Printing Cannot Be Performed (Wireless LAN Connection) (LBP7110Cw Only)
If you cannot print when the printer is connected to the computer by wireless LAN, check the problem following the questions below.
<Question 1> Is the printer turned ON? (Is the Main Power indicator on?)
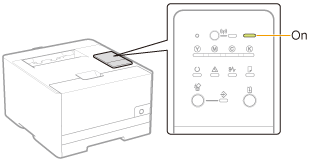
|
ON
|
To <Question 2>
|
|
OFF
|
Turn the printer ON.
|
|
Cannot be turned ON
|
<Question 2> Check the indicators on the printer unit.
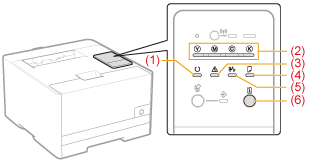
|
(1) The
 (Ready) indicator (Ready) indicatoris on.
|
To <Question 3>
|
|
(1) The
 (Ready) indicator (Ready) indicatoris blinking.
|
The printer is operating. Please wait a moment.
|
|
(2) The Toner indicator
is on or blinking.
|
|
|
(3) The
 (Alarm) indicator (Alarm) indicatoris on or blinking.
|
|
|
(4) The
 (Load Paper) indicator (Load Paper) indicatoris blinking.
|
|
|
(5) The
 (Paper Jam) indicator (Paper Jam) indicatoris blinking.
|
|
|
(6) The
 (Go) indicator (Go) indicatoris blinking.
|
<Question 3> Is the printer's  (Wi-Fi) indicator on?
(Wi-Fi) indicator on?
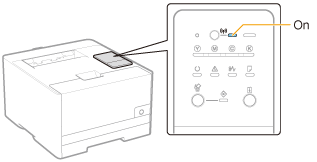
|
On
|
To <Question 4>
|
|
Off
|
The printer is not connected by wireless LAN.
Change to a wireless LAN connection.
|
<Question 4> Can the computer connect to the Internet?
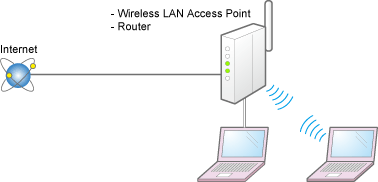
|
Can connect
|
To <Question 5>
|
||
|
Cannot connect
|
Complete the settings of the computer and wireless LAN access point.
Properly connect the power cord and LAN cable of the wireless LAN access point.
Turn on the wireless LAN access point.
 If the computer still cannot connect to the Internet, restart all equipment, wait for a while, and then try connecting to the Internet again.
|
<Question 5> Do the installation locations for the printer and wireless LAN access point meet the following conditions?
The distance between the printer and the wireless LAN access point is less than 50 m. (The distance may vary depending on the transmission speed and environmental conditions.)
There is no wall or other obstruction between the printer and wireless LAN access point.
The printer and wireless LAN access point are not located near a microwave oven or refrigerator.
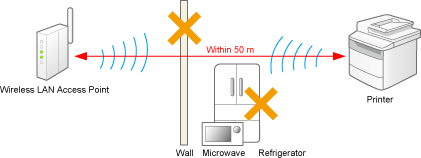
|
Yes
|
To <Question 6>
|
|
No
|
Relocate to a location that meets these conditions.
|
<Question 6> Check the connection status (signal strength) of the wireless LAN.
Check the connection status (signal strength) using [Wireless LAN Status] in "User Data List."
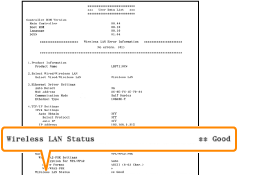 |
|
|
Very good signal strength
|
To <Question 7>
|
||||
|
Good signal strength
|
|||||
|
Normal signal strength
|
|||||
|
Poor signal strength
|
Try the following points.
|
||||
|
Very poor signal strength
|
<Question 7> Does the SSID of the printer match that of the computer? (Only when the computer is connected by wireless LAN)
 |
Check the SSID of the printer using [SSID Settings] in "User Data List."
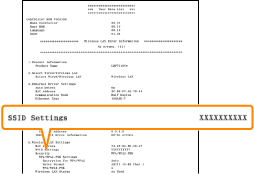 |
 |
See "Basic Operations/Various Information for Windows" and check the SSID of the computer.
|
|
Yes
|
To <Question 8>
|
||||
|
No
|
Specify the settings of the wireless LAN connection again.
|
<Question 8> Can you print a test page in Windows?
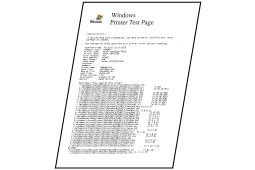
|
Printable
|
There is no problem with the printer and driver.
Check the printing preferences in the application.
|
|
Not printable
|
To <Question 9>
|
<Question 9> Is the IP address set properly?
Check that the IP address is set properly using the PING command.
|
Set
|
To <Question 10>
|
|
Not set
|
Set the IP address properly.
|
<Question 10> Is the port to be used selected correctly?
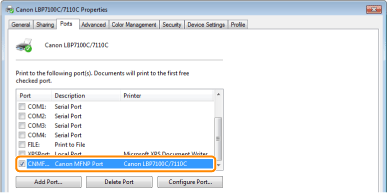
|
Selected
|
To <Question 11>
|
||
|
Not selected
|
Select the correct port.
|
||
|
The port to be used
cannot be found.
|
Create a port.
|
||
|
The IP address
was changed.
|
For MFNP PortTo <Question 11>
For Standard TCP/IP PortChange the port.
|
<Question 11> Check the following points.
The printer is specified as the default printer.
The TCP/IP protocol is running.
The users who can print are not restricted.
 "Restricting the Users Who Can Print and Specify Settings"
"Restricting the Users Who Can Print and Specify Settings"
 "Restricting the Users Who Can Print and Specify Settings"
"Restricting the Users Who Can Print and Specify Settings"
If printing does not work, proceed to <Question 12>.
<Question 12> Install the printer driver again.

If printing does not work, proceed to <Question 13>.
<Question 13> Can you print from another computer (network connection)?
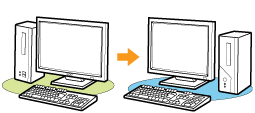
|
Printable
|
Make resident software invalid including security software.
|
|
Not printable
|
Contact your local authorized Canon dealer.
|
