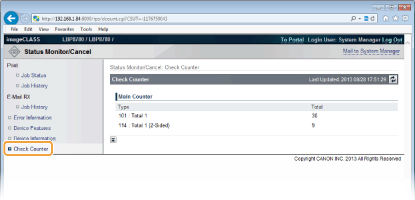Managing Documents and Checking the Machine Status
 |
|
The document file name is only displayed with the first 32 characters. The printed application name may be added to the file name.
|
Checking the Current Status of Print Documents
You can check the print status (currently being printed or waiting to be printed) of the documents designated to be printed from a computer, and delete or interrupt documents.
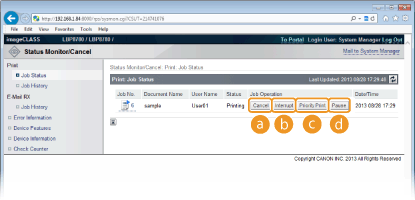
 |
[Cancel]
You can delete documents that are being printed or waiting to be printed.
|
 |
[Interrupt] *
Temporarily stops the current print job in progress and starts a specified print job. For the interrupted print job, printing of the remaining pages is started as soon as the interrupting print job is finished.
|
 |
[Priority Print] *
Moves up the print order of a document waiting to be printed by one.
|
 |
[Pause] */[Resume] *
Press [Pause] to temporarily stop the current print job. Press [Resume] to restart the paused print job.
|
|
|
 For a secured or encrypted document, clicking [Resume] displays a screen to prompt you to enter the PIN. Enter the correct PIN and click [OK].
|
|
* Not displayed when <Interrupt Print> is set to <Off> in the setting menu of the operation panel (Interrupt Print).
|
 |
|
The status of all print jobs is displayed regardless of the settings of the Department ID Management.
The factory default settings prevent some operations, such as deleting a document to print or interrupting a print job, from being performed in General User Mode. If you want to operate documents in General User Mode, log on in Management Mode and enable [Allow General User Job Operation]. Enabling End Users to Operate Documents
If you enter your user name when you log on in General User Mode, you can operate only the documents that you designate to be printed.
Click [Job No.] on the paused documents and secured documents to display detailed information. You can check the information including the page count and file size of the document corresponding to the job number.
|
Checking Print Job History and E-mail RX History
The print history and e-mail reception history are displayed in list form.
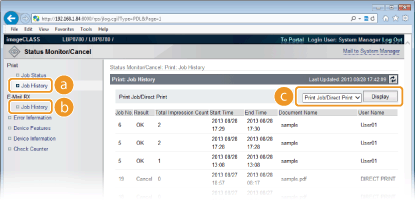
 |
[Job History] (Print)
Four types of print history can be displayed.
|
||||||||||||||||||||||||||||||||||||||||||||||||||||||||||||||
 |
[Job History] (E-Mail RX)
The e-mail reception history shows up to 96 e-mails. If an error occurs during e-mail reception, the applicable error code is displayed in [RX Results].

 If two or more errors occur, only the error code of a lower number is displayed.
You can also check error codes by using the E-Mail RX History List. E-Mail RX History List
|
||||||||||||||||||||||||||||||||||||||||||||||||||||||||||||||
 |
[Display] (print history only)
When you select the print type from the drop-down list and click [Display], the history of the selected print type is displayed in list form.
|
 |
|
If any optional SD card is not installed on the machine, the history is erased when a shutdown or hard reset is performed.
|
Checking Error Information
When an error occurs, this page will be displayed by clicking the message displayed under [Error Information] on Portal Page (main page). Portal Page (Main Page)
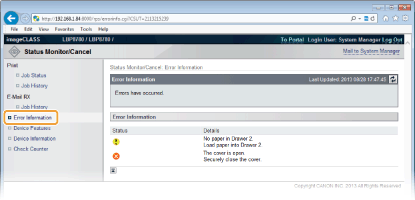
Checking Device Specifications
You can view the information including the maximum print speed and features of the machine.
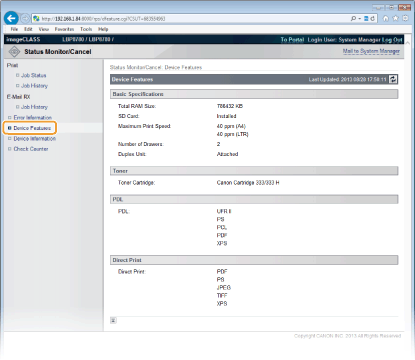
Checking System Manager Information
Information about the machine and the system manager is displayed. This information is what has been set in [Security]  [Management Settings] on the [Settings/Registration] page (Setting Up Menu Options from the Remote UI).
[Management Settings] on the [Settings/Registration] page (Setting Up Menu Options from the Remote UI).
 [Management Settings] on the [Settings/Registration] page (Setting Up Menu Options from the Remote UI).
[Management Settings] on the [Settings/Registration] page (Setting Up Menu Options from the Remote UI).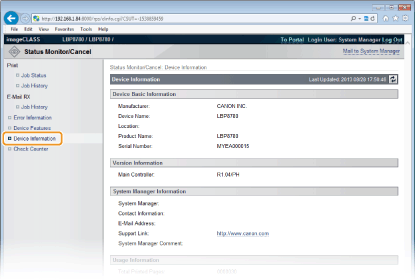
Checking the Counter Value
The total number of pages that have been printed is displayed.