Importing Registered Data
You can import the data that was exported to your computer.
|
IMPORTANT
|
|
The existing Address Book and menu options data is overwritten when you import the data. The Address Book entries, for example, are replaced with the ones that are included in the imported data.
To import the Address Book data, disable the <Restrict New Destinations> setting.
The settings that are registered in <Favorite Settings> are deleted when you import the Address Book data (Registering Frequently Used Fax Settings Registering Frequently Used Scan Settings (E-mail/File Server)).
|
1
Start the Remote UI and log on in System Manager Mode. Starting the Remote UI
2
Click [Settings/Registration].
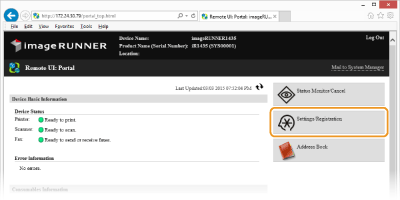
3
Click [Import/Export]  [Import].
[Import].
 [Import].
[Import].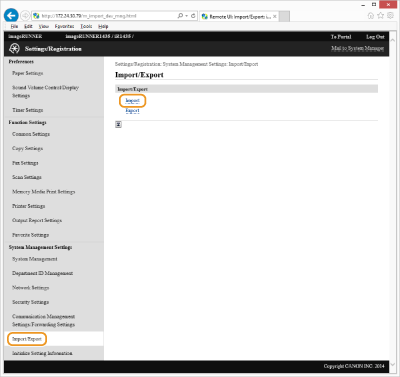
4
Specify the settings for importing, and click [Start Importing].
If you are using the imageRUNNER 1435, select the file to import, enter the decryption password, and click [Start Importing]. The menu options data will be imported.
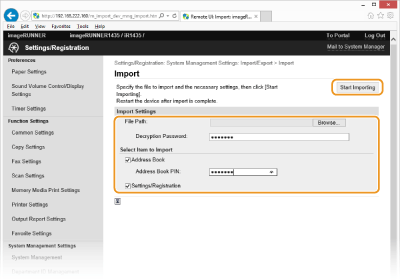
[Browse...]
Click to select the file to import.
[Decryption Password:]
Enter up to 32 alphanumeric characters for the password that was set when the file was exported.
[Address Book] (imageRUNNER 1435iF / 1435i only)
Select the check box to import the Address Book data.
[Address Book PIN:] (imageRUNNER 1435iF / 1435i only)
If the Address Book PIN is set, enter the PIN in the [Address Book PIN:] text box. Setting a PIN for Address Book
[Settings/Registration] (imageRUNNER 1435iF / 1435i only)
Select the check box to import the setting data of the menu options.
5
Click [OK].
The specified data is imported to the machine.
6
Click [OK].
If you selected [Settings/Registration] in step 4, or if you are using the imageRUNNER 1435, the machine restarts automatically after the data is imported.