Brug af AirPrint
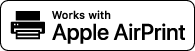 |
Du behøver ikke nødvendigvis bruge en computer til at udskrive fotos, e-mails, websider og andre dokumenter. Den aktiverer udskrivning fra en iPad, iPhone, iPod touch eller Macintosh uden brug af en printerdriver.
|
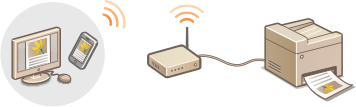
Systemkrav
Hvis du vil bruge AirPrint, skal du bruge en af de følgende enheder med den seneste version af iOS:
iPad (alle modeller)
iPhone (3GS eller senere)
iPod touch (3. generation eller senere)
Hvis du bruger Macintosh, kræves OS X v10.7 eller senere.
Netværksmiljø
Apple-enheder (iPad/iPhone/iPod touch/Macintosh) og maskinen skal være tilsluttet det samme LAN.
Udskrivning fra iPad, iPhone eller iPod touch
1
Sørg for, at maskinen er tændt, og at den er tilsluttet det lokale LAN.
Du kan få oplysninger om, hvordan du kan være sikker, ved at se "Sådan kommer du i gang". Vejledninger, der medfølger maskinen
2
Tryk på  i programmet på din Apple-enhed for at få vist menuindstillingerne.
i programmet på din Apple-enhed for at få vist menuindstillingerne.
 i programmet på din Apple-enhed for at få vist menuindstillingerne.
i programmet på din Apple-enhed for at få vist menuindstillingerne.3
Tryk på [Print] (Udskriv) på rullelisten.
4
Vælg denne maskine fra [Printer] i [Printer Options] (Printerindstillinger).
De printere, der er koblet til netværket, vises. Vælg denne maskine i dette trin.

[Printer Options] (Printerindstillinger) vises ikke i programmer, der ikke understøtter AirPrint. Du kan ikke udskrive ved hjælp af disse programmer.
5
Angiv udskriftsindstillingerne efter behov.
Antal kopier
Tryk på [+] eller [-] på den højre side af [1 Copy] (1 kopi) for at angive antallet af kopier.
Tryk på [+] eller [-] på den højre side af [1 Copy] (1 kopi) for at angive antallet af kopier.
[Double-sided] (Dobbeltsidet)
Tryk på [ON] (Til) på højre side af [Double-sided] (Dobbeltsidet) for at angive 2-sidet udskrivning.
Tryk på [ON] (Til) på højre side af [Double-sided] (Dobbeltsidet) for at angive 2-sidet udskrivning.
[Range] (Område)
Tryk på [Range] (Område) og [All Pages] (Alle sider), eller angiv sideområdet, der skal udskrives, når der skal udskrives et dokument på flere sider.
Tryk på [Range] (Område) og [All Pages] (Alle sider), eller angiv sideområdet, der skal udskrives, når der skal udskrives et dokument på flere sider.

De tilgængelige indstillinger i [Printer Options] (Printerindstillinger) afhænger af det program, du bruger.
De tilgængelige papirformater afhænger af det program, du bruger.
6
Tryk på [Print] (Udskriv).
Udskrivningen starter.
Sådan annulleres udskrivning Annullering af AirPrint-udskrivning

Kontrol af udskriftsstatussen
Under udskrivningsprocessen vises ikonet [Print Center] (Udskriftscenter) på listen over seneste anvendte programmer på Apple-enheden, og du kan bruge det til at kontrollere udskriftsstatussen. Du kan få vist de senest anvendte programmer ved at trykke to gange på knappen [Home] (Hjem).
Udskrivning fra Macintosh
Før du udskriver ved hjælp af fremgangsmåden herunder, skal du føje din printer til din Macintosh i [System Preferences] (Systemindstillinger)  [Print & Scan] (Udskriv og scan).
[Print & Scan] (Udskriv og scan).
 [Print & Scan] (Udskriv og scan).
[Print & Scan] (Udskriv og scan).1
Sørg for, at maskinen er tændt, og at den er tilsluttet det lokale LAN.
Du kan få oplysninger om, hvordan du kan være sikker, ved at se "Sådan kommer du i gang". Vejledninger, der medfølger maskinen
2
Åbn et dokument i et program, og vis dialogboksen for udskrivning.
Hvordan dialogboksen for udskrivning vises, er forskelligt fra program til program. Du kan få flere oplysninger i betjeningsvejledningen for det program, du bruger.
3
Vælg denne maskine i udskriftsdialogboksen.
De printere, der tilsluttet din Macintosh, vises. Vælg denne maskine i dette trin.
4
Angiv udskriftsindstillingerne efter behov.
[Presets] (Forvalgt)
Angiv udskriftsindstillingerne ved at vælge en forudindstillet indstilling på rullelisten.
Angiv udskriftsindstillingerne ved at vælge en forudindstillet indstilling på rullelisten.
[Copies] (Kopier)
Angiv antallet af kopier.
Angiv antallet af kopier.
[Two-Sided] (2-sidet)
Markér afkrydsningsfeltet for at lave 2-sidede udskrifter.
Markér afkrydsningsfeltet for at lave 2-sidede udskrifter.
[Pages] (Sider)
Angiv det sideområde, der skal udskrives, når der skal udskrives et dokument på flere sider.
Angiv det sideområde, der skal udskrives, når der skal udskrives et dokument på flere sider.

De tilgængelige indstillinger afhænger af det program, du bruger.
5
Klik på [Print] (Udskriv).
Udskrivningen starter.
Sådan annulleres udskrivning Annullering af AirPrint-udskrivning
Annullering af AirPrint-udskrivning
Du kan annullere udskrivningen på to måder. Du kan annullere udskrivningen på maskinens kontrolpanel (Annullering af udskrifter) eller på en Apple-enhed ved hjælp af følgende fremgangsmåde.
Annullering fra iPad, iPhone eller iPod touch
1
Tryk to gange på knappen [Home] (Hjem).
2
Tryk på [Print Center] (Udskriftscenter) for at få vist listen over dokumenter, der skal udskrives.
3
Tryk på det dokument, du vil annullere, og tryk på [Cancel Print] (Annuller udskrivning).
Annullering fra Macintosh
1
Klik på det printerikon, der vises i dock'en på skrivebordet.
2
Klik på det dokument, du vil annullere.
3
Klik på [Delete] (Slet).
Ændring af AirPrint-indstillinger
Du kan registrere oplysninger, herunder navnet på maskinen og installationsplaceringen, der bruges til at identificere maskinen. Du kan også deaktivere maskinens AirPrint-funktion. Brug Brugerinterface til fjernbetjening til at ændre disse indstillinger.
1
Start Brugerinterface til fjernbetjening, og log på i systemadministratorstatus. Brug af Brugerinterface til fjernbetjening

Afhængigt af webbrowseren kan proceduren til start af Brugerinterface til fjernbetjening være anderledes. Se i vejledningerne til den webbrowser, du bruger.
2
Klik på [Indstillinger/registrering].
Hvis du bruger en mobilenhed, f.eks. iPad, iPhone eller iPod touch, skal du læse "klik" som "tryk" i dette afsnit.
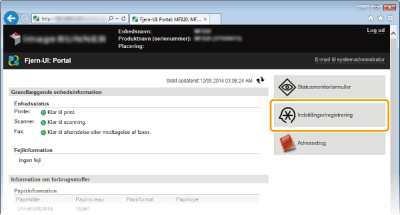
3
Klik på [Netværksindstillinger]  [AirPrint-indstillinger].
[AirPrint-indstillinger].
 [AirPrint-indstillinger].
[AirPrint-indstillinger].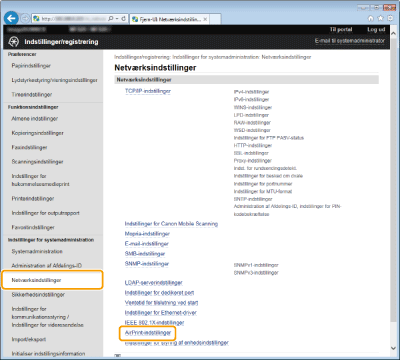
4
Klik på [Rediger ...].
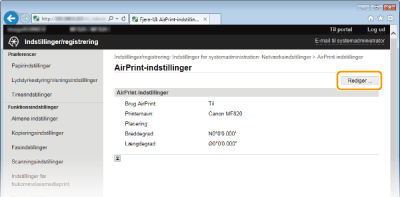
5
Angiv de nødvendige indstillinger, og klik på [OK].
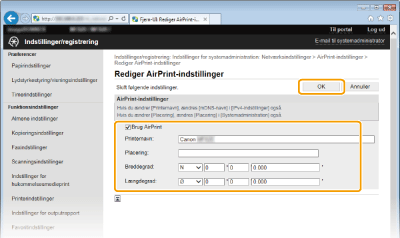
[Brug AirPrint]
Marker afkrydsningsfeltet for at aktivere udskrivning med AirPrint. Ryd afkrydsningsfeltet for at deaktivere AirPrint.
Marker afkrydsningsfeltet for at aktivere udskrivning med AirPrint. Ryd afkrydsningsfeltet for at deaktivere AirPrint.
[Printernavn]/[Placering]/[Breddegrad]/[Længdegrad]
Angiv navn og oplysninger om installationsplacering, som kan hjælpe dig med at identificere maskinen, når du bruger din Apple-enhed. Disse oplysninger nyttige, hvis du har mere end én AirPrint-printer.
Angiv navn og oplysninger om installationsplacering, som kan hjælpe dig med at identificere maskinen, når du bruger din Apple-enhed. Disse oplysninger nyttige, hvis du har mere end én AirPrint-printer.

Aktivering af AirPrint
Når du aktiverer AirPrint ved at markere afkrydsningsfeltet [Brug AirPrint], aktiverer du også indstillingerne <Brug HTTP> og <mDNS-indstillinger> (IPv4). Deaktivering af HTTP-kommunikation Konfiguration af DNS
Printernavn og -placering
[Printernavn] og [Placering] vises henholdsvis i følgende indstillinger:
[Printernavn] kan også indstilles i <mDNS-navn> (IPv4-indstillinger).
[Placering] kan også indstilles i <Placering> (Info om enhedsindstillinger ).
Fejlfinding for AirPrint
Du kan ikke udskrive med AirPrint.
Sørg for, at maskinen er tændt. Hvis maskinen er tændt, så genstart maskinen, og se, om problemet er blevet løst.
Sørg for, at papiret er lagt i maskinen, og at der er tilstrækkelig toner i maskinen. Ilægning af papir Udskiftning af tonerpatroner
Sørg for, at der ikke vises fejlmeddelelser på skærmen.
Sørg for, at Apple-enheder (iPad/iPhone/iPod touch/Macintosh) og maskinen er tilsluttet det samme LAN.
Sørg for, at Bonjour er aktiveret på Apple-enheder.
Sørg for, at maskinen er konfigureret til at aktivere udskrivning fra en computer, selvom der ikke er angivet et id og en adgangskode for afdelingen. Blokering af job, når afdelings-id'et er ukendt
Andet
Kontrol af forbrugsmaterialer på Macintosh
Du kan vise skærmen for AirPrint, og på den kan du ikke blot få adgang til AirPrint-indstillingerne, men også få vist oplysninger om forbrugsvarer, f.eks. papir og toner.
1
Klik på [System Preferences] (Systemindstillinger) i dock'en på skrivebordet  [Print & Scan] (Udskriv og scan).
[Print & Scan] (Udskriv og scan).
 [Print & Scan] (Udskriv og scan).
[Print & Scan] (Udskriv og scan).2
Vælg printeren, og klik på [Options & Supplies] (Ekstraudstyr og forbrugsstoffer).
3
Klik på [Show Printer Webpage] (Vis printerwebside).
4
Log på Brugerinterface til fjernbetjening i systemadministratortilstanden.
Du kan også kontrollere maskinens status eller forbrugsstoffer ved at logge på i slutbrugertilstanden.
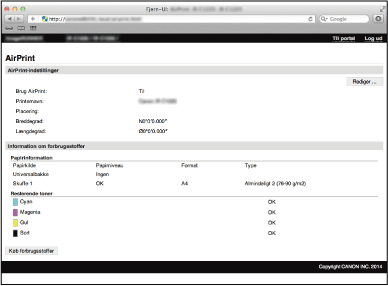
Varemærker
Apple, Bonjour, iPad, iPhone, iPod touch, Macintosh, Mac OS og OS X er varemærker tilhørende Apple Inc., der er registreret i USA og andre lande. AirPrint og AirPrint-logoet er varemærker tilhørende Apple Inc.