[Finishing] Sheet
You can configure settings relating to layout printing and finishing such as sorting, collating, stapling, etc.
Depending on the driver or device you are using, you may not be able to set some of the functions described herein.
[Print Style]
Specifies a method for outputting print data. According to what you select for [Print Style], the displayed settings change as follows.
When [1-sided Printing] or [2-sided Printing] is selected
[Print with Mixed Paper Sizes/Orientations]/[Print in Different Orientations]
Enables you to print data that combines different page sizes and orientations.
[Details] > [Detailed Settings] Dialog Box
Enables you to set the combination of page sizes and alignment method when printing data that combines different page sizes and orientations.
[Crease Settings] > [Crease Settings] Dialog Box
Makes a crease in printed paper so that it is easier to fold. You can also select the number of creases.
[Binding Location]
Sets the edge of the paper to bind.
If you change [Orientation] in the [Basic Settings]/[Page Setup] sheet, [Binding Location] is changed to the left or top. The long edge/short edge positional relationship is maintained.
[Gutter] > [Gutter Settings] Dialog Box
Enables you to set the gutter width.
[Finishing]
Sets the order of pages and whether to staple the pages when printing multiple copies.
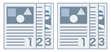 |  | 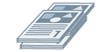 |
Collate | Group | Offset |
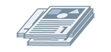 | 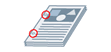 | 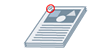 |
Rotate | Hole Punch | Staple Eco (Staple-Free) |
[Off]
Follows the application setting.
[Collate]
Outputs the specified number of copies in page order.
[Group]
Outputs the specified number of copies with all pages having the same page number grouped together.
[Staple + Collate]/[Eco (Staple-Free) + Collate]/[Staple + Group]/[Eco (Staple-Free) + Group]
Outputs the pages in the order specified for [Collate] or [Group] stapled together. "Eco (Staple-Free)" is a method of fixing pages together without using staples, and can be used when a finisher that supports binding without staples is installed.
[Staple Position] > [Staple Position] Dialog Box
Enables you to set the position of the staple(s).
[Offset]
Outputs each copy separately. You can set how many copies are offset in [Number of Copies for Offset].
[Rotate]
Outputs each copy at a 90 degree angle relative to the copy before and after it.
[Hole Punch]
Outputs the document with multiple holes for ring binding.
[Fold]
Folds pages into one of a variety of forms when outputting them.
 |  |  |  |  |
C-fold (Saddle C-fold) | Z-fold | Half Fold (Saddle Fold) | Accordion Z-fold | Double Parallel Fold |
[Fold Details] > [Fold Details] Dialog Box
Enables you to set the fold direction. For saddle folding, you can specify the number of sheets of paper to fold together.
[C-fold Settings]/[Saddle Fold Settings]/[Saddle C-fold Settings]/[Half Fold Settings]/[Accordion Z-fold Settings]/[Double Parallel Fold Settings]
Select the type of folding.
[Sheets per Set]
For saddle folding or saddle C-folding, specify the number of sheets of paper to fold together.
[Adjust Fold Section Width]
For saddle C-folding, specify the fold width of the paper.
By specifying the size of the top edge when the paper is folded in the dialog box displayed by clicking [Detailed Settings for Fold Section Width], the sizes of the remaining edges are automatically calculated.
[Perforation]
Perforates the printed paper. You can also select the number of perforations.
[Paper Output]
Specifies a printed paper output destination.
[Stack Details] > [Stack Details] Dialog Box
Enables you to set the number of copies to output and the automatic ejection timing.
When [Booklet Printing] is selected
[Booklet] > [Detailed Settings for Booklet] Dialog Box
Enables you to set detailed settings for booklet printing, such as the gutter, displacement correction, and the paper to use.
[Booklet Settings] Sheet
[Booklet Printing Process]
Switches the settings to be applied. Select [With Driver Settings] when using driver functions such as dividing the document into sets, gutter settings, etc. Select [With Device Settings] when using the creep (displacement) correction function.
[Booklet Printing Method]
Switches the booklet printing method. When creating a booklet in multiple sets, select [Divide into Sets] and then specify how many sheets are in each set in [Sheets per Set].
[Book Opening]
Specifies the direction in which the booklet opens.
[Specify Booklet Gutter]
Specifies the gutter width.
[Use Creep (Displacement) Correction]
Corrects displacement between outer and inner pages that occurs during booklet printing. Select a correction method from [Displacement Correction Method]. When specifying the displacement width of the print area between the outermost page and centermost page, select [Manual Correction] and specify a correction amount in [Correction Width].
[Saddle Press]
Presses the pages so that they are flattened when using saddle stitching with booklet printing. You can adjust the strength of the press by setting [Saddle Press Adjustment].
[Paper Source/Cover Page Settings] Sheet
[Specify Paper for Cover Page]
Specifies the paper to use for the cover and the paper to use for other pages.
[Select by]
When [Specify Paper for Cover Page] is enabled, selects whether to specify the paper to print on by paper source or by paper type.
[Cover Page]/[Other Pages]
Specifies the paper source or paper type to use, according to the setting in [Select by].
[Settings] > [Paper Type Settings] Dialog Box
Enables you to set the paper type in [Cover Page] or [Other Pages]. When acquiring the paper type information from the device, click [Retrieve Paper Information].
[Paper Source]
Specifies the paper source for print data.
[Paper Name]
When [Specify Paper for Cover Page] is disabled, specifies the paper source by the name of the paper. The name of the paper is registered via the Remote UI.
This function may not be available, depending on the device you are using.
In that case, set the paper for the paper source in [Paper Type].
[Paper Type]
Specifies the paper to print on by paper type.
[Settings] > [Paper Type Settings] Dialog Box
Enables you to set the paper type. When acquiring the paper type information from the device, click [Retrieve Paper Information].
[Paper Source Information] > [Paper Source Information] Dialog Box
Displays information about the paper set in the paper sources. To acquire the paper source information from the device, click [Retrieve Paper Source Information].
[Front/Back Cover Settings] > [Front/Back Cover Settings] Dialog Box
Specifies the paper source of the paper to use for the cover.
[Saddle Stitch Setting]
Prints a booklet folded in half and stapled in the middle. When trimming to align the edges of the pages, select [Fold + Saddle Stitch + Trim]/[Fold + Trim], and then set [Trim Settings] in the [Finishing] sheet.
[Crease Settings] > [Crease Settings] Dialog Box
Makes a crease in printed paper so that it is easier to fold. You can also select the number of creases.
[Trim Settings]
Switches the trim width adjustment method.
[Apply Device Settings]
Follows the device setting.
[Specify Trim Width of Fore]
Trims the opening edges only. You can specify a desired trimming width.
[Specify Trim Width of Fore and Top/Bottom]
Trims the opening, top, and bottom edges. You can specify a desired trimming width.
[Specify Finishing Width]
Trims by automatically adjusting to the specified finishing width.
[Specify Finishing Width and Height]
Trims by automatically adjusting to the specified finishing width and height.
[Offset]
Outputs each copy separately. You can set how many copies are offset in [Number of Copies for Offset].
When [Perfect Binding [1-sided]] or [Perfect Binding [2-sided]] is selected
[Setting List]
Displays the current settings for perfect printing in a list.
[Perfect Binding Settings] > [Perfect Binding Settings] Dialog Box
Enables you to set the paper size, covers, and finishing size for perfect binding.
[Book Opening]
Specifies the direction the booklet opens.
[Perfect Bound Cover Settings]
Specifies the paper size and paper source of covers. When printing on covers, select [Lay out Data the Same Size as Cover] for [Print Style], and specify [Front Cover Print Side] and [Back Cover Print Side].
[Content Page Size]
Specifies the paper size for printing the content pages.
[Specify Finishing by]
Switches the adjustment method. When specifying the trim widths, select [Trim Width] and specify [Trim Width of Fore] and [Trim Width of Top/Bottom].
[Finishing Size]
Specifies the final finished size for perfect binding.
[Finishing Adjustment] > [Finishing Adjustment] Dialog Box
Enables you to adjust the printing position for content pages and covers, and the trimming angle and locations.
[Advanced Settings] > [Advanced Settings] Dialog Box
Enables you to set detailed finishing settings. Select the setting item you want to specify in [List of Settings], and select a setting from the drop-down list.
[Display in Printer as]
Specifies a name to be displayed in the device control panel while your print job is being printed. This is useful if multiple users share a printer.
[Print Banner Page]
Prints a banner page showing the user's login name, the time the print job was printed, and the document file name.
If any of the following are set, you cannot print a banner page.
Secure Print / Store / Hold / Use Overlay Printing / Perfect Binding / Saddle Stitch / C-fold
[Collate [By Device]] > [Off] and [Driver Collating] > [Pattern 1] in [Device Settings] sheet > [Details] > [Finishing]
[Details] > [Banner Page Print Details] Dialog Box
Enables you to set the paper source or paper type of a banner page.
[Job Note]
Displays a comment for the print data on the control panel of the device or in the Remote UI.
[Details] > [Job Note Details] Dialog Box
Enables you to enter a comment for the print data.
[Document Name Settings (Except for Store and Hold)]
Sets the document name displayed on the control panel of the device and in the Remote UI.
This function is only enabled when printing with an output method other than [Store] or [Hold] specified.
[Details] > [Document Name Setting Details] Dialog Box
Enables you to enter the default value for the document name. If a default value is not specified, the file name of the printed data is used as the document name.
[Expand Print Region and Print]
Expands the print area when printing.
Some data may be cropped around the edge of the paper, depending on the print data and environment.
[Details] > [Print Region Details] Dialog Box
Enables you to adjust margins.
[Detect Paper Size in Tray]
Checks the print data and paper size in the paper source tray, and displays a message on the control panel of the device if they do not match. This function is useful if you want to continue printing with a different paper size.
[Set Margin to 1/6 Inches]
Prints with a 1/6 inch margin on the top, bottom, left, and right edges of the page.
[Rotate Print Data 180 Degrees]
This function is useful when you want to print on tab paper, envelopes, etc. that need to be fed in a specific direction.
[Always Rasterize at Host]
Sets whether print data is always converted into raster (bitmap) format at the host (computer).
If the printed result is different from the image displayed in the application you are using, retry printing with [On] selected. The printed result may be improved, however it takes longer to process the data from the application.
[Black and White Bitmap Processing in Auto Color Mode]
When printing with both of the following set, enables you to select the method for processing the data when it is rasterized.
[Color Mode] : [Auto [Color/B&W]]
[Advanced Settings] dialog box > [Always Rasterize at Host] : [On]
The printing speed and precision of data detected as black-and-white can be switched, according to the selected processing method.
Details on the target for color detection by mode and the processing method for data detected as black-and-white are indicated below.
Target for color detection | Output image for black-and-white data | Compression method for black-and-white data | |
[Mode 1] | Text/Graphics/Indexed image | 24 bit RGB | JPEG |
[Mode 2] | Text/Graphics/Indexed image | 8 bit gray | SLICV/Packbits/RAW |
[Mode 3] | Text/Graphics/All images | 8 bit gray | SLICV/Packbits/RAW |
[Line Refinement]
Thickens thin lines when printing. This function is useful when printing small text and barcodes. This setting may be disabled when the resolution is set to 600 dpi.
[Skip Blank Pages Mode]
Enables you to skip the output of blank pages that contain no print data.
When using this function, set the skip blank pages function also on the device side before printing. For information about how to operate the device, refer to the manual of the device.
Even if this function is set, blank pages are output when printing pages that includes data such as blank text and white objects.
[Auto 1]
Skips blank pages.
However, blank pages are output when the following functions are set to ensure that the page layout is not lost.
2-sided Printing/Poster Printing/Booklet Printing/Perfect Binding [1-sided]/Perfect Binding [2-sided]/Transparency Cover Sheets using the PageComposer function (when not printing on the inserted sheets)/Edit and Preview
When the Print Color Sample function is enabled, a sample print is output for blank pages.
[Auto 2]
Skips blank pages.
However, blank pages are output when the following functions are set to ensure that the page layout is not lost.
Poster Printing/Booklet Printing/Perfect Binding [1-sided]/Perfect Binding [2-sided]/Transparency Cover Sheets using the PageComposer function (when not printing on the inserted sheets)/Edit and Preview
When the Print Color Sample function is enabled, a sample print is output for blank pages.
[Off]
Outputs blank pages.
An example of performing two-sided printing with [Auto 2] specified for [Skip Blank Pages Mode] for an original with a blank second page is indicated below.
The blank second page is not output and the third page of the original is printed on the reverse side of the first printed sheet.
Original | ||
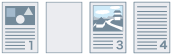 | ... | |
Print result | ||
 | ... | |
1st sheet | 2nd sheet | |
[Face Up/Face Down]
Enables you to set whether a document will be output face up or face down.
[Printer Default]
Uses the device setting.
[Face Down [Normal Output Order]]
For one-sided printing, outputs the document with the printed surface face down in order starting from the first page.
For two-sided printing, outputs odd number pages with the printed surface face down starting from the first sheet.
[Face Up [Reverse Output Order]]
For one-sided printing, outputs the document with the printed surface face up in order starting from the first page.
For two-sided printing, outputs odd number pages with the printed surface face up starting from the first sheet.
Examples of output when this function is specified are indicated below.
For one-sided printing | For two-sided printing | |
Face Down [Normal Output Order] | 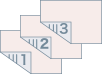 | 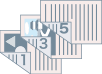 |
Face Up [Reverse Output Order] |  |  |
[Output Order]
Sets the page order in which the document is output.
[Print on Back Sides]
Enables you to configure the layout of the reverse side of a sheet of paper when printing portrait print data on one side of the sheet, and landscape print data on the other side.
[Rotate Pages for Layout]
Rotates the pages according to the orientation of the first page and aligns the size of each page when performing N on 1 printing or booklet printing of print data with pages whose orientation varies.
[Details] > [Rotate Pages for Layout Details] Dialog Box
Enables you to set a rotation direction.
[Auto]
Prints with the second page onward automatically rotated 90 degrees to the left or 90 degrees to the right according to the orientation of the first page.
[Right 90 Degrees]
Prints with pages whose orientation differs from the first page rotated 90 degrees to the right.
[Left 90 Degrees]
Prints with pages whose orientation differs from the first page rotated 90 degrees to the left.
[Secure Printing Function of Device]
Embeds restriction and tracking information into the print data as a dot pattern. This function is useful when printing confidential documents.
[Copy Set Numbering]
Enables you to print a serial number in semi-transparent text on each copy when you are printing several copies of a document. This function is useful when printing confidential documents. The serial number is printed in five positions, on the upper left, upper right, lower left, lower right, and center of the page.
[Details] > [Copy Set Numbering Details] Dialog Box
Enables you to set the starting number.
[Image Refinement]
Enables you to set whether to use smoothing processing, which adjusts the contours of text and diagrams to make them smoother.
[Image Special Process]
If bold characters or centers of lines are missing from printed data, select [Level 1]. If this does not solve the problem, select [Level 2].
[Special Print Adjustment A]/[Special Print Adjustment B]/[Special Print Adjustment C]/[Blurry Image Correction]/[Quiet Mode]
If lines appear in the printed output, you can adjust the print settings to compensate.
[Special Print Adjustment A]/[Blurry Image Correction] thins out the dots when printing. Try [Mode 1] first.
[Special Print Adjustment B] strengthens toner fixing. Try [Mode 1] first.
[Special Print Adjustment C]/[Quiet Mode] reduces the print speed.
Using the [Special Print Adjustment A] function may result in thinner print density and rough print results.
[Special Smoothing Mode]
Smooths the contours of text, lines, and diagrams, and internal gradations.
[Printer Default]
Uses the default setting of the device.
[Mode 1]
Prints the edges of dark colored text, lines, and diagrams smoothly. Normally, you should print with the [Mode 1] setting.
[Mode 2]
Prints not only the edges, but also the interior halftones of diagrams smoothly. If the interior halftones of dark colored large text and broad lines exhibit color shift and do not print smoothly with the [Mode 1] setting, try printing with [Mode 2].
[Mode 3]
Prints dark colored text and lines smoothly on halftone backgrounds. If the interior halftones of dark colored large text and broad lines exhibit color shift, and the edges of light colored text and lines are uneven and do not print smoothly with the [Mode 1] setting, try printing with [Mode 3].
[Mode 4]
Prints the edges of a variety of objects smoothly. If the edges of light colored large text and broad lines are uneven and do not print smoothly with the [Mode 1] setting, try printing with [Mode 4].
[Mode 5]
Prints images and halftone objects evenly. If the color bands of images, diagrams, and gradations are uneven, and shading patterns to not print uniformly with the [Mode 1] setting, try printing with [Mode 5].
[Mode 6]
Prints entire objects smoothly. If there is halftone shift and unevenness throughout images with the [Mode 1] setting, try printing with [Mode 6].
[Curl Correction]
If curling occurs, causing paper jams, use this function to alleviate the curling.
[Wrinkle Correction]
If wrinkling occurs, causing paper jams, use this function to alleviate the wrinkling. Try [Mode 1] first. Depending on the printer model, [Mode 1] corrects wrinkles when printing with envelopes, and [Mode 2] when printing with paper whose edges are moist.
[EMF Spooling]
Spools print data in EMF format. When printing from an application, this shortens the time taken for the application to send the data to the printer.
When spooling in EMF format, problems such as the printed result differing from the image shown on the monitor, and more time being required for printing than normal, may occur depending on the application being used. If such problems occur, change the setting for [EMF Spooling] to [Off].
[Invalidate Passthrough]
Disables the passthrough function of the printer driver. If you cannot print from an application that sends print data directly to the device, disabling passthrough may make printing possible.
[Print Mixed Color/B&W Documents at High Speed]
This function reduces the print time when printing data that contains a mixture of color pages and grayscale (black and white) pages.
[Print Last Page in 1-sided Mode When 2-sided Printing is Set]
When using 2-sided printing to output print data containing an odd number of pages, this function prints the last page in 1-sided print mode to reduce the print time.
[Special Fine Line Processing]
Corrects fine lines when printing so that they are thicker.
[Off]
Prints without correcting.
[Mode 1]
Corrects lines of less than two dots in width to a thickness of two dots when printing.
[Mode 2]
Corrects lines and rectangles of less than two dots in width to a thickness of two dots when printing.
[Mode 3]
Corrects lines and rectangles of less than three dots in width to a thickness of three dots when printing.
 NOTE
NOTEIf noise and lines are prominent in gradation areas, the print result may be able to be improved by setting [Special Fine Line Processing] to [Off] or [Mode 1].
[Special Print Mode]
Enables you to set a special print mode for adjusting text and lines so that they print more clearly. This function is useful for printing barcodes, text, and images in documents that have strong contrast.
[Barcode Adjustment Mode]
In cases where barcode printing is unsatisfactory, such as when a barcode on a printed article is unreadable, this function adjusts the thickness of the printed lines.
[Special Print Mode [Plain Paper]]
Solves fixing problems such as curling when printing with plain paper.
[Printing Start Side]
Sets which side printing starts from when performing 2-sided printing.
Use this function if pages are not printed from the intended page source or on the intended page type when performing 2-sided printing. The pages may then be printed correctly.
[Printing Start Position Settings]
Shifts the starting point for printing data in the long edge (upward) and short edge (rightward) directions. This function is useful for adjusting margins when the widths of the top and bottom margins and right and left margins differ, and for hiding the header information of faxes.
[Details] > [Printing Start Position Details] Dialog Box
Enables you to specify print starting positions.
[Increase Print Speed for Forms]
Use this function with the [Printer Default] setting.
[Rotate Landscape Data 90 Degrees When Printing with Square Paper]
When printing with landscape orientation on square-shaped custom paper, the print data is rotated 90 degrees to ensure the correction orientation.
[Restore Defaults]
Returns all the settings to their default values.