Lagra original i minnesenhet
I förklaringen till procedurerna förutsätts att minnesenheten är ansluten till USB-porten (maskinens framsida).
För anvisningar om anslutning/borttagning av minnesenhet, se "Sätta i och ta ur minnesenheten."
VIKTIGT! |
Standardinställningen för visning av minnesenhet är "Av". För att använda minnesenhet sätter du [Lagringsplats för visningsinställningar] till "På". (Se "Lagringsplats för visningsinställningar.") Du måste sätta <Använd MEAP-drivrutin för USB-lagringsenhet> till "Av" för att använda minnesenheten. (Se "Använda MEAP-drivrutinen för extern USB-lagring.") För att lagra de scannade bilderna i minnesenheten, sätt <Använda scanningsfunktion> i [Använd scannings-/utskriftsfunktion] till "På". (Se "Minnesmedieinställningar.") Sätt in USB-minnet i USB-porten (maskinens framsida). Om du gör det eller sätter in ett USB-minne som inte uppfyller USB-specifikationen, kan USB-porten (maskinens framsida) skadas. |
Obs! |
Om  inte visas, sätter du in minnesenheten igen. inte visas, sätter du in minnesenheten igen. |
1.
Placera originalen.
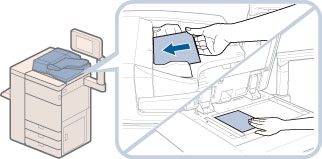
Obs! |
För anvisningar om hur du placerar originalen, se "Placera original." |
2.
Tryck på  → [Scanna och lagra] → [Minnesenhet].
→ [Scanna och lagra] → [Minnesenhet].
 → [Scanna och lagra] → [Minnesenhet].
→ [Scanna och lagra] → [Minnesenhet].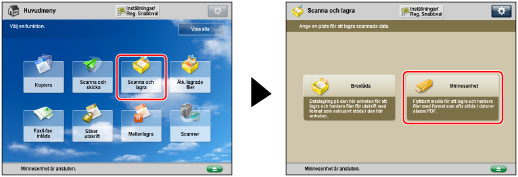
Om den önskade funktionen inte visas på skärmen Huvudmeny, tryck på [Visa alla].
3.
Välj minnesenhet → välj destinationsmapp.
/b_ssave_008_01_c_C.jpg)
Obs! |
Om USB Device Port-A och Multimedia Reader/Writer-A har installerats, kan du använda SD-kort, USB-minne, CF-kort och Microdrive-enheter som minnesenheter. För mer information, se "USB Device Port-A" och "Multimedia Reader/Writer-A." |
4.
Tryck på [Scanna].
/b_ssave_008_01_d_C.jpg)
5.
Ange önskade scanningsinställningar.
/b_ssave_008_01_e_C.jpg)
Du kan trycka på [Alternativ] för att välja användbara lägen för scanning. Du kan också kombinera olika lägen.

För mer information om hur du ställer in lägen, se avsnitten om respektive läge.
Följ proceduren nedan för att spara filen med ett nytt filnamn.
Tryck på [Filnamn].
Skriv ett namn → tryck på [OK].
VIKTIGT! |
Du kan inte använda följande tecken i ett filnamn: \ / : , * ? " < > | Du kan inte använda en "." (punkt) eller blanksteg för det första eller sista tecknet i filnamnet. Den fullständiga sökvägen, inklusive mappar och filnamn får inte överstiga 256 tecken. |
Obs! |
Om du skapar en fil utan att namnge den, lagras den automatiskt med ett namn som består av året, månaden, dagen och tidpunkten då den skapades. Om en fil exempelvis skapas kl. 13.35 i 41 sekunder den 15 januari 2016, får den namnet <20160115133541>. Om du anger ett filnamn som redan finns, läggs (1) till (9) till i filnamnet. Exempel: a(1).pdf Om [Dela upp i sidor] är inställt för filformat, läggs ett stegvis ökande tresiffrigt nummer till i filnamnen. Exempel: a_001.pdf, a_002.pdf, a_003.pdf |
6.
Tryck på  .
.
 .
.Om följande skärm visas efter att den sista satsen med original har scannats, trycker du på [Starta lagring].
Om du placerar originalen på originalglaset trycker du på  för att scanna varje original.
för att scanna varje original.
 för att scanna varje original.
för att scanna varje original./b_ssave_008_01_g_C.jpg)
Obs! |
Om du vill avbryta scanningen kan du trycka på [Avbryt] eller på  . .Om flera ark matasScanningen stoppas och ett meddelande visas på skärmbilden. Följ instruktionerna för att rensa pappersstoppet. När du har rensat stoppet, visas skärmen för att återuppta jobbet. Om maskinen felaktig detekterar matning av flera ark samtidigt trycker du på [Detektera ej flerarksmatning] för att fortsätta scanna. För att ställa in maskinen i förväg för att inte meddela dig om matning av flera ark samtidigt, utför en av följande åtgärder. Varje gång du sparar ett dokument trycker du på [Alternativ] på skärmen för grundläggande scanningsfunktioner → välj [Detektera dok.-/flerarksmatare] för att inaktivera inställningen. Sätt [Ange detektering av flerarksmatning som standard] till [Av](Se "Ändra standardinställningarna för matning av flera ark.") |
7.
Ta bort originalet.
Obs! |
Du kan scanna och lagra upp till 999 sidor åt gången. Om dubbelsidiga original scannas med dokumentmataren, kan du lagra upp till 1 000 sidor. När det maximala antal original som du kan scanna har uppnåtts, visas ett meddelande där du tillfrågas om du vill lagra. För att kontrollera om filen lagrades korrekt, tryck på  → [Jobb] → [Jobblogg] → välj [Lagra] från listrutan. Om resultatet visas som "Fel," trycker du på [Detaljer] för att kontrollera felkoden. För mer information om orsaker och åtgärder för varje felkod, se "List of Error Codes without Messages." → [Jobb] → [Jobblogg] → välj [Lagra] från listrutan. Om resultatet visas som "Fel," trycker du på [Detaljer] för att kontrollera felkoden. För mer information om orsaker och åtgärder för varje felkod, se "List of Error Codes without Messages." |