Kasutajateabe registreerimine kohalikus seadmes
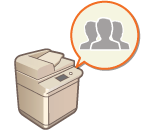 | Isikliku autentimise haldamiseks peate esmalt registreerima kasutajateabe seadme andmebaasi. |
1
Käivitage Remote UI (Kaugkasutajaliides). Remote UI (Kaugkasutajaliidese) käivitamine
2
Klõpsake avalehel [Settings/Registration]. Tarkvara Remote UI (Kaugkasutajaliides) kuva
3
Klõpsake [User Management]  [Authentication Management].
[Authentication Management].
 [Authentication Management].
[Authentication Management].
„Administraatori” keelamine
„Administraator” on registreeritud administraatori vaikenimena (kasutajanimi). Seda kasutajat ei saa kustutada, kuid pärast administraatori õigustega kasutaja lisamist saab selle keelata. Sisselogimine administraatorina
4
Klõpsake [Add User].

Kasutajateabe redigeerimine
Klõpsake redigeeritava kasutajateabe kuvamiseks nuppu [Edit], tehke vajalikud muudatused ja klõpsake nuppu [Update].
Kasutajateabe kustutamine
Märkige kustutatava kasutajateabe ruut ja klõpsake nuppu [Delete]  [OK].
[OK].
 [OK].
[OK].5
Sisestage vajalik informatsioon.
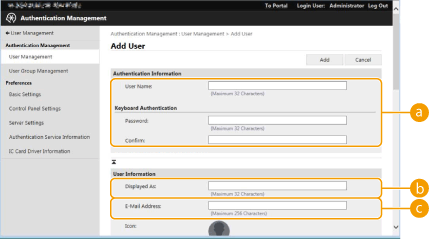
 [User Name:] / [Password:] / [Confirm:]
[User Name:] / [Password:] / [Confirm:]Sisestage kasutajanimi ja parool. Kinnitamiseks sisestage parool uuesti väljale [Confirm:]. Kasutajanime jaoks saab kasutada ühebaidiseid või kahebaidiseid märke.
 [Displayed As:]
[Displayed As:]Sisestage kasutaja nimi. Kuvatav nimi kuvatakse sundprintimise kasutajanimena ja seda kasutatakse meilisõnumi saatmisel saatja nimena.
 [E-Mail Address:]
[E-Mail Address:]Sisestage e-posti aadress, mida kasutaja kasutab seadmetes, näiteks arvutites. Skannitud dokumentide saatmisel kuvatakse see aadress koos saatja nimega. Seda aadressi kasutatakse ka dokumentide saatmisel <Saada minule> abil.
I-Fax (I-faks) saatmisel kuvatakse siin registreeritud e-posti aadress adressaadiseadme real Sender (Saatja).

Ka üldkasutajatel on võimalik oma parooli ja PIN-koodi muuta.
Ruudu [Allow e-mail address settings] märkimisel saavad üldkasutajad määrata e-posti aadresse. Kasutaja sisselogimismeetodite ja autentimisseadmete konfigureerimine
Järgmisi andmeid saab importida ikoonipildina.
Faililaiend: .jpg, .jpeg või .png
Kui imporditud pilt on 54 pikslit x 54 pikslit või suurem, muudetakse pildi suurust.
Suuruse muutmise protsess viiakse läbi nii, et kuvasuhe jääb alles. Taustavärvi rakendatakse tühjale alale, kui imporditud pilt pole ruudukujuline.
6
Määrake muud soovitud sätted.
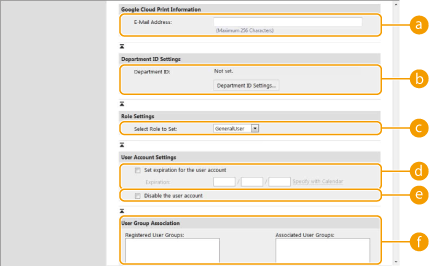
 [E-Mail Address:]
[E-Mail Address:]Kui[Settings/Registration]  [Network Settings]
[Network Settings]  [Google Cloud Print Settings] on lubatud, saab Google Cloud Print e-posti aadressi määrata linkimiseks Google Cloud Prindiga.
[Google Cloud Print Settings] on lubatud, saab Google Cloud Print e-posti aadressi määrata linkimiseks Google Cloud Prindiga.
 [Network Settings]
[Network Settings]  [Google Cloud Print Settings] on lubatud, saab Google Cloud Print e-posti aadressi määrata linkimiseks Google Cloud Prindiga.
[Google Cloud Print Settings] on lubatud, saab Google Cloud Print e-posti aadressi määrata linkimiseks Google Cloud Prindiga. [Department ID:]
[Department ID:]Osakonna ID halduse kasutamisel peate klõpsama nuppu [Department ID Settings...] ja valima kasutajale määramiseks loendist osakonna ID. Esmalt registreerige vajalikud osakonna ID-d loendikuval [Register New Department...]. Kui siin määratud osakonna ID hiljem kustutatakse, muutke kindlasti seda seadet. Osakonna ID halduse seadistamine.
 [Select Role to Set:]
[Select Role to Set:]Lubatud on järgmised kasutajaõigused (rollid). Samuti määrake siin seaded administraatori lisamise korral. Saadaolevate seadete üksused sõltuvad õigustest (Seaded/salvestus). Lisaks saate luua oma rollid. ACCESS MANAGEMENT SYSTEMI kasutamine
[Administrator] | Lubab masina administraatorina kõik toimingud. |
[GeneralUser] | Lubab üldisi kasutajaõigusi. |
[DeviceAdmin] | Lubab üldkasutajatele saadaolevaid toiminguid koos võimalusega muuta põhifunktsioonidega (nt kopeerimine, printimine, saatmine ja vastuvõtmine) seotud seadeid. |
[NetworkAdmin] | Võimaldab tavakasutajatele kättesaadavaid toiminguid koos võimalusega muuta võrguga seotud seadeid. |
 [Set expiration for the user account]
[Set expiration for the user account]Konto kehtivusaja määramisel märkige ruut ja sisestage väärtus [Expiration].
 [Disable the user account]
[Disable the user account]Konto ajutiseks keelamiseks märkige see ruut.
 [User Group Association]
[User Group Association]Kui soovite kasutajale määrata rühma, valige loendist registreeritud kasutajagrupp ja klõpsake nuppu [Add]. Seda sätet ei kuvata osakonna ID-de kasutajagruppidena kasutamisel. Kasutaja sisselogimismeetodite ja autentimisseadmete konfigureerimine
7
Klõpsake [Add].
 |
Seadete konfigureerimine juhtpaneeli kauduKasutajateabe registreerimiseks võite vajutada ka nuppu   <Haldusseaded> <Haldusseaded>  <Kasutajahaldus> <Kasutajahaldus>  <Autentimise haldus> <Autentimise haldus>  <Autenditava kasutaja salvestamine/muutmine>. <Autenditava kasutaja salvestamine/muutmine> <Autenditava kasutaja salvestamine/muutmine>. <Autenditava kasutaja salvestamine/muutmine>Kasutajagruppide loomineAadressiraamatu aadressiloendeid saab jagada kasutajagrupis registreeritud kasutajate vahel. Kasutajagruppide registreerimine |
NÄPUNÄITED |
Kontrollige registreerimata osakonna ID-sidKui klõpsate 4. juhises kuvatud kuval nuppu [Check Unregistered Department ID...], saate teada, millised osakonna ID-d pole masinas registreeritud, kontrollides kasutajatele määratud osakonna ID-d masinas registreeritud osakonna ID-de suhtes. Osakonna ID-de partiiseadedKui klõpsate 4. juhises kuvatud kuval nuppu [Batch Settings for Department ID...], saate luua uued osakonna ID-d ja rakendada seaded kõigile kasutajatele. Kui kasutajanimi koosneb numbritest ja on kuni seitsmekohaline, määratakse sama number samale kasutajale, kes on osakonna ID. Kui sama kasutaja parool on registreeritud arvuna, mis on kuni seitse numbrit, seatakse see ka selle osakonna ID PIN-koodiks Kui kasutajanimi ja parool ei vasta eeltoodud tingimustele, määratakse osakonna ID automaatselt alates 0000001 ja PIN-koodi jaoks on määratud 0 (pole). Osakonna ID registreerimine kasutajanimeksKui klõpsate 4. juhises kuval nuppu [Add User Using Department ID...], registreeritakse uus kasutaja, kellel on osakonna ID-ga sama nimi. Kui kasutatakse klaviatuuri autentimist, saab autentimist sooritada ainult numbriklahvikirje abil. |
Google Cloudi prinditavate e-posti aadresside seostamine kasutajatega CSV-faili abil
1
Käivitage Remote UI (Kaugkasutajaliides). Remote UI (Kaugkasutajaliidese) käivitamine
2
Klõpsake avalehel [Settings/Registration]. Tarkvara Remote UI (Kaugkasutajaliides) kuva
3
Klõpsake [User Management]  [Authentication Management]
[Authentication Management]  [Google Cloud Print Settings].
[Google Cloud Print Settings].
 [Authentication Management]
[Authentication Management]  [Google Cloud Print Settings].
[Google Cloud Print Settings].4
Klõpsake [Start Export].
Kui kasutajateabes pole registreeritud Google Cloud Print e-posti aadresse, klõpsake pärast teenuse [Add Association...] kaudu Google Cloud Print e-posti aadressi ja kasutajanime lisamist nuppu [Start Export].
5
Sisestage registreeritud kasutajanimi eksporditud CSV-faili veergu „gcp_uid” ja Google Cloud Print e-posti aadress, mida soovite rakenduses „gmail_address” seostada.
6
Määrake 5. juhises redigeeritud fail ja klõpsake nuppu [Import...].