Registrera användarinformation på den lokala enheten
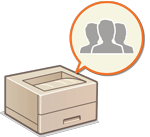 | För att utföra personlig autentiseringshantering måste du först registrera användarinformationen i maskinens databas. |
1
Starta Remote UI (Fjärranvändargränssnittet). Starta Remote UI (Fjärranvändargränssnittet)
2
Klicka på [Inställningar/Registrering] på portalsidan. Remote UI (Fjärranvändargränssnittet) skärm
3
Klicka på [Användarhantering]  [Hantera autentisering].
[Hantera autentisering].
 [Hantera autentisering].
[Hantera autentisering].
Avaktivera ”Administrator”
En användare med användarnamnet ”Administrator” är som standard registrerad som användare med administratörsbehörighet. Denna ”Administrator”-användare kan inte raderas, men den kan inaktiveras efter att ha lagt till ytterligare en användare med ”Administrator”-behörigheter. Om ”Administrator”-användaren är inaktiverad kan du inte ändra inställningar som endast ”Administrator”-användaren kan konfigurera på maskinens kontrollpanel.
4
Klicka på [Lägg till användare].

Redigera användarinformation
Klicka på [Redigera] för den användarinformation du vill redigera, gör nödvändiga ändringar och klicka på [Uppdatera].
Radera användarinformation
Markera kryssrutan för den användarinformation du vill radera och klicka på [Radera]  [OK].
[OK].
 [OK].
[OK].5
Ange nödvändig information.
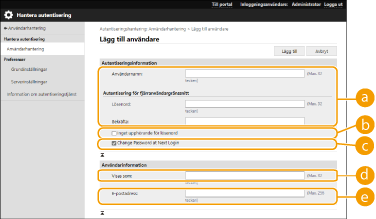
 [Användarnamn:] / [Lösenord:] / [Bekräfta:]
[Användarnamn:] / [Lösenord:] / [Bekräfta:]Skriv användarnamn och lösenord. För att bekräfta, ange lösenordet igen i [Bekräfta:]. Single-byte- eller double-byte-tecken kan användas för användarnamn.

När en detaljerad lösenordspolicy är inställd, ange ett lösenord som överensstämmer med lösenordspolicyn. Ställa in en lösenordspolicy
 [Inget upphörande för lösenord]
[Inget upphörande för lösenord]Markera kryssrutan för att ställa in att användarens lösenord inte ska ha utgångsdatum.
 [Byt lösenord vid nästa inloggning]
[Byt lösenord vid nästa inloggning]Markera denna kryssruta för att tvinga registrerade användare att ändra sina lösenord första gången de loggar in. Kryssrutan rensas automatiskt när en användare har ändrat sitt lösenord.
 [Visas som:]
[Visas som:]Ange namnet på användaren. Displaynamnet visas som användarnamnet för tvångsparkerad utskrift.
 [E-postadress:]
[E-postadress:]Ange e-postadressen som användaren använder på enheter som datorer.

Det är också möjligt för allmänna användare att ändra sina egna lösenord.
Om du markerar kryssrutan [Tillåt inställningar för e-postadress], kan vanliga användare ange e-postadresser. Konfigurerar metoder för användarinloggning och autentiseringsenheter
6
Ange andra nödvändiga inställningar.
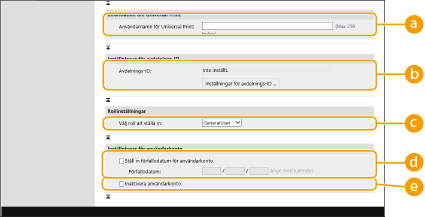
 [Användarnamn för Universal Print:]
[Användarnamn för Universal Print:]Om [Inställningar/Registrering]  [Nätverksinställningar]
[Nätverksinställningar]  [Inställningar för Universal Print] är aktiverad kan du ange e-postadressen eller telefonnumret som används i Microsoft 365-kontot för den användare som universala utskriftsjobb associeras med.
[Inställningar för Universal Print] är aktiverad kan du ange e-postadressen eller telefonnumret som används i Microsoft 365-kontot för den användare som universala utskriftsjobb associeras med.
 [Nätverksinställningar]
[Nätverksinställningar]  [Inställningar för Universal Print] är aktiverad kan du ange e-postadressen eller telefonnumret som används i Microsoft 365-kontot för den användare som universala utskriftsjobb associeras med.
[Inställningar för Universal Print] är aktiverad kan du ange e-postadressen eller telefonnumret som används i Microsoft 365-kontot för den användare som universala utskriftsjobb associeras med. [Avdelnings-ID:]
[Avdelnings-ID:]När du använder hantering av avdelnings-ID, måste du klicka på [Inställningar för avdelnings-ID ...] och välja avdelnings-ID från listan att tilldela användaren. Registrera först nödvändiga avdelnings-ID i [Registrera ny avdelning ...] på skärmen med listan. Om det avdelnings-ID du anger här raderas senare, måste du ändra den här inställningen. Konfigurera inställningar för hantering av avdelnings-ID
 [Välj roll att ställa in:]
[Välj roll att ställa in:]De användarbehörigheter (roller) som räknas upp nedan kan väljas. Ange även inställningarna här när en administratör läggs till. Tillgängliga inställningar varierar beroende på behörigheter (Inställningar/Registrering).
[Administratör] | Tillåter alla åtgärder som en administratör för maskinen. |
[GeneralUser] | Tillåter allmänna användarbehörigheter. |
 [Ställ in förfallodatum för användarkonto]
[Ställ in förfallodatum för användarkonto]När du anger en giltighetstid för kontot, markerar du kryssrutan och anger ett värde för [Förfallodatum].
 [Inaktivera användarkonto]
[Inaktivera användarkonto]Markera kryssrutan för att tillfälligt avaktivera kontot.
7
Klicka på [Lägg till].
 |
Satsvis import/satsvis exportInställningen kan importeras/exporteras med modeller som har stöd för satsvis import av den här inställningen. Importera/exportera inställningsdata Inställningen ingår i [Grundläggande information om Inställningar/Registrering] vid satsexport. Importera/exportera alla inställningar |
 |
Kontrollera med avseende på oregistrerade avdelnings-IDOm du klickar på [Kontrollera oregistrerat avdelnings-ID ...] på skärmen som visas i steg 4, kan du se om det finns avdelnings-ID som inte är registrerade i maskinen genom att kontrollera avdelnings-ID som har tilldelats till användare mot avdelnings-ID som registreras i maskinen. Batch-inställningar för avdelnings-IDOm du klickar på [Batch-inställningar för avdelnings-ID ...] på skärmen som visas i steg 4, kan du skapa nya avdelnings-ID och tillämpa inställningar för alla användare. Om användarnamnet består av tal och innehåller sju siffror eller färre, tilldelas samma tal till samma användare som avdelnings-IDt. Om lösenordet för samma användare har registrerats som ett tal med sju siffror eller färre, anges det också som PIN-kod för detta avdelnings-ID. Om användarnamnet och lösenordet inte uppfyller ovanstående villkor, tilldelas automatiskt ett avdelnings-ID som startar med 0000001 och 0 (inget) anges för PIN-koden. Registrera avdelnings-ID som användarnamnOm du klickar på [Lägg till användare via användar-ID ...] på skärmen i steg 4 registreras en ny användare med samma som som avdelnings-IDt. När tangentbordsautentisering används kan autentiseringen bara utföras via inmatning med siffertangenter. |