| User's Guide (Product Manual) | |
|---|---|
| User's Guide (Product Manual) | |
|---|---|
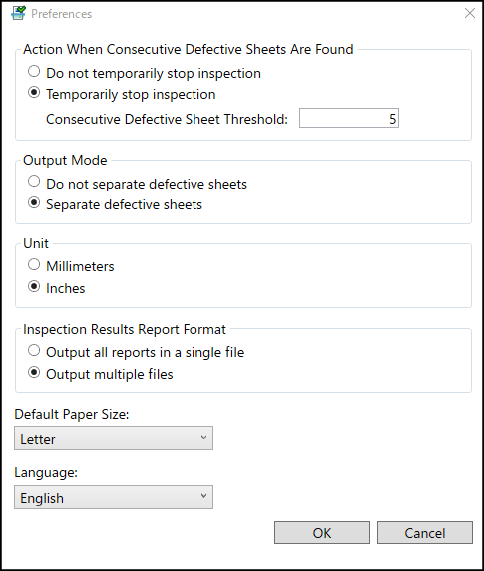
[Action When Consecutive Defective Sheets Are Found] | Set the operation to be executed when there are multiple consecutive defective sheets. |
[Do not temporarily stop inspection] | Continues the inspection without stopping even if there are multiple consecutive defective sheets. |
[Temporarily stop inspection] | Stops the inspection if there are multiple consecutive defective sheets. In [Consecutive Defective Sheet Threshold], input the number of sheets that can be judged as defective in a row before stoppage. If two or more defective sheets are consecutively found while inspecting characters or barcodes, inspection and printing will stop regardless of the number of sheets input in [Consecutive Defective Sheet Threshold]. If [1] is input in [Consecutive Defective Sheet Threshold], inspection and printing will stop if a single defective sheet is found. |
[Separate defective sheets]: You can have output paper with problems in the inspection results and output paper without problems ejected to separate output trays. Output paper with problems in the inspection results is ejected to the top tray of the High Capacity Stacker. When inspecting data where each copy consists of multiple sheets, if an image on a page in the middle of the copy is judged as having a problem in the inspection results, all subsequent pages of that copy are ejected to the top tray without inspection. Once the ejection of all the subsequent output paper has finished, printing and inspection automatically resume from the page where the problem occurred. (It might not be possible to resume depending on the situation, such as if a paper jam has occurred.) In order to use this mode, the High Capacity Stacker needs to be attached. If [Separate defective sheets] is selected when the High Capacity Stacker is not attached, the operation is the same as if [Do not separate defective sheets] was selected. [Do not separate defective sheets]: Output paper with problems in the inspection results and output paper without problems will be ejected to the same location. You need to check the inspection results and manually take out the output paper with quality problems. | |
[Unit] | Select the units for the numerical values specified in the Inspection Tool. |
[Inspection Results Report Format] | [Output all reports in a single file]: The inspection results of the inspection jobs are tallied and output to a single CSV file. [Output multiple files]: The inspection results of inspection jobs are tallied and output separately to the following three CSV files. [Basic Report] [Detailed Report] [Detailed Report_Character_Barcode] Each of [Detailed Report] and [Detailed Report_Character_Barcode] outputs a single report for each completed inspection job. Refer to the following for details on the items that will be output. |
[Default Paper Size] | Select the default value of the paper size to be specified during font registration and master image creation. |
[Language] | Select the display language in the Inspection Tool. When the Inspection Tool is restarted, the selected language is displayed. |
