
Основни операции за изпращане на факсове
Този раздел описва основните операции за изпращане на факс документи.
1
Поставете оригинала. Поставяне на оригинали
2
Натиснете <Факс>. Екран <Начало>
3
Задайте дестинацията на екрана с основни функции за факс. Екран с основни функции за факс
Задаване на дестинации от адресната книга
Задаване на дестинации чрез бутони за бързо набиране
Ръчно въвеждане на дестинации
Задаване на дестинации в LDAP сървъра

За проверка на подробната информация относно зададената дестинация, изберете желаната дестинация с използване на  и
и  и натиснете <Детайли>. За изтриване на дестинация от зададените дестинации натиснете <Изтрв. дестн.>.
и натиснете <Детайли>. За изтриване на дестинация от зададените дестинации натиснете <Изтрв. дестн.>.
 и
и  и натиснете <Детайли>. За изтриване на дестинация от зададените дестинации натиснете <Изтрв. дестн.>.
и натиснете <Детайли>. За изтриване на дестинация от зададените дестинации натиснете <Изтрв. дестн.>.Можете да променяте дестинации от посочените в <Детайл> само с помощта на Нова дестинация и дестинации, получени през LDAP сървър.
<РКГ при изпращане>, <Скорост на изпращ.> и <Международни> не се показват, когато посочите дестинация от отдалечената адресна книга.
Ако сървърната машина извършва настройки с информация за системния оператор, удостоверяване между сървърната машина и клиентската машина се извършва докато клиентската машина получава отдалечената адресна книга/бутоните за бързо набиране. Удостоверяването се извършва чрез съгласуване на ID на системния оператор и PIN кода на системния оператор, зададени от сървърната машина и клиентската машина. Променяне на ИД и PIN кода на системен оператор
Наличността на отдалечената адресна книга/бутоните за бързо набиране зависи от състоянието на настройките с информация за системния оператор за сървърната машина и клиентската машина, показани по-долу.
Наличността на отдалечената адресна книга/бутоните за бързо набиране зависи от състоянието на настройките с информация за системния оператор за сървърната машина и клиентската машина, показани по-долу.
|
Когато сървърната машина извършва настройки с информация за системния оператор
|
Когато клиентската машина извършва настройки с информация за системния оператор
|
ID на системния оператор и PIN кодът на системния оператор за сървърната машина и клиентската машина съвпадат
|
Може да се използва отдалечена адресна книга/бутон за бързо набиране
|
|
Извършва се
|
Извършва се
|
Съвпада
|
Да
|
|
Не съвпада
|
Не
|
||
|
Не се извършва
|
-
|
Не
|
|
|
Не се извършва
|
Извършва се
|
-
|
Да
|
|
Не се извършва
|
-
|
Да
|
Задаване на дестинации от адресната книга
1
Натиснете <Адресна книга>.
2
Изберете дестинацията и натиснете <OK>.
Ако при регистриране на дестинацията е зададен номер за достъп, натиснете <Код за достъп> и въведете номера за достъп чрез цифровите бутони. Съответната дестинация се показва в адресната книга.
За да използвате отдалечената адресна книга, натиснете <Към отдал. адр. книга>. Когато се покаже <Промяна Адр. книга>, натиснете <Промяна Адр. книга>  <Отдалечено>.
<Отдалечено>.
 <Отдалечено>.
<Отдалечено>./b_D01088_C.gif)
 Падащ списък за тип дестинация
Падащ списък за тип дестинация
Натискането на  и
и показва съответно факс и групови дестинации.
показва съответно факс и групови дестинации.
 и
и показва съответно факс и групови дестинации.
показва съответно факс и групови дестинации. Падащ списък с адресни списъци
Падащ списък с адресни списъци
Позволява ви да покажете определена група дестинации. Когато сте вписани в машината с управление на персоналното удостоверяване, избирането на <Перс. сп. с адреси> показва вашата лична адресна книга.
 Бутони за търсене по първа буква
Бутони за търсене по първа буква
Позволява ви да ограничите търсенето по първата буква на името на дестинацията.
 <Търсене по име>
<Търсене по име>
Позволява ви да търсите дестинацията по името, което въвеждате.

|
|
Ако изберете групова дестинация, съдържаща дестинации, различни от факс дестинации, изпращане на факс не се разрешава.
|

|
|
<Регист. на нова дестин.>, <Детайли/Редактиране> и <Изтр-не> в <Рег./Редакт.> на екрана Адресна книга (Локално) може да се използва за регистриране на нови дестинации, проверка на детайли и редактиране/изтриване на дестинации.
За да използвате отдалечената адресна книга, е необходимо да конфигурирате настройките на сървърната машина. Задайте външно отваряне на отдалечената адресна книга на сървърната машина.
|
Към началото
Задаване на дестинации чрез бутони за бързо набиране
1
Натиснете <Съкратено набиране>.
2
Изберете желания бутон за бързо набиране и натиснете <OK>.
За да зададете дестинация с използване на номер от бутон за бързо набиране (номер за бързо набиране), натиснете  и въведете номера на желания бутон за бързо набиране.
и въведете номера на желания бутон за бързо набиране.
 и въведете номера на желания бутон за бързо набиране.
и въведете номера на желания бутон за бързо набиране.За да използвате отдалечената адресна книга, натиснете <Към отдал. адр. книга>.
/b_D01090_C.gif)

|
|
Дестинациите, регистрирани в бутоните за бързо набиране на сървърната машина, се актуализират в следните случаи:
Когато факс задача е изпратена на клиентската машина
Когато натиснете
 (Нулир.) на клиентската машина (Нулир.) на клиентската машинаКогато Автоматично нулиране се активира на клиентската машина
|
Към началото
Ръчно въвеждане на дестинации
Може да задавате ръчно дестинации, които не са регистрирани в адресната книга или в бутони за бързо набиране.
1
Въведете факс номера чрез бутоните с цифри и натиснете <OK>.
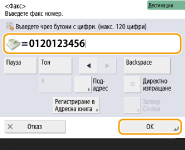
За добавяне на друг факс номер повторете тази стъпка.
Ако машината е свързана към вътрешна телефонна централа (PBX), натиснете <R>, преди да въведете дестинацията. Ако бутонът <R> не е достъпен, трябва да зададете настройки за бутона R. <Настройки на бутон Прехвърляне>

Можете да натиснете <Регистриране в Адресна книга> за регистриране на въведената дестинация. Задайте необходимите условия и посочете <Име> и списъка с адреси от падащия списък с адреси. За информация относно настройките вж. Регистриране на дестинации в адресната книга.

|
За да изпратите факсове в чужбинаВъведете международния код за достъп, кода на държавата и факс номера в този порядък. Ако не можете успешно да се свържете с дестинацията в чужбина, натиснете <Пауза> за въвеждане на пауза между номера и следващия номер.
За да изпратите факсове с подадресМашината поддържа използването на ITU-T* стандартни подадреси. Ако факс машината на получателя е съвместима с ITU-T подадресите, можете да подобрите конфиденциалността на изпратените документи с помощта на подадрес и парола. За да изпратите документ с подадрес, въведете факс номер, натиснете <Подадрес> или <Задаване на Детайли>, след което въведете подадреса и паролата.
* Означава International Telecommunication Union-Telecommunication Standardization Sector (Международен съюз по телекомуникации сектор по стандартизация в телекомуникациите), който е групата, която прави препоръки, свързани със стандартизацията на телекомуникациите в целия свят.
|
Към началото
Задаване на дестинации в LDAP сървъра
Можете да търсите и посочвате дестинации, регистрирани в LDAP сървъра.
1
Натиснете <Адресна книга>.
2
Натиснете <Към LDAP сървър>.
Когато се покаже <Промяна Адр. книга>, натиснете <Промяна Адр. книга>  <LDAP сървър>.
<LDAP сървър>.
 <LDAP сървър>.
<LDAP сървър>.Ако се изведе екран за въвеждане на мрежова парола, въведете потребителското име и паролата и натиснете <OK>.
3
Когато търсите дестинации в LDAP сървъра, натиснете <Търсене по име> или <Търсене по условия>.
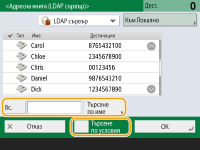
 Когато търсите по име
Когато търсите по име
Натиснете <Търсене по име>  въведете текста за търсене
въведете текста за търсене  натиснете <OK>.
натиснете <OK>.
 въведете текста за търсене
въведете текста за търсене  натиснете <OK>.
натиснете <OK>.
Можете да зададете използваните атрибути при извършване на "Търсене по име" за дестинация от LDAP сървъра. <Настройки за търсене по име при изп. на LDAP сърв.>
 Когато търсите по условия
Когато търсите по условия
Натиснете <Търсене по условия>, задайте условията за търсене на екрана и натиснете <Старт търсене>.
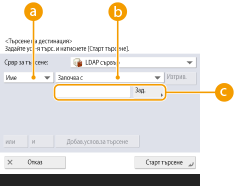
 Категории за търсене
Категории за търсене
Изберете критерий за търсене на дестинации от име, факс номер, име на организация и отдел на организация (име на отдел и др.).
 Условия за търсене
Условия за търсене
Изберете условие на търсене, като напр. име на дестинация, което съдържа "John", и име на отдел, което започва с "Development".
 Символи за търсене
Символи за търсене
Натиснете <Задаване> и въведете символите за условието за търсене.

За търсене с няколко условия
Можете да търсите дестинации с няколко условия. Задайте първото условие за търсене, натиснете <Добав.услов.за търсене> и след това изберете <или> или <и> за следващото условие.
За промяна на условията и повторно търсене
Натиснете <Изтр-не> за изтриване на зададеното съдържание и задайте условията отново.
4
Изберете дестинацията и натиснете <OK>.
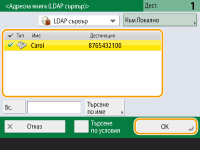
Към началото
4
Задайте необходимите настройки за сканиране.
Задаване на начина за сканиране на оригинали
Настройване на качеството на изображението
Изтриване на тъмни полета (Изтриване на рамка)
Задаване на начина за сканиране на оригинали
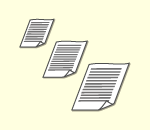
|
Ако сканирате оригинали със свободен формат/силно прозрачни или ако краят на изображението липсва при сканиране, трябва да зададете ръчно формат на сканиране.
Задаване на размер за сканиране на оригиналите
|
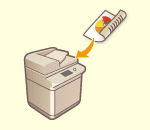
|
Машината може автоматично да сканира двете страни на оригинал.
Сканиране на двете страни на оригинали
|
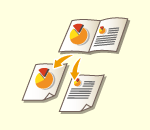
|
Можете да сканирате две срещуположни страници от книга или списание на отделни страници с едно действие.
Сканиране на оригинал с две срещуположни страници и изпращане на факс като две отделни страници
|
Задаване на размер за сканиране на оригиналите
1
Натиснете бутона за настройка на размера за сканиране.
/b_D01096_1_C.gif)
2
Изберете размер на сканиране и натиснете <OK>.
За настройване на машината да разпознава размера на оригинала изберете <Авто>.
 Когато сканирате оригинал със свободен формат
Когато сканирате оригинал със свободен формат
Поставете оригинала в подаващото устройство и изберете <Свободен формат>.
 Когато посочвате стойностите на формата за сканиране
Когато посочвате стойностите на формата за сканиране
Поставете оригинала на стъклото за документи/в подаващото устройство, изберете <Потреб.> и въведете дължината и ширината на оригинала.

Когато настроеният размер за сканиране е по-малък от минималния размер, който може да се сканира с подаващото устройство, сканирането не може да се извърши чрез подаващото устройство. За информация относно форматите на документите, които могат да се сканират чрез подаващото устройство, вижте Двустранно подаващо устройство Double Pass.
 При сканиране на дълъг оригинал
При сканиране на дълъг оригинал
Поставете оригинала в подаващото устройство и изберете <Дълъг оригинал>.

|
За регистриране на размера за сканиранеАко често задавате формат на сканиране с еднакви стойности, регистрирайте формата в <Потреб.>
 <Регистрир. на формат>, за да можете бързо да извиквате настройката за удобство. <Регистрир. на формат>, за да можете бързо да извиквате настройката за удобство. |
Към началото
Сканиране на двете страни на оригинали
Поставете оригинал в подаващото устройство. Поставяйте пейзажно ориентираните оригинали хоризонтално.
1
Натиснете <Настройки>  <Настр. за 2-стр. оригинал>.
<Настр. за 2-стр. оригинал>.
 <Настр. за 2-стр. оригинал>.
<Настр. за 2-стр. оригинал>.2
Изберете <Тип Книга> или <Тип календар> и натиснете <OK>.
Изберете <Тип Книга> за оригинали, чиито изображения отпред и отзад са ориентирани в една и съща посока, или <Тип календар> за оригинали, чиито изображения отпред и отзад са ориентирани в различни посоки.
3
Натиснете <Затвар.>.
Към началото
Сканиране на оригинал с две срещуположни страници и изпращане на факс като две отделни страници

|
|
Когато сканирате срещуположни страници на книга или подшит оригинал, поставете оригинала върху стъклото за документи. Поставете го с лицето надолу, като ъгълът му да е подравнен с горния ляв ъгъл на стъклото за документи, както е показано по-долу.
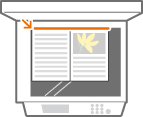
|
1
Натиснете <Настройки>  <Book
<Book  2 Pages>.
2 Pages>.
 <Book
<Book 2
Натиснете <Затвар.>.
Към началото
Настройване на качеството на изображението
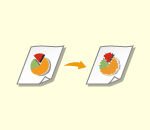
|
Можете да изберете разделителната способност, която е подходяща за вашия тип оригинал. Колкото по-висока е разделителната способност, толкова по-ясно става изображението, но се удължава и времето за изпращането му.
Избиране на разделителна способност
|
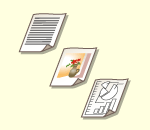
|
Задаването на типа на оригинала, като напр. документи само със символи или списания със снимки, ви позволява да изпращате оптимално качество на изображението.
Избиране на типа на оригинала
|
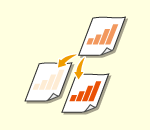
|
Можете да регулирате наситеността на целия оригинал. Например увеличаването на наситеността ви позволява лесно да прочетете бледите символи, изписани с молив.
Регулиране на наситеността на целия оригинал
|
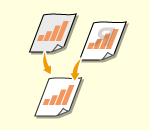
|
Можете да регулирате наситеността на фона. Можете да изпращате ясни оригинали с цветен фон или тънки оригинали като вестници, чиито символи и изображения от задната страна прозират.
Регулиране на наситеността на фона
|
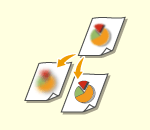
|
Можете да сканирате изображението с чисти контури и линии чрез увеличаване на рязкостта или да смекчите изображението чрез намаляване на рязкостта. Използвайте тази функция, когато искате да изострите размазан текст и диаграми или да намалите моарето (вълнообразни ивици в изображението), за да загладите крайното изображение.
Регулиране на рязкостта (Рязкост)
|
Избиране на разделителна способност
1
Натиснете бутона за настройка за разделителната способност.
/b_D01099_1_C.gif)
2
Изберете разделителната способност и натиснете <OK>.
По-ниска разделителна способност е подходяща за оригинали, съдържащи само текст, докато по-висока разделителна способност е подходяща за оригинали, съдържащи фотографии. Колкото по-висока е разделителната способност, толкова по-фини оригинали могат да се сканират.

При настроена разделителна способност над 200 dpi x 400 dpi, дори <Приор. кач. на изображ./скор. за черно-бяло скан.> да е зададено на <Приоритет на качество>, настройката не е активирана.
Към началото
1
Натиснете <Настройки>  <Тип оригинал>.
<Тип оригинал>.
 <Тип оригинал>.
<Тип оригинал>.2
Изберете типа на оригинала и натиснете <OK>.
За да настроите нивото на приоритет при обработването на текст/снимка, натиснете <Настройване на ниво>  изберете <Приоритет на текст> или <Приоритет на снимка>.
изберете <Приоритет на текст> или <Приоритет на снимка>.
 изберете <Приоритет на текст> или <Приоритет на снимка>.
изберете <Приоритет на текст> или <Приоритет на снимка>.3
Натиснете <Затвар.>.
Към началото
Регулиране на наситеността на целия оригинал
1
Натиснете <Настройки>  <Наситеност>.
<Наситеност>.
 <Наситеност>.
<Наситеност>.2
Регулирайте наситеността и натиснете <OK>.
Натиснете  за намаляване на наситеността. Натиснете
за намаляване на наситеността. Натиснете  за увеличаване на наситеността.
за увеличаване на наситеността.
 за намаляване на наситеността. Натиснете
за намаляване на наситеността. Натиснете  за увеличаване на наситеността.
за увеличаване на наситеността.3
Натиснете <Затвар.>.
Към началото
Регулиране на наситеността на фона
1
Натиснете <Настройки>  <Наситеност>.
<Наситеност>.
 <Наситеност>.
<Наситеност>.2
Натиснете <Настройване> в <Наситеност на фона>.
За регулиране на фона автоматично натиснете <Авто> и продължете към стъпка 4.
3
Регулирайте наситеността и натиснете <OK>.
Ако е натиснато <->, наситеността на целия фон намалява. Ако е натиснато <+>, наситеността на целия фон се увеличава.

В зависимост от цветовете на оригиналите, може да бъдат засегнати раздели, различни от фона.
4
Натиснете <OK>  <Затвар.>.
<Затвар.>.
 <Затвар.>.
<Затвар.>.Към началото
Регулиране на рязкостта (Рязкост)

Настройката за <Рязкост> е невалидна, ако всички условия по-долу са изпълнени. Настройката се отразява в изображението, показано за <Предварите- лен преглед>, но не за актуално сканираното изображение.
<Тип оригинал>: <Текст>
<Резолюция>: <200x100 dpi (Нормална)>
1
Натиснете <Настройки>  <Рязкост>.
<Рязкост>.
 <Рязкост>.
<Рязкост>.2
Регулирайте рязкостта и натиснете <OK>.
За изостряне на размазан текст регулирайте контрола на <Високо>.
За намаляване на моарето при сканиране на оригинали, съдържащи отпечатани снимки, като напр. списания или листовки, регулирайте контрола на <Ниско>.
3
Натиснете <Затвар.>.
Към началото
Изтриване на тъмни полета (Изтриване на рамка)
Когато сканирате оригинали, които са по-малки от формата за сканиране, в сканираното изображение може да се появят линии като рамка от оригиналите. При сканиране на дебела книга може да се появят тъмни сенки. Тази функция ви дава възможност да изтриете тези рамки и сенки. Можете също така да настроите машината да не копира перфорираните отвори в оригиналите.

|
|
Поставете оригинала с перфорираните отвори върху стъклото за документи. Поставянето в подаващото устройство може да доведе до повреда.
|
1
Натиснете <Настройки>  <Изтриване на рамка>.
<Изтриване на рамка>.
 <Изтриване на рамка>.
<Изтриване на рамка>.2
Посочете типа на изтриване и ширината.
 Изтриване на рамките на документи
Изтриване на рамките на документи
|
1
|
Натиснете <Изтр. рамка на оригинал> и проверете <Формат оригин.>.
/b_D01111_C.gif)
Ако размерът, показан в <Формат оригин.>, е различен от размера на оригинала, натиснете <Промяна> за избиране на размера. Можете да задавате режим за изтриване на рамка на оригинал само за оригинали с форматите, показани на дисплея на сензорния панел.
|
|
2
|
Натиснете <Напред>.
|
|
3
|
Въведете ширината на рамката за изтриване.
|
 Изтриване на тъмните граници в копия на книги
Изтриване на тъмните граници в копия на книги
Можете да изтриете тъмните граници както в центъра, така и в контурите, които се появяват при сканиране на срещуположни страници в книга.
|
1
|
Натиснете <Изтр. рамка на книга> и проверете <Формат оригин.>.
/b_D01113_C.gif)
Ако размерът, показан в <Формат оригин.>, е различен от размера на книгата, натиснете <Промяна> за избиране на размера. Можете да задавате режим за изтриване на рамка на книга само за оригинали с форматите, показани на дисплея на сензорния панел.
|
|
2
|
Натиснете <Напред>.
|
|
3
|
Натиснете <Център> или <Страни> и въведете всяка от ширините за изтриване.
|
 Изтриване на перфорирани отвори в копия на документи
Изтриване на перфорирани отвори в копия на документи
|
1
|
Натиснете <Изтр. следи от перф.>.
/b_D01115_C.gif)
|
|
2
|
Натиснете <Напред>.
|
|
3
|
Въведете ширина за изтриване.
|

|
|
Ако искате да регулирате ширината за всяка граница независимо, натиснете <Изтр. рамка на оригинал> или <Изтр. рамка на книга>
 <Напред> <Напред>  <Самостоят. настройване> <Самостоят. настройване>  въведете ширините за изтриване. въведете ширините за изтриване.Ако използвате <Изтр. следи от перф.>, границите, които не изберете, също ще се изтрият с 4 mm.
|
3
Натиснете <OK>  <Затвар.>.
<Затвар.>.
 <Затвар.>.
<Затвар.>.Към началото
5
Натиснете  (Старт).
(Старт).
 (Старт).
(Старт).Оригиналите се сканират и изпращането стартира.
За отказване на сканирането натиснете <Отказ> или  (Стоп)
(Стоп)  <Да>.
<Да>.
 (Стоп)
(Стоп)  <Да>.
<Да>. Когато се покаже <Натиснете бутон [Старт] за сканир.на следв. ориг.>
Когато се покаже <Натиснете бутон [Старт] за сканир.на следв. ориг.> 
Поставете следващия оригинал за сканиране и натиснете  (Старт). Когато сканирането на всички оригинали завърши, натиснете <Старт изпращане> за изпращане на факс.
(Старт). Когато сканирането на всички оригинали завърши, натиснете <Старт изпращане> за изпращане на факс.
 (Старт). Когато сканирането на всички оригинали завърши, натиснете <Старт изпращане> за изпращане на факс.
(Старт). Когато сканирането на всички оригинали завърши, натиснете <Старт изпращане> за изпращане на факс.За отказване на изпращането вж. Отмяна на изпращането на факсове.

|
За проверка на общия брой на зададените дестинацииОбщият брой посочени дестинации се показва в горната дясна част на екрана. Това ви позволява преди изпращане да потвърдите, че броят на дестинациите е правилен.
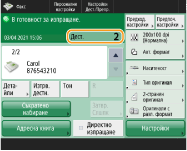
За изпращане с информация за изпращачаМожете да изпращате с името и факс номера на изпращача. <Идентификация на изпращащия терминал>
За проверка на състоянието на изпратени документиНа екрана <Сист. контрол> можете да проверявате състоянието на изпратените документи. Този екран ви позволява да изпращате факсове повторно или да отказвате изпращане след проверка на състоянията. Проверка на състоянието и регистъра на изпратените и получените документи
Когато <Извежд. съобщение, когато задачата е приета> е зададено на <Вкл.>, екранът <Сист. контрол> може да се изведе от следващия екран, който се показва след получаване на задача за изпращане. <Извежд. съобщение, когато задачата е приета>
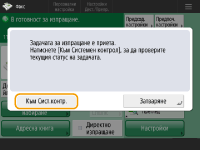
Когато се появи грешка при предаване заради заета линия на получателяМашината автоматично набира повторно след определен период от време. Можете да промените настройките, като напр. колко пъти машината да избира повторно и какъв интервал да има между набиранията. <Авт. повторно набиране>
За отпечатване на доклада за резултатите от изпращанетоНа екрана с основни функции за факс натискането на <Настройки>
 <Отчет резултати от изпращане> ви позволява да зададете автоматично разпечатване на доклада с резултатите от изпращането. <Отчет резултати от изпращане> ви позволява да зададете автоматично разпечатване на доклада с резултатите от изпращането.За задаване на това за всяка задача от <Настройки> е нужно да изберете <Само при грешка> или <Изкл.> в <Отчет резултати от изпращане>, а след това да зададете <Позволи печат от Опции> на <Вкл.>.
Когато снимките в изпратеното изображение са твърде тъмни или светлите цветове във фона на цветни оригинали не могат да се отстранятКачеството на изпратеното изображение може да бъде подобрено, ако са изпълнени следните условия/настройки.
Тип задача: Факс (изпращане от паметта) или сканиране и изпращане (факс/I-факс)
<Избор на цвят>: <Черно-бяло> (Сканиране и изпращане)
<Тип оригинал>: <Текст>
<Наситеност>
 <Наситеност на фона>: <Авто> <Наситеност на фона>: <Авто><Резолюция>: 200 dpi x 400 dpi, 300 dpi x 300 dpi*, 400 dpi x 400 dpi или 600 dpi x 600 dpi*
*Може да се настрои за сканиране и изпращане
<Приор. кач. на изображ./скор. за черно-бяло скан.>
 Задачи за изпращ. на факс/I-факс: <Приор. на качество> (<Приор. кач. на изображ./скор. за черно-бяло скан.>) Задачи за изпращ. на факс/I-факс: <Приор. на качество> (<Приор. кач. на изображ./скор. за черно-бяло скан.>)Когато са зададени няколко телефонни линииМожете да изберете телефонната линия, която да използвате за изпращане на факсове, като натиснете <Настройки>
 <Избор на линия>. За инструкции относно задаването на настройки за факс линия вж. Настройки на факс линия. <Избор на линия>. За инструкции относно задаването на настройки за факс линия вж. Настройки на факс линия. |

|
Записване на копие на изпратения документМожете да настроите машината така, че копие от изпратения документ да се запаметява автоматично във файловия сървър. Копието се конвертира в електронен файл, като напр. PDF и се запаметява, което ви позволява лесна проверка на съдържанието от вашия компютър. Записване на копие на изпратения документ
Избиране на име на изпращачНа екрана с основни функции за факс натискането на <Настройки>
 <Име на изпращач (ИИТ)> ви позволява да изберете име от списък с имена на регистрирани изпращачи, за да го включите в информацията за изпращача. <Регистриране на име на изпращач (ИИТ)> <Име на изпращач (ИИТ)> ви позволява да изберете име от списък с имена на регистрирани изпращачи, за да го включите в информацията за изпращача. <Регистриране на име на изпращач (ИИТ)>Ако влизането е чрез потребителско удостоверяване, името за влизане се появява в <100> на "Име на изпращач (ИИТ)".
Проверка на сканирани изображения преди изпращанеМожете да проверявате сканираните изображения на екрана за предварителен преглед преди изпращане. Проверка на сканирани изображения преди изпращане (преглед)
Регистриране на често използвани настройкиМожете да комбинирате често използваните дестинации и настройките за сканиране в един бутон на машината за по-късна употреба. Чрез натискане на регистрирания бутон при сканиране на оригинали можете бързо да завършите настройките си. Регистриране на комбинация от често използвани функции
|