
Конфигуриране на функцията Визуално съобщ
Функцията Визуално съобщ ви позволява да показвате просто съдържание и съобщения на сензорния дисплей.
Показването на съобщения от администратора или на съобщения за събития и др. на сензорния панел позволява машината да се използва като инструмент за споделяне на информация в офиса.
Показването на съобщения от администратора или на съобщения за събития и др. на сензорния панел позволява машината да се използва като инструмент за споделяне на информация в офиса.
 |
Когато се зададе функцията Визуално съобщ, съдържанието може да се проверява от <Визуално съобщ.> в <Начало> независимо от времето. Показва се последното показано съдържание. Задайте файл, запаметен на файлов сървър или в Усъвършенствана кутия на друг мултифункционален принтер на Canon в същата мрежа като съдържанието за показване. Работа с други устройства Можете също така да настроите уеб сайт в Интернет като съдържание през прокси сървър. Прокси настройките, използвани за тази функция, са същите като настройките в <Proxy настройки>. Ако е зададен прокси, указаното съдържание може да не се показва. Когато това се случи, задайте адрес на изключение, така че да не се използва прокси сървър. Задаване на адреси за изключение, когато не се използва прокси сървър Съдържанието се показва, когато отпечатването се стартира, ако функцията за форсирано задържане на печат е активирана и е избрано квадратчето за отметка [Display When Print Job Starts]. |
Конфигуриране на функцията Визуално съобщ
1
Стартирайте Remote UI (Потребителски интерфейс за отдалечено управление). Стартиране на Remote UI (Потребителски интерфейс за отдалечено управление)
2
Щракнете върху [Settings/Registration] в страницата на портала. Екран на Remote UI (Потребителски интерфейс за отдалечено управление)
3
Щракнете върху [License/Other]  [Visual Message Settings]
[Visual Message Settings]  [Display Settings].
[Display Settings].
 [Visual Message Settings]
[Visual Message Settings]  [Display Settings].
[Display Settings].4
Настройте времето и съдържанието за показване.

 Настройка на времето за показване
Настройка на времето за показване
 [Display After Logout/Auto Reset]
[Display After Logout/Auto Reset]Изберете това квадратче за отметка за показване на съдържанието след отписване или след стартиране на режима за автоматично нулиране.
Настройката за показване на съдържанието след отписване се активира, когато <Настр. за извеждане на екран за вход> е зададено на <Извеждане, когато стартира опер. на устройството>. За показване на съдържанието след стартиране на режима за автоматично нулиране, задайте <Време до Авт. изчистване> на 1 минута или повече.
Настройката за показване на съдържанието след отписване се активира, когато <Настр. за извеждане на екран за вход> е зададено на <Извеждане, когато стартира опер. на устройството>. За показване на съдържанието след стартиране на режима за автоматично нулиране, задайте <Време до Авт. изчистване> на 1 минута или повече.
 [Display After Login]
[Display After Login]Изберете квадратчето за отметка за показване на съдържанието след влизане. Активира те, когато <Настр. за извеждане на екран за вход> е зададено на <Извеждане, когато стартира опер. на устройството>.
 [Display When Print Job Starts]
[Display When Print Job Starts]Поставете отметката тук, за да се покаже съдържанието, когато печатането започне. Това се активира при настройване на принудително задържане на отпечатването.
 Настройка на съдържанието за всяко време за показване
Настройка на съдържанието за всяко време за показване
 [SMB]
[SMB]Изберете квадратчето за отметка за достъп до съдържанието на дисплея през [SMB].
 [HTTP/WebDAV]
[HTTP/WebDAV]Изберете квадратчето за отметка за достъп до съдържанието на дисплея през [HTTP/WebDAV].
 [File Path:]
[File Path:]Въведете пътя към съдържанието за показване.
Пример:
[SMB]: \\server01\share\signage.jpg
[HTTP/WebDAV]: https://webdav-server1/signage.html
 [User Name:]/[Password:]
[User Name:]/[Password:]Въведете потребителско име и парола, нужни за вписване в Усъвършенствана кутия или файлов сървър.
 [Confirm Certificate for TLS Communication]/[Add CN to Verification Items]
[Confirm Certificate for TLS Communication]/[Add CN to Verification Items]Посочете дали да се потвърдят при свързване изпратеният сертификат от TLS сървър и неговото CN (Common Name).
5
Настройте показването на екрани за грешки.
Ако по някаква причина съдържанието не се показва, изберете дали да се показва екран със съобщение за грешка.
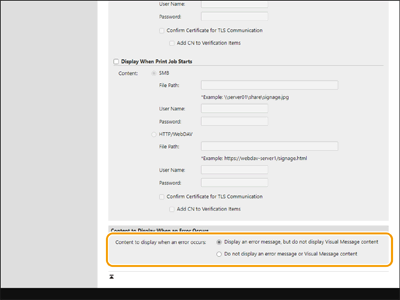
6
Щракнете върху [OK].
 |
За показване на съдържанието след стартиране на режим Auto Reset задайте <Време до Авт. изчистване> на една минута или повече. За информация относно файловите формати и размерите данни, които могат да се покажат, вж. Функции за управление. Тази настройка може да се посочва само от потребител с администраторски привилегии. Тази настройка може да се импортира/експортира. Същата настройка може да се импортира към няколко устройства (само устройства на Canon, които поддържат функцията Визуално съобщ) за показване на една и съща бележка или информация на няколко устройства. Импортиране/експортиране на данни за настройки [File Path:] се импортира/експортира с тази настройка. Ако даден файл в Усъвършенствана кутия е посочен и показан на експортиращата машина, извършете една от следните операции: Ръчно копирайте файла в Усъвършенствана кутия на експортиращата машина към Усъвършенствана кутия на импортиращата машина. Променете [File Path:] към пътя, където се намира файлът. Ако ще извършвате операции по вписване, извършете ги след затваряне на екрана Визуално съобщ. Вход в системата на машината |
Задаване на адреси за изключение, когато не се използва прокси сървър
Укажете прокси настройките във функцията Визуално съобщ да съответстват с настройките в <Proxy настройки>. Ако е зададен прокси, указаното съдържание може да не се показва. Когато това се случи, задайте адрес на изключение, така че да не се използва прокси сървър.
1
Стартирайте Remote UI (Потребителски интерфейс за отдалечено управление). Стартиране на Remote UI (Потребителски интерфейс за отдалечено управление)
2
Щракнете върху [Settings/Registration] в страницата на портала. Екран на Remote UI (Потребителски интерфейс за отдалечено управление)
3
Щракнете върху [License/Other]  [Visual Message Settings]
[Visual Message Settings]  [Proxy Settings].
[Proxy Settings].
 [Visual Message Settings]
[Visual Message Settings]  [Proxy Settings].
[Proxy Settings].4
В [Address Without Using Proxy:] въведете адресите, за които няма да се използва прокси сървър.
Можете да укажете множество адреси, отделени със запетая (,).
Можете да укажете до 255 символа (само ASCII код).
5
Щракнете върху [OK].
Използване на функцията Визуално съобщ за по-голямо удобство
Можете да публикувате информация за влизането (потребителско име и име на домейн) на сървъра за потребителите, които показват съдържание. Можете също да съберете тази информация и да публикувате свързани PDF файлове в съдържанието за проверка.
1
Стартирайте Remote UI (Потребителски интерфейс за отдалечено управление). Стартиране на Remote UI (Потребителски интерфейс за отдалечено управление)
2
Щракнете върху [Settings/Registration] в страницата на портала. Екран на Remote UI (Потребителски интерфейс за отдалечено управление)
3
Щракнете върху [License/Other]  [Visual Message Settings]
[Visual Message Settings]  [Security Settings].
[Security Settings].
 [Visual Message Settings]
[Visual Message Settings]  [Security Settings].
[Security Settings].4
Можете да отпечатате Визуално съобщ, показано на дисплея със сензорен панел, или предоставете уведомления за информацията за влизане.
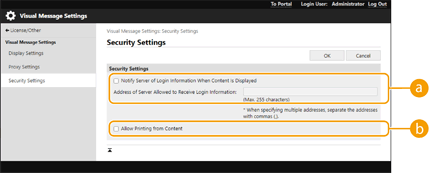
 [Notify Server of Login Information When Content Is Displayed]
[Notify Server of Login Information When Content Is Displayed]Поставете отметка в това квадратче за публикуване на информацията за потребителя (потребителско име и име на домейн) на уеб сървъра, когато потребителят отвори Визуално съобщ, и въведете паролата за уеб сървъра.
 [Allow Printing from Content]
[Allow Printing from Content]Поставете отметка в това квадратче за указване на функцията, която разпечатва PDF съдържанието, включено в HTML, показан в Визуално съобщ.
5
Щракнете върху [OK].