
عملیات اصلی برای اسکن کردن اسناد اصلی
PMW-BASC
در این بخش عملیاتهای اصلی اسکن کردن اسناد اصلی توضیح داده میشود.
1
سند اصلی را قرار دهید. قرار دادن اسناد اصلی
2
<Scan and Send> را فشار دهید. صفحه <Home>
3
مقصد را در صفحه "ویژگیهای اصلی اسکن" مشخص کنید. صفحه ویژگیهای اصلی اسکن
مشخص کردن مقصدها از Address Book
مشخص کردن مقصدها از دکمههای لمسی
وارد کردن دستی مقصدها
مشخص کردن مقصدها در سرور LDAP
تعیین آدرس ایمیل خود
تعیین پوشه شخصی
تعیین مقصدها از Address Book دستگاه همراه
تعیین آدرسها در فیلد Cc/Bcc

برای تعیین چند مقصد، <Specify Destinations> را فشار دهید و مقصد دیگری را مشخص کنید.
برای حذف مقصد، مقصدی را که میخواهید حذف کنید انتخاب کنید و <Delete Dest.> را فشار دهید.
میتوانید مقصدی را مشخص کنید و <Details> را فشار دهید تا اطلاعات دقیق مقصد تأیید شود.
تنها از <Details> مشخص شده میتوانید مقصدها را با استفاده از مقصد جدید و مقصدهای به دست آمده از طریق سرور LDAP تغییر دهید.
اگر دستگاه سرور در حال انجام تنظیمات اطلاعات "مدیر سیستم" باشد، تأیید اعتبار میان دستگاه سرور و دستگاه سرویس گیرنده در حالی که دستگاه سرویس گیرنده در حال دریافت Remote Address Book/دکمههای لمسی است، انجام میشود. تأیید اعتبار با تطبیق "شناسه مدیر سیستم" و "پین مدیر سیستم" تنظیم شده توسط دستگاه سرور و دستگاه سرویس گیرنده، انجام میشود. تغییر "پین" و "شناسه مدیر سیستم"
موجود بودن Remote Address Book/دکمههای تک لمسی بستگی به وضعیت تنظیمات اطلاعات "مدیر سیستم" برای دستگاه سرور و دستگاه سرویس گیرنده دارد که در شکل زیر نشان داده شده است.
موجود بودن Remote Address Book/دکمههای تک لمسی بستگی به وضعیت تنظیمات اطلاعات "مدیر سیستم" برای دستگاه سرور و دستگاه سرویس گیرنده دارد که در شکل زیر نشان داده شده است.
|
وقتی دستگاه سرور در حال انجام تنظیمات اطلاعات "مدیر سیستم" است
|
وقتی دستگاه سرویس گیرنده در حال انجام تنظیمات اطلاعات "مدیر سیستم" است
|
شناسه "مدیر سیستم" و "پین سیستم" برای تطبیق دستگاه سرور و دستگاه سرویس گیرنده
|
میتوانید از دکمه تک لمسی/Remote Address Book استفاده کنید
|
|
در حال انجام
|
در حال انجام
|
منطبق است
|
بله
|
|
منطبق نیست
|
خیر
|
||
|
در حال انجام نیست
|
-
|
خیر
|
|
|
در حال انجام نیست
|
در حال انجام
|
-
|
بله
|
|
در حال انجام نیست
|
-
|
بله
|
مشخص کردن مقصدها از Address Book
1
روی <Address Book> فشار دهید.
2
مقصد را انتخاب کنید و <OK> را فشار دهید.
اگر شماره دستیابی هنگام ثبت مقصد تنظیم شده است، <Access No.> را فشار دهید و شماره دستیابی را با استفاده از کلیدهای عددی وارد کنید. مقصد مربوطه در Address Book نمایش داده میشود.
برای استفاده از Remote Address Book، <To Remote Address Book> را فشار دهید. وقتی <Change Address Book> نمایش داده شد، <Change Address Book>  <Remote> را فشار دهید.
<Remote> را فشار دهید.
 <Remote> را فشار دهید.
<Remote> را فشار دهید.
 لیست کشویی نوع مقصد
لیست کشویی نوع مقصد
با فشار دادن،  ،
،  ، و
، و  به ترتیب ایمیل، سرور فایل و مقصدهای گروهی نشان داده میشود.
به ترتیب ایمیل، سرور فایل و مقصدهای گروهی نشان داده میشود.
 ،
،  ، و
، و  به ترتیب ایمیل، سرور فایل و مقصدهای گروهی نشان داده میشود.
به ترتیب ایمیل، سرور فایل و مقصدهای گروهی نشان داده میشود. لیست کشویی فهرست آدرس
لیست کشویی فهرست آدرس
هنگامی که با مدیریت تأیید اعتبار شخصی وارد سیستم میشوید، با انتخاب <Personal Addr. List>، Address Book شخصی شما نمایش داده میشود. همچنین میتوانید لیستهای آدرس گروهی کاربر اختصاصی را که در آن قرار دارید نشان دهید.
 دکمههای جستجو بر اساس حرف اول
دکمههای جستجو بر اساس حرف اول
به شما امکان میدهد جستجو را بر اساس حرف اول مقصد محدود کنید.
 <Search by Name>
<Search by Name>
به شما کمک میکند تا مقصد را بر اساس نامی که وارد کرده اید جستجو کنید.

|
|
میتوان برای ثبت مقصدهای جدید، بررسی جزئیات و ویرایش/حذف مقصدها، در صفحه <Address Book (Local)> از <Register New Destination>، <Details/Edit> و <Delete> در <Register/Edit> استفاده کرد. ثبت مقصدها
برای استفاده از Remote Address Book، لازم است تنظیمات دستگاه سرور را پیکربندی کنید. به گونهای تنظیم شده است که Remote Address Book از خارج روی دستگاه سرور باز شود.
|
برگشت به بالا
مشخص کردن مقصدها از دکمههای لمسی
1
روی <One-Touch> فشار دهید.
2
دکمه لمسی مورد نظر را انتخاب کنید و <OK> را فشار دهید.
برای مشخص کردن مقصد با استفاده از یک شماره دکمه لمسی (شماره لمسی)،  را فشار داده و شماره را برای دکمه لمسی مورد نظر وارد کنید.
را فشار داده و شماره را برای دکمه لمسی مورد نظر وارد کنید.
 را فشار داده و شماره را برای دکمه لمسی مورد نظر وارد کنید.
را فشار داده و شماره را برای دکمه لمسی مورد نظر وارد کنید.برای استفاده از Remote Address Book، <To Remote Address Book> را فشار دهید.


|
|
برای انتخاب مقصدی از صفحه <One-Touch> بعد از اسکن، <One-Touch> را برای <Default Screen> تنظیم کنید. میتوان کار مورد نیاز برای ارسال اسناد اسکنشده به همان مقصد را کاهش داد. <Default Screen>
مقصدهای ثبت شده در دکمههای لمسی دستگاه سرور در مواقع زیر به روزرسانی میشوند:
وقتی یک فاکس به دستگاه سرویس گیرنده ارسال شده است
وقتی
 (Reset) را در دستگاه سرویس گیرنده فشار میدهید (Reset) را در دستگاه سرویس گیرنده فشار میدهیدوقتی "بازنشانی خودکار" در دستگاه سرویس گیرنده فعال شده است
|
برگشت به بالا
وارد کردن دستی مقصدها
میتوانید مقصدهایی که در Address Book یا دکمههای لمسی ثبت نشده اند را به صورت دستی مشخص کنید.
1
<New Destination> و نوع مقصد (<E-Mail> یا <File>) را انتخاب کنید.

با انتخاب <I-Fax> میتوانید اسناد اسکن شده را بهعنوان فاکس از طریق اینترنت ارسال کنید.
2
مقصد را مشخص کنید و <OK> را فشار دهید.

میتوانید <Register to Address Book> را برای ثبت مقصد وارد شده فشار دهید. شرایط ضروری را مشخص کنید، <Name> را مشخص کنید و لیست آدرس را از لیست کشویی فهرست آدرس انتخاب کنید. برای کسب اطلاعات درباره تنظیمات، به ثبت مقصد در Address Book مراجعه کنید.
اگر <File> را در مرحله 1 انتخاب کنید، تنظیماتی مانند آدرس IP یک سرور فایل و مسیر پوشه محل ذخیره را مشخص نمایید. برای اطلاعات مربوط به موارد تنظیم، با مدیر شبکه خود تماس بگیرید.
برگشت به بالا
مشخص کردن مقصدها در سرور LDAP
میتوانید مقصدهای ثبت شده در سرور LDAP را جستجو و مشخص کنید.
1
روی <Address Book> فشار دهید.
2
روی <To LDAP Server> فشار دهید.
وقتی <Change Address Book> نمایش داده شد، <Change Address Book>  <LDAP Server> را فشار دهید.
<LDAP Server> را فشار دهید.
 <LDAP Server> را فشار دهید.
<LDAP Server> را فشار دهید.اگر صفحه ورود کلمه عبور شبکه نمایش داده شد، نام کاربری و کلمه عبور را وارد کنید و <OK> را فشار دهید.
3
هنگام جستجوی مقصدها در سرور LDAP، <Search by Conditions> یا <Search by Name> را فشار دهید.
برای نمایش تمام مقاصد در سرور LDAP به مرحله 4 بروید.

حداکثر 2000 مقصد در نتایج جستجو نمایش داده میشود.
 هنگام جستجو بر اساس شرایط
هنگام جستجو بر اساس شرایط
<Search by Conditions> را فشار دهید، شرایط جستجو را روی صفحه مشخص کنید، و <Start Searching> را فشار دهید.

 جستجوی طبقه بندیها
جستجوی طبقه بندیها
معیاری برای جستجوی مقصدها از نام، آدرس ایمیل، نام سازمان و واحد سازمانی (نام بخش و غیره) انتخاب کنید.
 شرایط جستجو
شرایط جستجو
یک شرط جستجو انتخاب کنید مانند نام مقصدی که شامل "John" و یک نام بخش باشد که با "Development" شروع میشود.
 نویسههای جستجو
نویسههای جستجو
<Set> را فشار دهید و نویسههای جستجو را برای شرط جستجو وارد کنید.

برای جستجو با چندین شرط
میتوانید مقصدها را با چندین شرط جستجو کنید. اولین شرط جستجو را مشخص کنید، <Add Search Condition> را فشار دهید و سپس <or> یا <and> را برای شرط بعدی انتخاب کنید.
برای تغییر شرایط و جستجوی مجدد
<Delete> را برای حذف محتوای تعیین شده فشار دهید و دوباره شرایط را مشخص کنید.
 هنگام جستجو بر اساس نام
هنگام جستجو بر اساس نام
<Search by Name>  را فشار دهید و متن را برای جستجو وارد کنید
را فشار دهید و متن را برای جستجو وارد کنید  <OK> را فشار دهید.
<OK> را فشار دهید.
 را فشار دهید و متن را برای جستجو وارد کنید
را فشار دهید و متن را برای جستجو وارد کنید  <OK> را فشار دهید.
<OK> را فشار دهید.
میتوانید هنگام انجام "Search by Name" برای مقصدی از سرور LDAP، ویژگیها را مشخص کنید. <Settings for Search by Name When Using LDAP Server>
4
مقصد را انتخاب کنید و <OK> را فشار دهید.

برگشت به بالا
تعیین آدرس ایمیل خود
میتوانید آدرس ایمیل کاربری را که با مدیریت تأیید اعتبار شخصی وارد سیستم دستگاه میشود، مشخص کنید. مدیریت کاربران
1
روی <Send to Myself> فشار دهید.
آدرس ایمیل کاربری که وارد دستگاه میشود بهعنوان مقصد مشخص میشود.
برگشت به بالا
تعیین پوشه شخصی
میتوانید پوشه شخصی کاربری را که با مدیریت تأیید اعتبار شخصی وارد سیستم دستگاه میشود، مشخص کنید.
پیکربندی پوشههای شخصی
مدیریت کاربران
پیکربندی پوشههای شخصی
مدیریت کاربران
1
<Personal Folder> را مشخص کنید.
پوشه شخصی کاربری را که وارد دستگاه میشود، بهعنوان مقصد مشخص میشود.
برگشت به بالا
تعیین مقصدها از Address Book دستگاه همراه
میتوانید مقصدی را از Address Book یک دستگاه همراه تعیین کنید.

|
|
مقصدهای ایمیل را فقط از Address Book یک دستگاه همراه میتوان تعیین کرد.
برای استفاده از این عملکرد، باید برنامه "Canon PRINT Business" را در دستگاه همراهتان نصب کنید. استفاده از دستگاه از طریق برنامهها
|
1
به دستگاه همراه وصل شوید. اتصال به دستگاههای همراه
2
از دستگاه همراه آدرسی را به دستگاه ارسال کنید.
برای اطلاع دقیق از عملیاتهایی که با استفاده از دستگاه همراه انجام میشود، به " راهنمای برنامه" مراجعه کنید.

میتوانید اطلاعاتی مانند موضوع، متن پیام و نام فایل را از دستگاه همراه به دستگاه ارسال کنید. تعیین تنظیمات ایمیل
برگشت به بالا
تعیین آدرسها در فیلد Cc/Bcc
آدرسهای ایمیل را میتوانید در فیلد Cc (گیرنده کپی) یا Bcc (گیرنده مخفی کپی) مشخص کنید.
1
روی <Cc Bcc> فشار دهید.
2
<Cc> یا <Bcc>  <Specify Destinations> را فشار دهید.
<Specify Destinations> را فشار دهید.
 <Specify Destinations> را فشار دهید.
<Specify Destinations> را فشار دهید.
برای انتقال مقصد از Cc یا Bcc، <To/Bcc > Cc> یا <To/Cc > Bcc> را فشار دهید و مقصد را برای انتقال به قسمت تا (گیرنده)، Cc (گیرنده کپی) یا Bcc (گیرنده مخفی کپی) مشخص کنید.
3
مقصد را مشخص کنید  <OK> را فشار دهید.
<OK> را فشار دهید.
 <OK> را فشار دهید.
<OK> را فشار دهید.برای اطلاع از تعیین مقصد، به روش تعیین هر نوع مقصد مراجعه کنید.

هر مقصدی به جز مقصد ایمیل از طریق <Specify Destinations> قابل تعیین است ولی در Cc یا Bcc قابل تعیین نیست یا قابل انتقال به Cc یا Bcc نیز نمیباشد.
برگشت به بالا
4
در صورت نیاز تنظیمات اسکن را مشخص کنید.
انتخاب فرمت فایل
انتخاب وضوح
مشخص کردن اندازه اسکن اسناد اصلی
انتخاب اسکن رنگی/اسکن سیاه و سفید
اسکن دو طرف اسناد اصلی
انتخاب فرمت فایل
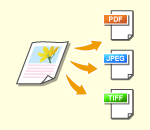
|
اسناد اصلی اسکن شده قابل تبدیل به فایلهای الکترونیکی مانند PDF هستند. فرمت فایل را طبق اهداف و محیط استفاده انتخاب کنید.
|
1
دکمه تنظیم را برای فرمت فایل فشار دهید.

2
فرمت فایل را انتخاب کنید.
|
<JPEG>
|
این فرمت فایل برای اسناد اصلی عکس دار مناسب است. اسناد اصلی چند صفحهای به یک فایل در هر صفحه تقسیم میشوند.
|
|
<TIFF>
|
این فرمت فایل برای اسناد اصلی گرافیکی مناسب است. اسناد اصلی به صورت سیاه و سفید اسکن میشوند.
|
|
<PDF>
|
این فرمت فایل برای اسناد متنی مناسب است. اسناد در هر رایانهای صرفنظر از سیستم عامل آن به صورت مشابهی نشان داده میشوند.
|
|
<XPS>
|
این فرمت فایلی است که در Windows Vista وجود دارد. اسناد در هر رایانه Windows صرفنظر از سیستم عامل آن به صورت مشابهی نشان داده میشوند.
|
|
<OOXML>
|
این فرمت فایل در Microsoft Office Word یا PowerPoint قابل ویرایش است.
|
 اگر <PDF>، <XPS> یا <OOXML> را انتخاب کنید.
اگر <PDF>، <XPS> یا <OOXML> را انتخاب کنید.
شما میتوانید عملکردهای اضافی مختلفی را تنظیم کنید.
برای کسب اطلاعات بیشتر درباره عملکردهای اضافی، به صفحه راهنمای نمایش داده شده هنگام فشار دادن  در بالا سمت راست صفحه مراجعه کنید.
در بالا سمت راست صفحه مراجعه کنید.
 در بالا سمت راست صفحه مراجعه کنید.
در بالا سمت راست صفحه مراجعه کنید. اگر <JPEG> یا <TIFF> را انتخاب کنید
اگر <JPEG> یا <TIFF> را انتخاب کنید
با این کار، روال پایان مییابد. روی <OK> فشار دهید.

|
|
<PDF; Trace & Smooth> تنها با تنظیمات زیر معتبر است:
انتخاب رنگ: حالت رنگی به جز حالت سیاه و سفید
وضوح: 300 نقطه در هر اینچ x 300 نقطه در هر اینچ
<PDF; Compact> یا <XPS; Compact> تنها با تنظیمات زیر معتبر است:
انتخاب رنگ: حالت رنگی به جز حالت سیاه و سفید
وضوح: 300 نقطه در هر اینچ x 300 نقطه در هر اینچ
اسناد <Word> که <OOXML> برای آنها تنظیم شده است، تنها با تنظیمات زیر قابل ارسال هستند.
انتخاب رنگ: حالت رنگی به جز حالت سیاه و سفید
وضوح: 300 نقطه در هر اینچ x 300 نقطه در هر اینچ
اسناد <PowerPoint> که <OOXML> برای آنها تنظیم شده است، تنها با تنظیمات زیر قابل ارسال هستند.
انتخاب رنگ: حالت رنگی به جز حالت سیاه و سفید
وضوح: 300 نقطه در هر اینچ x 300 نقطه در هر اینچ
اگر <PDF; Trace & Smooth> را انتخاب کنید، ممکن است بسته به سند اسکن شده، دستگاه نتواند تشخیص دهد کدام بخش از سند اسکن شده متن و تصاویر خطی است.
ممکن است متن و پس زمینه فایلهای PDF که شامل دادههای چیدمان میشود، تراز نباشند و متن و تصاویر خطی نشان داده نشوند که به نسخه Adobe Illustrator استفاده شده برای باز کردن PDF بستگی دارد.
زمان ایجاد فایلها بر اساس صفحاتبرای اسکن کردن سند اصلی چند صفحهای و ذخیره هر صفحه بهعنوان یک فایل جداگانه به جای ذخیره همه صفحات بهعنوان یک فایل تکی، <Divide into Pages> را فشار دهید.
برای تعیین تعداد صفحات هر فایل، بعد از فشار دادن <Divide into Pages>، تعداد دلخواه صفحات را مشخص کنید. برای ذخیره هر صفحه بهعنوان یک فایل جداگانه، <1> را برای تعداد صفحات مشخص کنید.
اگر <TIFF/JPEG> را انتخاب کنید، هر صفحه طبق حالت "رنگ انتخابی"، به طور خودکار بهعنوان یک فایل جداگانه ایجاد میشود.
زمانی که سیاه و سفید برای حالت "رنگی انتخابی" تنظیم شود: TIFF
وقتی تنظیمی به جز سیاه و سفید برای حالت "رنگ انتخابی" تنظیم شود: JPEG
اگر در حال حاضر از عملکرد <Scan and Store> استفاده میکنید، نمیتوانید تعداد صفحات فایل را تعیین کنید.
|

|
|
نصب یک گزینه میتواند عملکردها را برای اسکن جهت ایجاد فایلها افزایش دهد. برای اطلاع از محصولات اختیاری مورد نیاز و فرمتهای فایل، به گزینههای سیستم مراجعه کنید.
|
برگشت به بالا
انتخاب وضوح

|
برای اسکن یک سند اصلی به طور واضح، وضوح را افزایش دهید. برای کاهش اندازه فایل، وضوح را کاهش دهید.
|
1
دکمه تنظیم را برای وضوح فشار دهید.
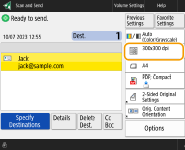
2
وضوح را انتخاب کنید و <OK> را فشار دهید.
بسته به فرمت فایلی که انتخاب میکنید، وضوحی که میتوانید انتخاب کنید محدود است.

|
|
وقتی <Fax> یا <I-Fax> برای مقصد تعیین شده باشند و وضوحی بالاتر از 300 نقطه در اینچ انتخاب شده باشد، حتی اگر <Speed/Image Quality Priority for Black & White Scan> روی <Quality Priority> تنظیم شود، این تنظیم فعال نمیشود.
|
برگشت به بالا
مشخص کردن اندازه اسکن اسناد اصلی

|
اگر اسناد اصلی بسیار شفاف/با اندازه دلخواهی را اسکن میکنید، یا لبه تصویر زمان اسکن از دست میرود، لازم است به صورت دستی اندازه اسکن را مشخص کنید.
|
1
دکمه تنظیم را برای اندازه اسکن فشار دهید.

2
اندازه اسکن را انتخاب کنید و <OK> را فشار دهید.
برای اسکن کردن سند اصلی در اندازه A4، <A4> را انتخاب کنید.
 هنگام اسکن کردن سند اصلی با اندازه دلخواه
هنگام اسکن کردن سند اصلی با اندازه دلخواه
سند اصلی را در تغذیه کننده قرار دهید و <Free Size> را انتخاب کنید.
 هنگام مشخص کردن مقادیر اندازه اسکن
هنگام مشخص کردن مقادیر اندازه اسکن
سند اصلی را روی صفحه شیشه ای/در تغذیه کننده قرار دهید و <Custom> را انتخاب کنید، سپس ارتفاع و عرض سند اصلی را وارد کنید. تصاویر ارسالی نمیچرخند.

هنگامی که اندازه اسکنی کوچک تر از حداقل اندازه قابل اسکن توسط تغذیه کننده تنظیم میشود، امکان اسکن کردن با تغذیه کننده وجود ندارد. برای مشاهده اطلاعات مربوط به اندازههایی که قابل اسکن کردن با تغذیه کننده هستند، به ویژگیهای سخت افزار رجوع کنید.

|
ثبت اندازه اسکناگر اغلب اندازه اسکن را با مقادیر مشابه مشخص میکنید، اندازه را در <Custom>
 <Register Size> ثبت کنید تا بتوانید به راحتی تنظیم را فراخوانی کنید. <Register Size> ثبت کنید تا بتوانید به راحتی تنظیم را فراخوانی کنید. |
برگشت به بالا
انتخاب اسکن رنگی/اسکن سیاه و سفید

|
میتوانید هنگام اسکن سند اصلی، رنگ را مشخص کنید.
|
1
دکمه تنظیم رنگ فشار دهید.

2
رنگ را انتخاب کنید و <OK> را فشار دهید.
بسته به فرمت فایلی که انتخاب میکنید، مورد تنظیمی که میتوانید انتخاب کنید محدود میشود.

 <Auto (Color/Grayscale)>
<Auto (Color/Grayscale)>
بسته به رنگ سند اصلی، به طور خودکار مشخص میکند چه رنگی برای اسکن استفاده شود. برای مثال، صفحات رنگی به صورت رنگی اسکن میشوند و صفحات تک رنگ با طیف خاکستری (درجهبندی تک رنگ) اسکن میشوند.
 <Auto (Color/B&W)>
<Auto (Color/B&W)>
بسته به رنگ سند اصلی، به طور خودکار مشخص میکند چه رنگی برای اسکن استفاده شود. برای مثال، صفحات رنگی به صورت رنگی اسکن میشوند و صفحات تک رنگ به صورت سیاه و سفید اسکن میشوند. وقتی متن کم رنگ است این حالت را با <Auto (Color/Grayscale)> انتخاب کنید یا وقتی که سند اصلی بیشتر حاوی متن است.
 <Full Color>
<Full Color>
صرفنظر از رنگ سند به صورت رنگی اسکن میکند. بسته به حالت سند اصلی رنگی، ممکن است حتی اگر <Auto (Color/B&W)> را تنظیم کنید، سند هنگام اسکن به صورت سیاه و سفید تشخیص داده شود. برای اجتناب از این مورد، حالت رنگی را روی <Full Color> تنظیم کنید.
 <Black & White>
<Black & White>
صرفنظر از رنگ سند اصلی به صورت سیاه و سفید اسکن میکند. این حالت به طور خودکار برای فرمت فایل TIFF تنظیم میشود.
 <Grayscale>
<Grayscale>
صرفنظر از رنگ سند اصلی در طیف خاکستری اسکن میکند. این حالت از سایههای رنگی متفاوتی استفاده میکند مانند سیاه، خاکستری تیره، خاکستری، خاکستری روشن و سفید، در قیاس با <Black & White>، رنگ را طبیعی تر و زیباتر نشان میدهد.

اگر سند اصلی سیاه و سفید در حالت "تمام رنگی" اسکن شود، بهعنوان یک اسکن رنگی محسوب میشود.
اگر <JPEG> را بهعنوان فرمت فایل انتخاب کنید، <Black & White> به <Grayscale> تغییر میکند.
اگر <TIFF> را بهعنوان فرمت فایل انتخاب کنید، <Black & White> تنظیم میشود.
اگر <OOXML> بهعنوان فرمت فایل انتخاب شود، تنها میتوانید به صورت <Auto (Color/Grayscale)>، <Full Color> یا <Grayscale> ارسال کنید.
برگشت به بالا
اسکن دو طرف اسناد اصلی

|
دستگاه میتواند به طور خودکار طرف رویی و پشتی سند اصلی را اسکن کند.
|

|
|
سند اصلی را در تغذیه کننده قرار دهید.
اگر میخواهید هر طرف از اسناد اصلی دو طرفه قراردادهشده روی صفحه شیشهای را اسکن کنید، تنظیمات <Job Build> را مشخص کنید. ارسال/ذخیره اسناد اسکن شده به صورت جداگانه با هم (حالت Job Build)
|
1
روی <2-Sided Original Settings> فشار دهید.
2
<Book Type> یا <Calendar Type> را انتخاب کنید و <OK> را فشار دهید.
<Book Type> را برای اسناد اصلی انتخاب کنید که تصویرشان روی طرف رویی و پشتی در یک جهت هستند، یا <Calendar Type> را برای اسناد اصلی انتخاب کنید که تصویرشان روی طرف رویی و پشتی در جهات مخالف است.
برگشت به بالا
5
 (Start) را فشار دهید.
(Start) را فشار دهید.اسناد اصلی اسکن میشوند و ارسال/ذخیره شروع میشود.
برای لغو اسکن، گزینه <Cancel> یا  (توقف)
(توقف)  <Yes> را فشار دهید.
<Yes> را فشار دهید.
 (توقف)
(توقف)  <Yes> را فشار دهید.
<Yes> را فشار دهید. وقتی <Press the [Start] key to scan the next original.> نمایش داده میشود
وقتی <Press the [Start] key to scan the next original.> نمایش داده میشود
سند اصلی بعدی را برای اسکن قرار دهید و  (Start) را فشار دهید. زمانی که اسکن کردن همه اسناد اصلی کامل شد، <Start Sending> را برای ارسال/ذخیره فایل فشار دهید.
(Start) را فشار دهید. زمانی که اسکن کردن همه اسناد اصلی کامل شد، <Start Sending> را برای ارسال/ذخیره فایل فشار دهید.
 (Start) را فشار دهید. زمانی که اسکن کردن همه اسناد اصلی کامل شد، <Start Sending> را برای ارسال/ذخیره فایل فشار دهید.
(Start) را فشار دهید. زمانی که اسکن کردن همه اسناد اصلی کامل شد، <Start Sending> را برای ارسال/ذخیره فایل فشار دهید.بسته به تنظیمات ارتباطات، ممکن است به شما فرمان داده شود نام کاربر و کلمه عبور را وارد کنید. تنظیم ارتباطات ایمیل/فاکس اینترنتی

|
برای بررسی کل تعداد مقصدهای مشخص شدهتعداد کل مقصدهای مشخص شده در بالا سمت راست صفحه نشان داده میشود. به این ترتیب میتوانید قبل از ارسال مطمئن شوید که تعداد مقصدها درست است.

برای لغو فوری کاری که در حال ارسال استاگر هنگامی که کاری در حال ارسال است،
 (توقف) را در صفحه کنترل فشار دهید، پیام <Is it OK to cancel the following Send job?> ظاهر میشود. برای لغو ارسال، <Yes> را فشار دهید. (توقف) را در صفحه کنترل فشار دهید، پیام <Is it OK to cancel the following Send job?> ظاهر میشود. برای لغو ارسال، <Yes> را فشار دهید.میتوانید <Latest Received Job> یا <Job Being Sent> را برای انتخاب کاری که میخواهید لغو شود، انتخاب کنید. <Job to Cancel When Stop Is Pressed>
زمانی که چندین کار ارسالی وجود دارد،
 (توقف) را فشار دهید تا صفحه انتخاب کار ارسالی جهت لغو کردن نشان داده شود. اگر کار ارسالی که میخواهید لغو کنید نمایش داده نشد، <Check Other Jobs> را فشار دهید تا <Send Jobs> نمایش داده شود. کاری که میخواهید لغو کنید را انتخاب کنید و <Cancel> فشار دهید. (توقف) را فشار دهید تا صفحه انتخاب کار ارسالی جهت لغو کردن نشان داده شود. اگر کار ارسالی که میخواهید لغو کنید نمایش داده نشد، <Check Other Jobs> را فشار دهید تا <Send Jobs> نمایش داده شود. کاری که میخواهید لغو کنید را انتخاب کنید و <Cancel> فشار دهید.بررسی وضعیت اسناد ارسال شده/ذخیره شدهاز صفحه <Status Monitor>، میتوانید وضعیت اسناد ارسال شده/ذخیره شده را بررسی کنید. در این صفحه میتوانید دوباره اسناد را ارسال/ذخیره کنید یا ارسال/ذخیره را بعد از بررسی وضعیت لغو کنید. بررسی وضعیت و گزارش اسناد اسکن شده
وقتی <Display Notification When Job Is Accepted> روی <On> تنظیم میشود، صفحه <Status Monitor> میتواند از صفحه زیر نمایش داده شود که پس از دریافت کار ارسالشده نمایان میشود. <Display Notification When Job Is Accepted>

چاپ گزارش مربوط به نتایج ارسال/ذخیرهدر صفحه "ویژگیهای اصلی اسکن"، با فشار دادن <Options>
 <TX Result Report> میتوانید تنظیم کنید لیست گزارش مربوط به نتایج ارسال/ذخیره به طور خودکار چاپ شود. <TX Result Report> میتوانید تنظیم کنید لیست گزارش مربوط به نتایج ارسال/ذخیره به طور خودکار چاپ شود.برای تنظیم این مورد برای هر کار از <Options>، لازم است که <For Error Only> یا <Off> را در <TX Result Report> انتخاب کنید و سپس <Allow Printing from Options> را روی <On> تنظیم کنید.
نام فایلزمانی که فایلی ارسال/ذخیره میشود، نام فایل به طور خودکار بر اساس فرمت زیر تعیین میشود. میتوانید تنظیم را تغییر دهید و نام دیگری تخصیص دهید. تنظیم نام فایل
هنگام ارسال از طریق ایمیل
فرمت "شمارههای کار (چهار رقم)_شمارههای صفحه (سه رقم). نام پسوند فایل"، مانند "1042_001.jpg" هنگام ذخیره در یک سرور فایل
فرمت "سال، ماه، روز، ساعت، دقیقه و ثانیه زمان ذخیره فایل (14 رقم). نام پسوند فایل"، مانند "20151030133541.jpg" موضوع ایمیلموضوع وارد شده در <Default Subject> به طور خودکار تنظیم میشود (<Default Subject>). اگر میخواهید موضوع دیگری را مشخص کنید، تنظیم را تغییر دهید یا هر بار که ایمیلی ارسال میکنید، موضوع را مشخص کنید (از طریق گزینه تعیین تنظیمات ایمیل).
|

|
مشخص کردن قسمت بالا و پایین سند اصلیمیتوانید قبل از اسکن کردن، جهت سند را تعیین کنید تا زمانی که فایل ارسال شده/ذخیره شده روی رایانه نمایش داده میشود، قسمت بالا و پایین آن به طور صحیح قرار میگیرد.
گزینه <Options> را در صفحه "قابلیتهای اصلی اسکن"
 <Orig. Content Orientation> <Orig. Content Orientation>  <Top at Far Edge> <Top at Far Edge>  <OK> فشار دهید. <OK> فشار دهید.تعیین چند مقصد از جمله فاکسبا تنظیم <Enable Fax in Scan and Send Function> روی <On> میتوانید مقصدهای فاکس را از صفحه "ویژگیهای اصلی اسکن" (<Display Fax Function>) مشخص کنید. این تنظیم برای تعیین چند مقصد از جمله فاکس مفید است، مثلاً زمان ذخیره یک کپی از فاکس ارسال شده در یک سرور فایل.
بررسی تصاویر اسکن شده قبل از ارسال/ذخیرهمیتوانید تصاویر اسکنشده را قبل از ارسال/ذخیره، در صفحه پیشنمایش بررسی کنید. بررسی اسناد اصلی اسکن شده قبل از ارسال/ذخیره (پیش نمایش)
ثبت تنظیمات پرکاربردمیتوانید مقصدها و تنظیمات اسکن پرکاربرد را روی یک دکمه دستگاه برای کاربردهای بعدی ترکیب کنید. با فشار دادن دکمه ثبتشده هنگام اسکن اسناد اصلی، میتوانید بهسرعت تنظیماتتان را کامل کنید. ثبت ترکیب عملکردهای پرکاربرد
|