Καταχώριση πληροφοριών χρηστών στην τοπική συσκευή
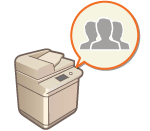
|
Για να πραγματοποιήσετε διαχείριση ατομικής πιστοποίησης, πρέπει πρώτα να καταχωρίσετε τις πληροφορίες των χρηστών στη βάση δεδομένων της συσκευής.
|
Καταχώριση πληροφοριών χρήστη
1
Εκκινήστε το Remote UI (Απομακρυσμένο περιβάλλον εργασίας). Έναρξη του Remote UI (Απομακρυσμένο περιβάλλον εργασίας)
2
Κάντε κλικ στο [Settings/Registration] στη σελίδα πύλης. Η οθόνη του Remote UI (Απομακρυσμένο περιβάλλον εργασίας)
3
Κάντε κλικ στην επιλογή [User Management]  [Authentication Management].
[Authentication Management].
 [Authentication Management].
[Authentication Management].
Απενεργοποίηση του χρήστη «Administrator»
Ένας χρήστης με όνομα χρήστη «Administrator» είναι καταχωρημένος από προεπιλογή ως ο χρήστης με δικαιώματα διαχειριστή. Αυτός ο χρήστης «Administrator» δεν μπορεί να διαγραφεί, αλλά μπορεί να απενεργοποιηθεί αφού προστεθεί άλλος χρήστης με δικαιώματα «Administrator». Εάν ο χρήστης «Administrator» έχει απενεργοποιηθεί, δεν έχετε τη δυνατότητα να αλλάξτε τις ρυθμίσεις που μπορεί να διαμορφώσει μόνο ο χρήστης «Administrator», στον πίνακα ελέγχου της συσκευής.
4
Κάντε κλικ στην επιλογή [Add User].

Για να επεξεργαστείτε πληροφορίες χρηστών
Κάντε κλικ στο [Edit] για τις πληροφορίες χρήστη που θέλετε να επεξεργαστείτε, κάντε τις απαραίτητες αλλαγές και κάντε κλικ στο [Update].
Για να διαγράψετε πληροφορίες χρηστών
Επιλέξτε το πλαίσιο ελέγχου για τις πληροφορίες χρήστη που θέλετε να διαγράψετε και κάντε κλικ στο [Delete]  [OK].
[OK].
 [OK].
[OK].5
Καταχωρίστε τις απαραίτητες πληροφορίες.
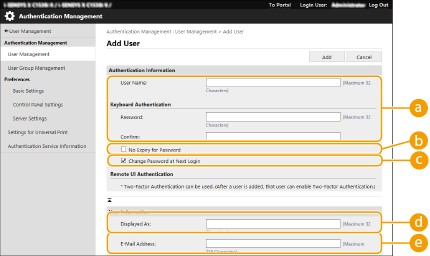
 [User Name:] / [Password:] / [Confirm:]
[User Name:] / [Password:] / [Confirm:]
Εισαγάγετε το όνομα χρήστη και το συνθηματικό. Για επιβεβαίωση, πληκτρολογήστε ξανά τον κωδικό πρόσβασης στο πεδίο [Confirm:]. Το όνομα χρήστη μπορεί να περιέχει χαρακτήρες ενός ή δύο byte.
 [No Expiry for Password]
[No Expiry for Password]
Επιλέξτε το πλαίσιο ελέγχου για να ορίσετε τον κωδικό πρόσβασης του χρήστη που θέλετε να καταχωρήσετε, ώστε να μην έχει ημερομηνία λήξης. Αυτή η ρύθμιση μπορεί να καθοριστεί όταν η επιλογή [Password Validity Period] έχει οριστεί σε [Off] στο στοιχείο [Password Settings Policy] στο στοιχείο [Authentication] στο στοιχείο [Security Policy Settings].
 [Change Password at Next Login]
[Change Password at Next Login]
Επιλέξτε αυτό το πλαίσιο ελέγχου για να αναγκάσετε τους καταχωρισμένους χρήστες να αλλάξουν τους κωδικούς πρόσβασής τους την πρώτη φορά που θα συνδεθούν. Μόλις ένας χρήστης αλλάξει τον κωδικό πρόσβασής του, το πλαίσιο ελέγχου εκκαθαρίζεται αυτόματα.
 [Displayed As:]
[Displayed As:]
Πληκτρολογήστε το όνομα του χρήστη. Το εμφανιζόμενο όνομα εμφανίζεται ως το όνομα χρήστη για εκτύπωση βεβιασμένης αναμονής και χρησιμοποιείται ως όνομα αποστολέα για την αποστολή e-mail.
 [E-Mail Address:]
[E-Mail Address:]
Πληκτρολογήστε τη διεύθυνση e-mail που χρησιμοποιεί ο χρήστης σε συσκευές όπως υπολογιστές. Κατά την αποστολή σαρωμένων εγγράφων, αυτή η διεύθυνση θα εμφανίζεται μαζί με το όνομα του αποστολέα. Αυτή η διεύθυνση χρησιμοποιείται επίσης για την αποστολή εγγράφων με χρήση της επιλογής <Αποστολή σε Εμένα>.
Όταν αποστέλλεται I-Fax, η διεύθυνση e-mail που καταχωρίζεται εδώ εμφανίζεται στη γραμμή αποστολέα στη συσκευή του παραλήπτη.

Οι γενικοί χρήστες έχουν επίσης τη δυνατότητα να αλλάξουν τον προσωπικό τους κωδικό πρόσβασης.
Η επιλογή του πλαισίου ελέγχου [Allow e-mail address settings] δίνει τη δυνατότητα στους γενικούς χρήστες να καθορίζουν συγκεκριμένες διευθύνσεις e-mail. Διαμόρφωση των μεθόδων σύνδεσης χρήστη και των συσκευών πιστοποίησης
6
Καθορίστε άλλες απαιτούμενες ρυθμίσεις.
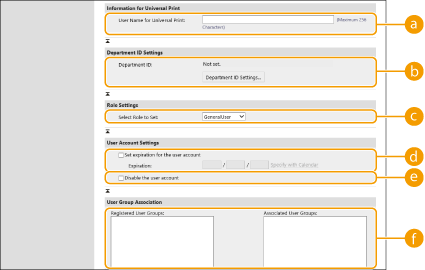
 [User Name for Universal Print:]
[User Name for Universal Print:]
Εάν είναι ενεργοποιημένη η επιλογή [Settings/Registration]  [Network Settings]
[Network Settings]  [Settings for Universal Print], μπορείτε να εισαγάγετε τη διεύθυνση email ή τον αριθμό τηλεφώνου που χρησιμοποιείται στον λογαριασμό Microsoft 365 του χρήστη με τον οποίο σχετίζονται οι εργασίες Καθολικής εκτύπωσης.
[Settings for Universal Print], μπορείτε να εισαγάγετε τη διεύθυνση email ή τον αριθμό τηλεφώνου που χρησιμοποιείται στον λογαριασμό Microsoft 365 του χρήστη με τον οποίο σχετίζονται οι εργασίες Καθολικής εκτύπωσης.
 [Network Settings]
[Network Settings]  [Settings for Universal Print], μπορείτε να εισαγάγετε τη διεύθυνση email ή τον αριθμό τηλεφώνου που χρησιμοποιείται στον λογαριασμό Microsoft 365 του χρήστη με τον οποίο σχετίζονται οι εργασίες Καθολικής εκτύπωσης.
[Settings for Universal Print], μπορείτε να εισαγάγετε τη διεύθυνση email ή τον αριθμό τηλεφώνου που χρησιμοποιείται στον λογαριασμό Microsoft 365 του χρήστη με τον οποίο σχετίζονται οι εργασίες Καθολικής εκτύπωσης. [Department ID:]
[Department ID:]
Όταν χρησιμοποιείτε τη Διαχείρισης μέσω Κωδικών Τμημάτων, πρέπει να κάνετε κλικ στο [Department ID Settings...] και να επιλέξετε τον κωδικό τμήματος από τη λίστα για να εντάξετε τον χρήστη. Αρχικά, καταχωρίστε τους απαραίτητους κωδικούς τμημάτων στο πεδίο [Register New Department...] της οθόνης λίστας. Αν ο κωδικός τμήματος που ορίζετε εδώ διαγραφεί αργότερα, θυμηθείτε να αλλάξετε αυτήν τη ρύθμιση. Διαμόρφωση των ρυθμίσεων Λειτουργίας Διαχείρισης μέσω Κωδικών Τμημάτων
 [Select Role to Set:]
[Select Role to Set:]
Μπορούν να επιλεχθούν τα δικαιώματα χρήστη (ρόλοι) που αναφέρονται στη συνέχεια. Επίσης, προσδιορίστε εδώ τις ρυθμίσεις κατά την προσθήκη ενός διαχειριστή. Τα διαθέσιμα στοιχεία ρύθμισης διαφέρουν ανάλογα με τα δικαιώματα (Ρυθμίσεις/Αποθήκευση). Επιπλέον, μπορείτε να δημιουργήσετε τους δικούς σας ρόλους. Χρήση του ACCESS MANAGEMENT SYSTEM
|
[Administrator]
|
Επιτρέπει όλες τις λειτουργίες ως διαχειριστής της συσκευής.
|
|
[GeneralUser]
|
Επιτρέπει δικαιώματα γενικού χρήστη.
|
|
[DeviceAdmin]
|
Επιτρέπει εργασίες που είναι διαθέσιμες στους γενικούς χρήστες, καθώς και τη δυνατότητα αλλαγής των ρυθμίσεων σε σχέση με βασικές λειτουργίες, όπως αντιγραφή, εκτύπωση, αποστολή και λήψη.
|
|
[NetworkAdmin]
|
Επιτρέπει εργασίες που είναι διαθέσιμες στους γενικούς χρήστες, καθώς και τη δυνατότητα αλλαγής των ρυθμίσεων που αφορούν το δίκτυο.
|
 [Set expiration for the user account]
[Set expiration for the user account]
Κατά τον καθορισμό περιόδου ισχύος για τον λογαριασμό, επιλέξτε το πλαίσιο ελέγχου και πληκτρολογήστε μια τιμή για το στοιχείο [Expiration].
 [Disable the user account]
[Disable the user account]
Επιλέξτε το πλαίσιο ελέγχου για να απενεργοποιήσετε προσωρινά τον λογαριασμό.
 [User Group Association]
[User Group Association]
Όταν θέλετε να εντάξετε τον χρήστη σε μια ομάδα, επιλέξτε μια καταχωρισμένη ομάδα χρηστών από τη λίστα και κάντε κλικ στο [Add]. Αυτή η ρύθμιση δεν εμφανίζεται όταν χρησιμοποιούνται κωδικοί τμημάτων ως ομάδες χρηστών. Διαμόρφωση των μεθόδων σύνδεσης χρήστη και των συσκευών πιστοποίησης
7
Κάντε κλικ στην επιλογή [Add].

|
Διαμόρφωση ρυθμίσεων μέσω του πίνακα ελέγχουΜπορείτε επίσης να καταχωρίσετε τις πληροφορίες των χρηστών πατώντας
 (Ρυθμ./Αποθήκ.) (Ρυθμ./Αποθήκ.)  <Ρυθμίσεις Διαχείρισης> <Ρυθμίσεις Διαχείρισης>  <Διαχείριση Χρηστών> <Διαχείριση Χρηστών>  <Διαχείριση Πιστοποίησης> <Διαχείριση Πιστοποίησης>  <Αποθ./Τροποπ. Πιστοποιημένου Χρήστη>. <Αποθ./Τροποπ. Πιστοποιημένου Χρήστη> <Αποθ./Τροποπ. Πιστοποιημένου Χρήστη>. <Αποθ./Τροποπ. Πιστοποιημένου Χρήστη>Δημιουργία ομάδων χρηστώνΟι λίστες διευθύνσεων στο Βιβλίο διευθύνσεων μπορούν να κοινοποιούνται μεταξύ χρηστών που είναι εγγεγραμμένοι σε ομάδα χρηστών. Καταχώριση ομάδων χρηστών
|

|
Ελέγξτε για μη καταχωρισμένους κωδικούς τμημάτωνΑν κάνετε κλικ στο [Check Unregistered Department ID...] στην οθόνη που εμφανίζεται στο βήμα 4, μπορείτε να βρείτε τους κωδικούς τμημάτων που δεν έχουν καταχωριστεί στη συσκευή αντιπαραβάλλοντας τους κωδικούς τμημάτων που έχουν εκχωρηθεί στους χρήστες με τους κωδικούς τμημάτων που έχουν καταχωριστεί στη συσκευή.
Μαζικές ρυθμίσεις για κωδικούς τμημάτωνΑν κάνετε κλικ στο [Batch Settings for Department ID...] στην οθόνη που εμφανίζεται στο βήμα 4, μπορείτε να δημιουργήσετε νέους κωδικούς τμημάτων και να εφαρμόσετε τις ρυθμίσεις για όλους τους χρήστες.
Αν το όνομα χρήστη αποτελείται από αριθμούς και έχει επτά ψηφία ή λιγότερα, ορίζεται στον ίδιο χρήστη ο ίδιος αριθμός με τον κωδικό τμήματος. Αν ο κωδικός πρόσβασης του ίδιου χρήστη έχει καταχωριστεί ως αριθμός που περιέχει επτά ψηφία ή λιγότερα, ορίζεται και ως ο κωδικός PIN για τον συγκεκριμένο κωδικό τμήματος.
Αν το όνομα χρήστη και ο κωδικός πρόσβασης δεν πληρούν τις παραπάνω προϋποθέσεις, ορίζεται αυτόματα κωδικός τμήματος που ξεκινά από το 0000001 και ορίζεται το 0 (μηδέν) για το PIN.
Καταχώριση του κωδικού τμήματος ως ονόματος χρήστηΑν κάνετε κλικ στο [Add User Using Department ID...] στην οθόνη στο βήμα 4, καταχωρίζεται νέος χρήστης με όνομα ίδιο με τον κωδικό τμήματος. Όταν χρησιμοποιείται η πιστοποίηση μέσω πληκτρολογίου, η πιστοποίηση μπορεί να πραγματοποιηθεί χρησιμοποιώντας μόνο το αριθμητικό πληκτρολόγιο.
|
Ενεργοποίηση ελέγχου ταυτότητας δύο παραγόντων
Μπορείτε να χρησιμοποιείτε πιστοποίηση δύο παραγόντων για να ενισχύσετε την ασφάλεια της σύνδεσης σε Remote UI (Απομακρυσμένο περιβάλλον εργασίας) απαιτώντας έναν προσωρινό κωδικό πρόσβασης επιπλέον του κωδικού πρόσβασης που έχει ρυθμιστεί στο «Καταχώριση πληροφοριών χρήστη».

|
|
Για λήψη προσωρινού κωδικού πρόσβασης, πρέπει να εγκαταστήσετε εφαρμογή κινητής (Microsoft Authenticator ή Google Authenticator) σε κινητή συσκευή όπως σε ένα smartphone ή tablet. Η ώρα της κινητής συσκευής πρέπει να αντιστοιχεί στην ώρα της συσκευής.
Η πιστοποίηση δύο παραγόντων μπορεί να ενεργοποιηθεί μόνο για τον λογαριασμό χρήστη που είναι συνδεδεμένος.
|
1
Εκκινήστε το Remote UI (Απομακρυσμένο περιβάλλον εργασίας). Έναρξη του Remote UI (Απομακρυσμένο περιβάλλον εργασίας)
2
Κάντε κλικ στο [Settings/Registration] στη σελίδα πύλης. Η οθόνη του Remote UI (Απομακρυσμένο περιβάλλον εργασίας)
3
Κάντε κλικ στην επιλογή [User Management]  [Authentication Management].
[Authentication Management].
 [Authentication Management].
[Authentication Management].Για χρήστη με δικαιώματα Διαχειριστή, κάντε κλικ στην επιλογή [Edit] στην οθόνη [User Management].
4
Επιλέξτε [Use Two-Factor Authentication] και κάντε κλικ στο [Update].
5
Εκκινήστε την εφαρμογή κινητής και χρησιμοποιήστε τη για να σκανάρετε τον κωδικό QR που εμφανίζεται στην οθόνη [Enable Two-Factor Authentication] του Remote UI (Απομακρυσμένου περιβάλλοντος εργασίας).

Αν δεν μπορείτε να σκανάρετε τον κωδικό QR, εισάγετε το κλειδί που εμφανίζεται στο [Manual Entry Key:].
6
Στην οθόνη [One-Time Password:], εισάγετε τον προσωρινό κωδικό που εμφανίζεται στην εφαρμογή κινητής  και κάντε κλικ στο [Verify].
και κάντε κλικ στο [Verify].
 και κάντε κλικ στο [Verify].
και κάντε κλικ στο [Verify].

Όταν έχουν χαθεί ή διαγραφεί πληροφορίες λογαριασμού
|
|
Μπορείτε να χρησιμοποιήσετε έναν κωδικό QR ή ένα κλειδί για να καταχωρίσετε ή να επαναφέρετε τις πληροφορίες λογαριασμού από οποιαδήποτε κινητή συσκευή. Συνιστάται να τραβήξετε μια φωτογραφία ή ένα στιγμιότυπο οθόνης του κωδικού QR ή του κλειδιού που εμφανίζεται στην οθόνη του υπολογιστή, σε περίπτωση που η κινητή συσκευή χαθεί ή οι πληροφορίες λογαριασμού που έχουν καταχωριστεί στην εφαρμογή κινητής διαγραφούν κατά λάθος.
Αποθηκεύστε τη φωτογραφία ή το στιγμιότυπο οθόνης του κωδικού QR ή του κλειδιού προσεκτικά, ώστε να μην μπορούν να τα δουν άλλοι.
|

|
|
Αν η κινητή συσκευή χαθεί ή αν οι πληροφορίες λογαριασμού που καταχωρίστηκαν στην εφαρμογή κινητής διαγραφούν και δεν έχετε φωτογραφία ή στιγμιότυπο οθόνης του κωδικού QR ή του κλειδιού, δεν θα μπορείτε να λάβετε προσωρινό κωδικό πρόσβασης και συνεπώς δεν θα μπορείτε να συνδεθείτε στο Remote UI (Απομακρυσμένο περιβάλλον εργασίας). Σε αυτή την περίπτωση, ζητήστε από έναν χρήστη με δικαιώματα Administrator να αποεπιλέξει το [Use Two-Factor Authentication] ώστε να μπορέσετε να συνδεθείτε στο Remote UI (Απομακρυσμένο περιβάλλον εργασίας).
|