
ثبت دکمههای شخصی/دکمههای مشترک
میتوانید دکمههای شخصی را برای استفاده خودتان ثبت کنید، یا دکمههای مشترک را برای استفاده همه کاربران ثبت کنید.

|
|
برای ثبت دکمه شخصی، باید با مدیریت تأیید اعتبار شخصی وارد سیستم شوید. پیکربندی تنظیمات مدیریت تأیید اعتبار شخصی
اگر <Device Login Authentication Information> را برای <Information Used for File TX/Browsing Authentication> انتخاب کنید، کلمه عبور مقصد فایل در دکمه شخصی ذخیره نمیشود. <Information Used for File TX/Browsing Authentication>
برای اطلاع از حداکثر تعداد دکمههای شخصی و دکمههای مشترک که میتوان ثبت کرد، به عملکردهای مدیریت رجوع کنید.
دکمههای شخصی را نمیتوان به دکمههای مشترک تغییر داد، و برعکس. برای این کار، تنظیمات را فراخوانی کنید و دکمه دیگری را از
 ثبت کنید. ثبت کنید.برای تغییر نام/توضیحات یک دکمه، یا جابجایی/حذف آن، دکمه را فشار دهید و نگه دارید. همین عملیات (تغییر نام/توضیحات یک دکمه یا جابجایی/حذف دکمه) را میتوان از
 در صفحه <Home> screen انجام داد. سفارشی سازی صفحه <Home> در صفحه <Home> screen انجام داد. سفارشی سازی صفحه <Home>دکمههای شخصی را میتوان از طریق همگامسازی دادههای شخصیسازیشده بین چند دستگاه به اشتراک گذاشت. فهرست مواردی که میتوان شخصی سازی کرد
تنظیماتی که میتوان در دکمههای شخصی/دکمههای مشترک ثبت کردعملکردها و تنظیماتی را که میتوان در دکمههای شخصی/دکمههای مشترک ثبت کرد در زیر نشان داده شده است.
تنظیماتی که میتواند در <Favorite Settings> برای عملکرد <Copy> ثبت شود کم کردن عملیات کپی
تنظیمات عملکرد <Fax> دستگاه عملیات اصلی ارسال فاکسها
تنظیماتی که میتواند در <Favorite Settings> برای عملکرد <Scan and Send> ثبت شود عملکردهای مفید اسکن کردن
تنظیماتی که میتواند در <Favorite Settings> برای عملکرد <Scan and Store> ثبت شود صفحه تنظیم و عملیاتهای اسکن کردن برای ذخیره
ذخیره مکان برای عملکردهای <Scan and Store> و <Access Stored Files> استفاده از فضای ذخیره سازی
میانبرهای صفحه ویژگیهای اصلی برای عملکرد <Fax/I-Fax Inbox>
دسترسی به یک سرور و کلمه عبور ورود به سیستم را میتوان در دکمههای شخصی/دکمههای مشترک ثبت کرد. این کار هنگام فراخوانی دکمه ثبت شده، برای رد شدن سریع از مرحله ورود کلمه عبور مفید است. اگر میخواهید کلمه عبور را در تنظیمات ذخیره شده در دکمه ثبت شده تنظیم کنید، و تنظیمات دکمههای شخصی یا دکمههای مشترک را اغلب به دستگاه دیگری وارد میکنید و میخواهید از جعل هویت کاربران توسط یکدیگر جلوگیری کنید، هنگام ثبت کلمه عبور را وارد نکنید.
وارد کردن/صادر کردن دکمههای ثبت شدهمیتوانید دکمههای شخصی/مشترک ثبتشده را از Remote UI (واسطه کاربر از راه دور) وارد و صادر کنید. وارد/صادر کردن تمام تنظیمات
وارد کردن دستهای دکمههای شخصی/دکمههای مشترک ممکن است بسته به مدل دستگاهی که از آن وارد میکنید، در دسترس نباشد. برای اطلاعات بیشتر، با نمایندگی فروش یا نماینده خدمات محل خود تماس بگیرید.
|
مثال: ثبت عملکرد کپی
1
<Copy> را فشار دهید  تنظیمات کپی را مشخص کنید. صفحه <Home>
تنظیمات کپی را مشخص کنید. صفحه <Home>
 تنظیمات کپی را مشخص کنید. صفحه <Home>
تنظیمات کپی را مشخص کنید. صفحه <Home>2
وقتی تنظیم تمام شد، 
 <Register to Home> را فشار دهید.
<Register to Home> را فشار دهید.

 <Register to Home> را فشار دهید.
<Register to Home> را فشار دهید.3
تنظیمات را تأیید کنید و <Next> را فشار دهید.
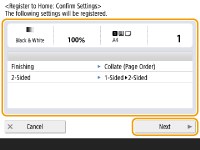
4
اقدامی را که هنگام فشار دادن دکمه انجام میشود مشخص کنید و <Next> را فشار دهید.
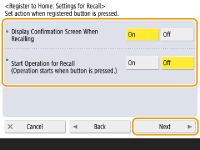
تنظیمی که در زیر شرح داده شده است، بلافاصله پس از فشار دادن دکمه ثبت شده منجر به انجام عملیات متفاوتی میشود. برای کسب اطلاعات بیشتر، به اجرای دکمههای شخصی/دکمههای مشترک مراجعه کنید.
اگر گزینه <On> را برای <Display Confirmation Screen When Recalling> انتخاب کنید، هنگام فشار دادن دکمه ثبت شده، صفحه تأیید زیر نشان داده میشود. اگر نمیخواهید صفحه تأیید نشان داده شود، <Off> را انتخاب کنید.
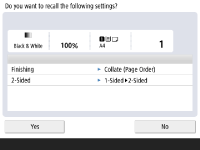
اگر گزینه <On> را برای <Start Operation for Recall (Operation starts when button is pressed.)> انتخاب کنید، وقتی دکمه ثبت شده را فشار میدهید، بدون فشار دادن  (Start) کپی شروع میشود. اگر میخواهید کپی به صورت دستی با فشار دادن
(Start) کپی شروع میشود. اگر میخواهید کپی به صورت دستی با فشار دادن  (Start) شروع شود، <Off> را انتخاب کنید.
(Start) شروع شود، <Off> را انتخاب کنید.
 (Start) کپی شروع میشود. اگر میخواهید کپی به صورت دستی با فشار دادن
(Start) کپی شروع میشود. اگر میخواهید کپی به صورت دستی با فشار دادن  (Start) شروع شود، <Off> را انتخاب کنید.
(Start) شروع شود، <Off> را انتخاب کنید.
اگر <On> را هم برای <Display Confirmation Screen When Recalling> و هم برای <Start Operation for Recall (Operation starts when button is pressed.)> انتخاب کنید، کپی بعد از فشار دادن <Yes> در صفحه تأیید شروع میشود.
5
نام دکمه و توضیحات را وارد کنید، <Personal> یا <Shared> را انتخاب کنید و <OK> را فشار دهید.
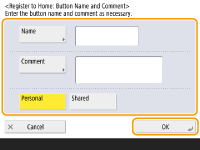
<Name> یا <Comment> را برای وارد کردن فشار دهید. وارد کردن یک نام برای تنظیم در <Name> و اضافه کردن توضیحات به <Comment> میتواند مفید باشد.

برای اینکه دکمهای را فقط برای خودتان ثبت کنید، <Personal> را فشار دهید. برای ثبت کردن دکمهای برای اشتراک با کاربران دیگر، <Shared> را فشار دهید.
اگر<12 medium-small buttons per page> در <Home Screen Layout Settings> انتخاب شده باشد، <Comment> برای دکمههای شخصی/مشترک نمایش داده نمیشود. سفارشی سازی صفحه <Home>
اجرای دکمههای شخصی/دکمههای مشترک
این بخش نحوه اجرای دکمههای شخصی/دکمههای مشترک را شرح میدهد. مراحل اجرای عملکرد بسته به تنظیمات مشخص شده هنگام ثبت دکمههای شخصی/دکمههای مشترک و عملکردهای ثبت شده متفاوت است.

|
|
مقصدهایی که در دکمههای تک لمسی در منوی سریع دستگاه سرویس گیرنده ثبت میشود، حتی اگر در دکمههای تک لمسی دستگاه سرور به روزرسانی شود، به روزرسانی نمیشود. وقتی نمیتوانید به مقصدهای ثبت شده ارسال داشته باشید، مقصد را بررسی کنید و از به روزرسانی آن مطمئن شوید.
|
1
دکمهای را که میخواهید استفاده کنید انتخاب کنید.
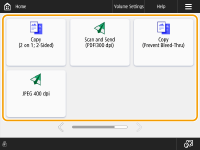
هر نماد، نوع عملکرد را طبق موارد زیر نشان میدهد.
 <Copy>
<Copy> <Fax>
<Fax> <Scan and Send>
<Scan and Send> <Scan and Store>
<Scan and Store> <Access Stored Files>
<Access Stored Files> <Fax/I-Fax Inbox>
<Fax/I-Fax Inbox>
میتوانید محتوای دکمه را از طریق مراحل زیر نیز اجرا کنید: دکمههای شخصی/دکمههای مشترک را فشار دهید و نگه دارید  <Recall> را فشار دهید.
<Recall> را فشار دهید.
 <Recall> را فشار دهید.
<Recall> را فشار دهید.2
عملیات زیر را طبق محتوای ثبت شده در دکمه انجام دهید.
 زمانی که <Display Confirmation Screen When Recalling> روی <On>
زمانی که <Display Confirmation Screen When Recalling> روی <On> تنظیم شده باشد
تنظیم شده باشد
یک صفحه تأیید نمایش داده میشود که از شما میپرسد تنظیمات فراخوانی شود یا نه.
اگر <Start Operation for Recall (Operation starts when button is pressed.)> روی <On> تنظیم شود، عملیاتی که در دکمه ثبت شده است پس از فشار دادن <Yes> شروع میشود.
اگر <Start Operation for Recall (Operation starts when button is pressed.)> روی <Off> تنظیم شود، پس از فشار دادن <Yes>، صفحه تنظیم نشان داده میشود. با این کار میتوانید قبل از فشار دادن  (Start) برای شروع، تنظیمات را تغییر دهید.
(Start) برای شروع، تنظیمات را تغییر دهید.
 (Start) برای شروع، تنظیمات را تغییر دهید.
(Start) برای شروع، تنظیمات را تغییر دهید. زمانی که <Display Confirmation Screen When Recalling> روی <Off>
زمانی که <Display Confirmation Screen When Recalling> روی <Off> تنظیم شده باشد
تنظیم شده باشد
اگر <Start Operation for Recall (Operation starts when button is pressed.)> روی <On> تنظیم شود، عملیاتی که در دکمه ثبت شده است بلافاصله میشود.
اگر <Start Operation for Recall (Operation starts when button is pressed.)> روی <Off> تنظیم شود، صفحه تنظیم نشان داده میشود. با این کار میتوانید قبل از فشار دادن  (Start) برای شروع، تنظیمات را تغییر دهید.
(Start) برای شروع، تنظیمات را تغییر دهید.
 (Start) برای شروع، تنظیمات را تغییر دهید.
(Start) برای شروع، تنظیمات را تغییر دهید. وقتی دکمه عملکرد <Scan and Store> را فشار میدهید
وقتی دکمه عملکرد <Scan and Store> را فشار میدهید
پوشهای که بهعنوان محل ذخیره برای اسناد اصلی اسکن شده مشخص شده است، نشان داده میشود. اسناد اصلی را که میخواهید ذخیره شود اسکن کنید.
کار کردن با سایر دستگاهها
کار کردن با سایر دستگاهها
 وقتی دکمه عملکرد <Access Stored Files> را فشار میدهید
وقتی دکمه عملکرد <Access Stored Files> را فشار میدهید
پوشه ذخیره مشخص شده نشان داده میشود. فایلی را برای ارسال یا چاپ در پوشه انتخاب کنید.
کار کردن با سایر دستگاهها
کار کردن با سایر دستگاهها
 وقتی دکمه عملکرد <Fax/I-Fax Inbox> را انتخاب میکنید
وقتی دکمه عملکرد <Fax/I-Fax Inbox> را انتخاب میکنید
صفحه تنظیمات ثبت شده نمایش داده میشود. عملیات موردنظر را ادامه دهید.
چاپ اسناد در صندوق ورودی RX حافظه
خصوصی نگه داشتن اسناد دریافتشده
چاپ اسناد در صندوق ورودی RX حافظه
خصوصی نگه داشتن اسناد دریافتشده