Layout Settings
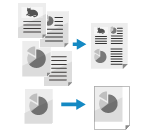
You can configure the layout settings of the original when copying.
You can also configure the settings to arrange the same original repeatedly on a single sheet of paper, or configure the settings to invert the original.
You can also configure the settings to arrange the same original repeatedly on a single sheet of paper, or configure the settings to invert the original.
Combining Multiple Originals onto One Page (N on 1)
You can reduce the size of a multiple-page original and arrange the pages on the same side of one sheet of paper.
N on 1 is convenient when you want to save paper by copying on fewer sheets of paper than the original.
N on 1 is convenient when you want to save paper by copying on fewer sheets of paper than the original.
* When you use N on 1 to combine pages, place originals of the same size. You cannot use N on 1 to combine pages when copying originals of different sizes.
1
On the copy screen, press [Options]  [N on 1]. Copy Screen
[N on 1]. Copy Screen
 [N on 1]. Copy Screen
[N on 1]. Copy ScreenThe [N on 1] screen is displayed.
2
Select the number of pages to be combined.
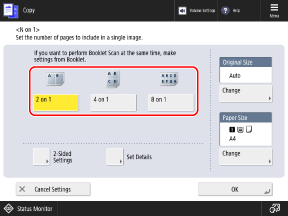
Select the number of pages to be combined on one side of the paper. For example, when you select [4 on 1], four pages are combined onto one side of the paper.
3
Configure the page order, size, paper, and 2-sided copy settings, as needed.
When Changing the Page Order (Layout When Combining Originals)
Press [Set Details], select the page order, and press [OK].
When Changing the Original Size
Press [Change] under [Original Size], select the size of the original, and press [OK].
When Changing the Paper to Use for Copying
Press [Change] under [Paper Size], select the paper to be used, and press [OK].
On the screen for selecting the paper, you can press [ ] to check the details of the selected paper.
] to check the details of the selected paper.
 ] to check the details of the selected paper.
] to check the details of the selected paper.When the use of a paper source is restricted, you cannot select the paper loaded in that paper source. [Restrict Paper Source] (C7100 Series Only)
When Configuring the 2-Sided Copy Settings

Configure the 2-sided copy settings to combine 1-sided originals on both sides of the paper, or to combine 2-sided originals.
Press [2-Sided Settings], configure the 2-sided copy settings, and press [OK].
* For details on the 2-sided copy settings, see the following:
4
Press [OK]  [Close].
[Close].
 [Close].
[Close].The copy screen is displayed again.
NOTE
When N on 1 is set, the copy ratio (enlarge or reduce setting) is set automatically according to the following. You can also change the copy ratio setting manually. Enlarge and Reduce Settings
Number of pages to be combined
Original size
Size of paper used for copying
When N on 1 is set, the position of the original is automatically set to the center. You can also change the original position manually. Adjusting the Position of the Original (Shift)
Adjusting the Position of the Original (Shift)
You can shift the position of the entire original to an edge or the center of the paper, or specify the shift distance in millimeters.
You can adjust the margins around the copied original when copying to a larger paper size than that of the original, or when copying at a reduced size.
You can adjust the margins around the copied original when copying to a larger paper size than that of the original, or when copying at a reduced size.
* If you set [Different Size Originals] and select [Auto] in [Select Paper], the [Shift] setting is disabled even when it is configured.
1
On the copy screen, press [Options]  [Shift]. Copy Screen
[Shift]. Copy Screen
 [Shift]. Copy Screen
[Shift]. Copy ScreenThe [Shift] screen is displayed.
2
Adjust the position of the original.
When Shifting the Copied Original to an Edge or the Center of the Paper

Press [By Position], and press an arrow button or [Center] to specify the direction to shift the original.
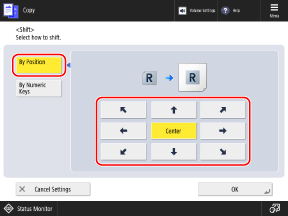
When Specifying the Shift Distance in Millimeters or Inches

1
Press [By Numeric Keys], and press [Set] for the side on which to adjust the position.
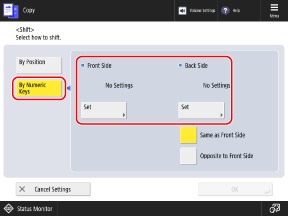
When making 1-sided copies, set the front side.
When making 2-sided copies, set the front side and back side separately.
To configure the back side using the same settings as the front side, select [Same as Front Side].
To position the back side symmetrically opposite to the front side, select [Opposite to Front Side].
2
Specify the shift directions and shift distances, and press [OK].
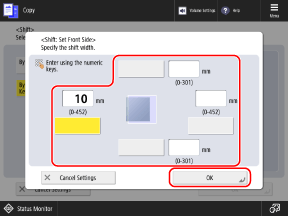
Press the top, bottom, left, or right button, and specify the shift distance using the numeric keys.
3
Press [OK]  [Close].
[Close].
 [Close].
[Close].The copy screen is displayed again.
Copying the Original Repeatedly onto One Page (Repeat Images)
You can copy the same original repeatedly onto one page. This function is convenient when you want to make address labels or coupons.
To prevent the images of the copied original from being cut off, prepare an original at its actual size.
To prevent the images of the copied original from being cut off, prepare an original at its actual size.
Original Size and Copy Results
Example: When repeating the image twice vertically and twice horizontally
When you place an original at its actual size (1/4 the size of the paper), the repeatedly copied original fits on one sheet of paper.
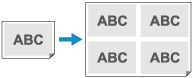
If you place an original that is the same size as the paper, the repeatedly copied original may be partially cut off.
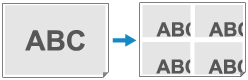
1
On the copy screen, press [Options]  [Repeat Images]. Copy Screen
[Repeat Images]. Copy Screen
 [Repeat Images]. Copy Screen
[Repeat Images]. Copy ScreenThe [Repeat Images] screen is displayed.
2
Specify the number of times to repeat the image.
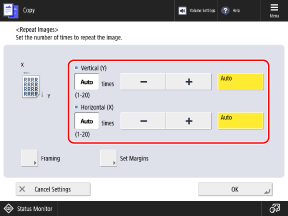
When this is set to [Auto], the copied original is automatically repeated the maximum number of times that fit on the page.
You can press [Framing] to extract and repeatedly copy only part of the original.
* For details on how to configure the settings to extract only part of the original, see the following:
3
Set the size of the margins around each repeated copy of the original.
1
Press [Set Margins].
The [Set Margins] screen is displayed.
2
Enter the size of the margins around each repeated copy of the original.
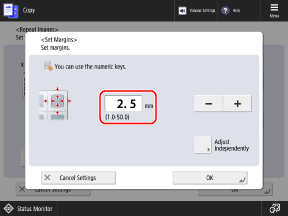
Example: When margins are set to 2.5 mm (1/8")
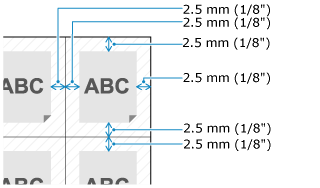
To enter separate sizes for the top, bottom, left, and right margins, press [Adjust Independently], and enter the margin sizes.
3
Press [OK].
The [Repeat Images] screen is displayed again.
4
Press [OK]  [Close].
[Close].
 [Close].
[Close].The copy screen is displayed again.
NOTE
When [Select Paper] is set to [Auto], the machine may not select the paper size you want to use for copying. In this case, manually select the paper to be used for copying. Selecting the Paper to Use for Copying
Mirroring the Original (Mirror Image)
You can copy a reversed image of the original, as if it were reflected in a mirror. This function is convenient when you need to create symmetrical graphics or diagrams.
1
On the copy screen, press [Options]  [Mirror Image]. Copy Screen
[Mirror Image]. Copy Screen
 [Mirror Image]. Copy Screen
[Mirror Image]. Copy Screen[W/Settings] is displayed at the bottom of the setting button.
2
Press [Close].
The copy screen is displayed again.