Printing Files in a USB Memory Device
You can directly print PDF, XPS, JPEG, or TIFF files in a USB memory device inserted into the machine from the control panel.
This is convenient when printing files on a computer without a network connection or from an external device.
This is convenient when printing files on a computer without a network connection or from an external device.
Required Preparations
Configure the settings to print data in a USB memory device. Preparations for Using a USB Memory Device
1
Insert a USB memory device into the USB port on the machine. Inserting and Removing a USB Memory Device
When the Shortcut Screen of Available Functions Is Displayed

Press [Print from Memory Media] and proceed to Step 4.
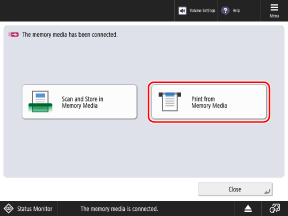
2
On the control panel, press [Access Stored Files] in the [Home] screen. [Home] Screen
The screen for selecting the storage space is displayed.
3
Press [Memory Media].
Select the USB memory device with the file you want to print.
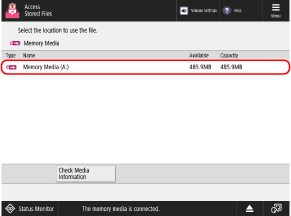
Press [Check Media Information], select the USB memory device, and press [Details] to check the serial number and other information of the USB memory device.
5
Display the folder with the file you want to print.
Select the file to print, and press [Print].
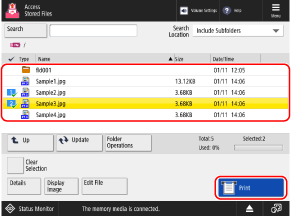
You can select and print up to 6 files in the same folder at a time.
* When multiple files are selected, the files are printed in the order they were selected (order of checkbox numbers).
7
Select the paper to be used for printing, and press [OK].
You can press [ ] to check the details of the selected paper.
] to check the details of the selected paper.
 ] to check the details of the selected paper.
] to check the details of the selected paper.When the use of a paper source is restricted, you cannot select the paper loaded in that paper source. [Restrict Paper Source] (C7100 Series Only)
Enter the number of prints using the numeric keys.
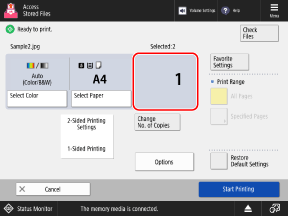
When multiple files are selected in Step 6, press [Change No. of Copies] and enter the number of prints.
9
Configure the print settings, as needed.
Configure 2-sided printing and adjust the image quality and other settings to suit your document and purpose.
10
Press [Start Printing].
Printing starts.
To cancel printing, press [Cancel]. When Canceling Printing Using the Control Panel
Use [ Status Monitor] to check the print job status and log. Viewing the Print Job Status and Log
Status Monitor] to check the print job status and log. Viewing the Print Job Status and Log
 Status Monitor] to check the print job status and log. Viewing the Print Job Status and Log
Status Monitor] to check the print job status and log. Viewing the Print Job Status and LogWhen the Password Input Screen Is Displayed
Enter the password to open the document or the authorization password set in the PDF file.
11
When printing is completed, remove the USB memory device. Removing the USB Memory Device
NOTE
If an error occurs when printing a PDF file linked to a policy server, check that the user name and password of the policy server have been entered correctly.
On the print settings screen, enter the user name and password of the policy server in [Options] [Password to Open Doc.]
[Password to Open Doc.]  [Policy Password].
[Policy Password].
On the print settings screen, enter the user name and password of the policy server in [Options]
 [Password to Open Doc.]
[Password to Open Doc.]  [Policy Password].
[Policy Password].