Ограничение количества адресатов, которое можно указать
Ограничение количества адресатов, которым можно отправлять отсканированные данные и факсы, позволяет предотвратить ошибочную отправку и утечку данных.
ВАЖНО
Нельзя ограничить количество адресатов для факсов, отправляемых с компьютера.
Даже когда использование новых адресатов, а также адресатов из журнала функции отправки запрещено, пользователи могут отправлять факсы с компьютера выбранным ими адресатам. Чтобы еще сильнее ограничить количество доступных адресатов, необходимо также запретить отправку факсов с компьютера. Запрет отправки факсов с компьютера
При использовании ACCESS MANAGEMENT SYSTEM нельзя настроить некоторые функции для ограничения количества адресатов отправки.
Подробную информацию см. в руководстве по ACCESS MANAGEMENT SYSTEM на сайте электронных руководств.
Запрет использования адресатов из журнала передачи
Вы можете запретить пользователям указывать адресатов в журнале передачи для сканирования и отправки факсов.
В этом разделе описывается, как настроить параметры с компьютера, используя Remote UI (Удаленный ИП).
На панели управления выберите [ Параметры/Регистрация] на экране [Главный] или другом экране, а затем выберите [Параметры функции] для настройки параметров. [Ограничить повторную отправку из журнала]
Параметры/Регистрация] на экране [Главный] или другом экране, а затем выберите [Параметры функции] для настройки параметров. [Ограничить повторную отправку из журнала]
Требуются права администратора.
На панели управления выберите [
 Параметры/Регистрация] на экране [Главный] или другом экране, а затем выберите [Параметры функции] для настройки параметров. [Ограничить повторную отправку из журнала]
Параметры/Регистрация] на экране [Главный] или другом экране, а затем выберите [Параметры функции] для настройки параметров. [Ограничить повторную отправку из журнала]Требуются права администратора.
1
Войдите в Remote UI (Удаленный ИП) с правами администратора. Запуск Remote UI (Удаленный ИП)
2
На странице портала Remote UI (Удаленный ИП) нажмите [Settings/Registration]. Страница портала Remote UI (Удаленный ИП)
3
Нажмите [Send]  [Common Settings].
[Common Settings].
 [Common Settings].
[Common Settings].Отобразится диалоговое окно [Common Settings].
4
Выберите флажок [Restrict Resending from Log].
5
Выберите команду [OK].
Параметры будут применены.
6
Выполните выход из Remote UI (Удаленный ИП).
Отправка только зарегистрированным адресатам
Вы можете настроить параметры так, чтобы адресаты, которых можно указать в качестве адресатов отправки, ограничивались следующими:
Адресаты, зарегистрированные в адресной книге и на кнопках однокнопочного набора Регистрация адресатов (адресная книга)
Адресаты, зарегистрированные в [Часто исп. параметры] Регистрация часто используемых параметров
Адреса электронной почты пользователей, вошедших в систему, зарегистрированных в информации о пользователях Регистрация информации о пользователе
Адресаты, которых можно найти через LDAP-сервер Регистрация серверов LDAP
Когда эта функция включена, пользователи не смогут указывать адресата с помощью цифровых клавиш. Кроме того, журнал передачи, записанный до включения этой функции, удаляется, чтобы в нем остались только указанные выше адресаты.
В этом разделе описывается, как настроить параметры с компьютера, используя Remote UI (Удаленный ИП).
На панели управления выберите [ Параметры/Регистрация] на экране [Главный] или другом экране, а затем выберите [Параметры функции] для настройки параметров. [Ограничение новых адресатов]
Параметры/Регистрация] на экране [Главный] или другом экране, а затем выберите [Параметры функции] для настройки параметров. [Ограничение новых адресатов]
Необходимо иметь права администратора или администратора устройства.
На панели управления выберите [
 Параметры/Регистрация] на экране [Главный] или другом экране, а затем выберите [Параметры функции] для настройки параметров. [Ограничение новых адресатов]
Параметры/Регистрация] на экране [Главный] или другом экране, а затем выберите [Параметры функции] для настройки параметров. [Ограничение новых адресатов]Необходимо иметь права администратора или администратора устройства.
1
Войдите в Remote UI (Удаленный ИП) с правами администратора. Запуск Remote UI (Удаленный ИП)
2
На странице портала Remote UI (Удаленный ИП) нажмите [Settings/Registration]. Страница портала Remote UI (Удаленный ИП)
3
Нажмите [Send]  [Limit New Destination].
[Limit New Destination].
 [Limit New Destination].
[Limit New Destination].Отобразится диалоговое окно [Limit New Destination].
4
В [Limit New Destination] установите флажки функций, для которых нужно ограничить количество адресатов.
5
Выберите команду [OK].
Параметры будут применены.
6
Выполните выход из Remote UI (Удаленный ИП).
Ограничение количества адресатов отправки определенным доменом
Вы можете ограничить адресатов И-факсов и электронной почты адресами в определенном домене. Кроме того, вы можете разрешить передачу в определенный домен, ограничив передачу в дополнительные домены.
В этом разделе описывается, как настроить параметры с компьютера, используя Remote UI (Удаленный ИП).
На панели управления выберите [ Параметры/Регистрация] на экране [Главный] или другом экране, а затем выберите [Параметры функции] для настройки параметров. [Огранич. передачу домен. адр.]
Параметры/Регистрация] на экране [Главный] или другом экране, а затем выберите [Параметры функции] для настройки параметров. [Огранич. передачу домен. адр.]
Необходимо иметь права администратора или администратора устройства.
На панели управления выберите [
 Параметры/Регистрация] на экране [Главный] или другом экране, а затем выберите [Параметры функции] для настройки параметров. [Огранич. передачу домен. адр.]
Параметры/Регистрация] на экране [Главный] или другом экране, а затем выберите [Параметры функции] для настройки параметров. [Огранич. передачу домен. адр.]Необходимо иметь права администратора или администратора устройства.
1
Войдите в Remote UI (Удаленный ИП) с правами администратора. Запуск Remote UI (Удаленный ИП)
2
На странице портала Remote UI (Удаленный ИП) нажмите [Settings/Registration]. Страница портала Remote UI (Удаленный ИП)
3
Нажмите [Send]  [Limit New Destination].
[Limit New Destination].
 [Limit New Destination].
[Limit New Destination].Отобразится диалоговое окно [Limit New Destination].
4
Выберите флажок [Restrict Sending to Domains].
5
Добавьте в список [Permitted Domains] домены, которые будут разрешены в качестве адресатов отправки.
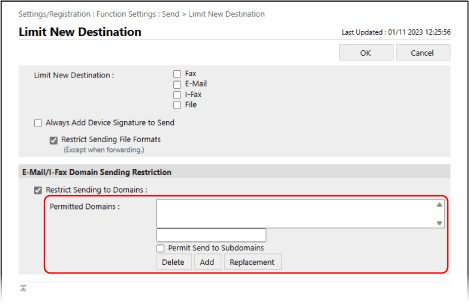
Чтобы добавить домен в список, введите домен в поле ввода над [Add] и нажмите [Add].
Чтобы разрешить отправку в дополнительный домен введенного домена, установите флажок [Permit Send to Subdomains], а затем нажмите [Add].
Можно добавить максимум три домена.
6
Выберите команду [OK].
Параметры будут применены.
7
Выполните выход из Remote UI (Удаленный ИП).
ПРИМЕЧАНИЕ
Редактирование добавленного домена
Выберите домен, который требуется отредактировать, в списке [Permitted Domains], отредактируйте домен, отображаемый в поле ввода над [Replacement], а затем нажмите [Replacement].
Ограничение адресата отправки адресом электронной почты или личной папкой вошедшего в систему пользователя
Можно ограничить адресата при отправке электронной почты и место для сохранения при отправке файлов следующими адресатами и местами для хранения:
Адрес электронной почты пользователя, зарегистрированный в сведениях о пользователе Регистрация информации о пользователе
Собственная папка пользователя, вошедшего в систему, (личная папка) Настройка личной папки
В этом разделе описывается, как настроить параметры с компьютера, используя Remote UI (Удаленный ИП).
На панели управления выберите [ Параметры/Регистрация] на экране [Главный] или другом экране, а затем выберите [Параметры функции] для настройки параметров. [Общие параметры]
Параметры/Регистрация] на экране [Главный] или другом экране, а затем выберите [Параметры функции] для настройки параметров. [Общие параметры]
Необходимо иметь права администратора или администратора устройства.
На панели управления выберите [
 Параметры/Регистрация] на экране [Главный] или другом экране, а затем выберите [Параметры функции] для настройки параметров. [Общие параметры]
Параметры/Регистрация] на экране [Главный] или другом экране, а затем выберите [Параметры функции] для настройки параметров. [Общие параметры]Необходимо иметь права администратора или администратора устройства.
1
Войдите в Remote UI (Удаленный ИП) с правами администратора. Запуск Remote UI (Удаленный ИП)
2
На странице портала Remote UI (Удаленный ИП) нажмите [Settings/Registration]. Страница портала Remote UI (Удаленный ИП)
3
Нажмите [Send]  [Limit Send Destination].
[Limit Send Destination].
 [Limit Send Destination].
[Limit Send Destination].Отобразится диалоговое окно [Limit Send Destination].
4
В [TX Destination] установите флажки для элементов, для которых нужно применить ограничения к адресату отправки.
Чтобы применить ограничения к адресату отправки электронной почты, чтобы пользователи, вошедшие в систему, могли отправлять сообщения только на свой адрес электронной почты, установите флажок [Only Send E-Mail to Myself].
Чтобы применить ограничения к месту для сохранения при отправке файлов, чтобы пользователи, вошедшие в систему, могли отправлять файлы только в свою личную папку, установите флажок [Only Send File to Personal Folder].
5
Выберите команду [OK].
Параметры будут применены.
6
Выполните выход из Remote UI (Удаленный ИП).