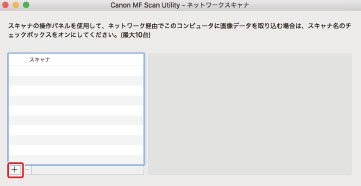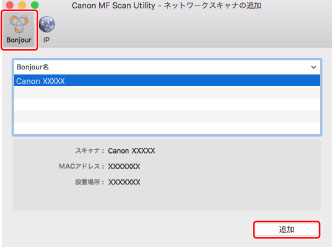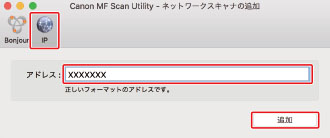MF Scan Utilityを使用して、macOSにスキャナを登録します。
ここでは、ネットワーク接続の場合とUSB接続の場合の手順をそれぞれ説明します。
事前条件 指定するIPアドレスの確認(TCP/IP接続する場合)
IPアドレスがわからない場合は、ネットワーク管理者に確認してください。
対応しているユーティリティの確認
デバイスが対応しているユーティリティについては、Readmeファイルを確認してください。
操作手順 ネットワーク接続したスキャナを登録する場合 「Dock」の「Launchpad」をクリック → [Canon MF Scan Utility]をクリック
MF Scan Utilityが起動します。
MF Scan Utilityを初めて起動する場合やスキャナを登録していないときは、スキャナが未登録である旨のメッセージが表示されます。メッセージを閉じたあと、手順
3. に進みます。
メニューバーで、[Canon MF Scan Utility]>[ネットワークスキャナの設定]と選択
[Canon MF Scan Utility - ネットワークスキャナ]ダイアログの下にある[+]をクリック
スキャナを登録
Bonjour接続の場合
[Bonjour]タブを表示 → Bonjour名を選択 → [追加]をクリック
TCP/IP接続の場合
[IP]タブを表示 → スキャナのIPアドレスを入力 → [追加]をクリック
MF Scan Utilityを再起動
[Canon MF Scan Utility]メインダイアログで、[スキャナ]/[製品名]に、登録したスキャナが表示されていることを確認
登録したスキャナが表示されない場合は、ドライバをインストールしなおしてください。
USB接続したスキャナを登録する場合 スキャナの電源を入れる → スキャナとコンピュータをUSBケーブルで接続
「Dock」の「Launchpad」をクリック →[Canon MF Scan Utility]をクリック
MF Scan Utilityが起動します。
[Canon MF Scan Utility]メインダイアログで、[スキャナ]/[製品名]に、登録したスキャナが表示されていることを確認
スキャナが表示されない場合は、USBケーブルを接続しなおしてからMF Scan Utilityを再起動してください。それでもスキャナが表示されない場合は、ドライバをインストールしなおしてください。
関連項目
macOS Scanner Driver & Utilities
ユーザーズガイド (製品マニュアル)
USRM2-6462-14 2024-09 Copyright CANON INC. 2024