| アドミニストレーターガイド | |
|---|---|
| アドミニストレーターガイド | |
|---|---|
重要 |
ベースロールにはアプリケーションの使用制限やボタンの使用制限を設定できないため、[デフォルトロールの設定]で指定したロールが適用されるユーザーには、アプリケーションごとやボタンごとの使用を制限できません。アプリケーションやボタンの使用を制限したいユーザーには、適切なカスタムロールを作成し、関連付ける必要があります。 |
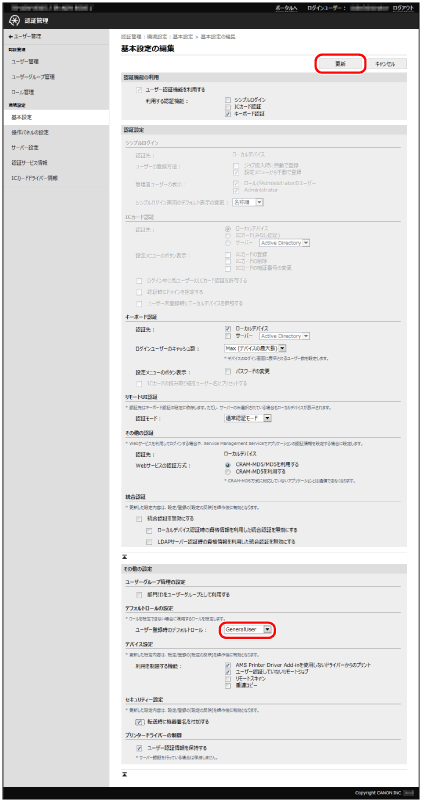
重要 |
[デフォルトロールの設定]の設定は、デバイスの再起動後に有効になります。再起動の方法については、デバイスに付属の取扱説明書を参照してください。 |
重要 |
機能別認証を選択する場合は、登録ユーザーに適用する使用制限が未登録ユーザーの使用制限(ゲストロール)よりも厳しくならないように、カスタムロールの作成/編集時やゲストロールの編集時に、特に注意してください。登録ユーザーに適用する使用制限が未登録ユーザーの使用制限よりも厳しい場合、ログイン前よりもログイン後の方が使用できる機能が少なくなってしまうので、適切にユーザー管理ができなくなる可能性があります。 |

メモ |
[GuestUser]ロール(ゲストロール)は、編集できます。詳細は、「[GuestUser]ロール(ゲストロール)を編集する」を参照してください。 ログイン方式としてデバイス認証を選択している場合に、[Guest Userとしてログインを許可する]にチェックマークを付けると、デバイスのタッチパネルディスプレーには、以下のようなログイン画面が表示されます。未登録ユーザーがログインするときは、ユーザー名とパスワードを入力しないで、[Guestログイン]を押します。未登録ユーザーが使用できる機能は、[GuestUser]ロールの使用制限情報に従います。  |
メモ |
詳細は、デバイスに付属の取扱説明書を参照してください。 |
重要 |
ユーザー認証情報の保持を許可しない場合は、AMS Printer Driver Add-inの[認証に使うユーザー名/パスワードの設定]ダイアログボックスで、[パスワードを保存し、印刷時に認証情報を確認しない]チェックボックスが無効になり、パスワードを保存できません。 |
メモ |
AMS Printer Driver Add-inを使用しない場合は、この項目を設定する必要はありません。 |

重要 |
[プリンタードライバーの制御]の設定は、デバイスの再起動後に有効になります。再起動の方法については、デバイスに付属の取扱説明書を参照してください。 |
重要 |
この項目の設定により制限されるジョブには、リモートUIからのダイレクトプリントも含まれます。この項目にチェックマークを付けた場合は、リモートUIで提供されているダイレクトプリント機能も利用できません。 AMS Printer Driver Add-inが有効化されていないコンピューターや、不明なユーザーでログオンしたコンピューターからの印刷を制限したい場合は、印刷制限に対応していないジョブの印刷を禁止してください。 |
メモ |
AMS Printer Driver Add-inを使用しない場合は、この項目を設定する必要はありません。 |

重要 |
[利用を制限する機能]の設定は、デバイスの再起動後に有効になります。再起動の方法については、デバイスに付属の取扱説明書を参照してください。(デバイスの再起動後、タッチパネルディスプレーに初期化完了画面が表示されたら、画面の指示に従って、もう一度、デバイスの電源を入れなおします。) |
メモ |
[AMS Printer Driver Add-inを使用しないドライバーからのプリント]にチェックマークを付けた場合、AMS Printer Driver Add-inを有効化したプリンタードライバーから印刷の際に、セキュリティーチェックを自動的に行います。不正が見つかった場合には印刷がキャンセルされます。 |
重要 |
ローカルデバイス認証を使用時、AMS Printer Driver Add-inを有効化せずにユーザーの印刷を制限する場合は、[ユーザー認証していないリモートジョブ]の制限をONにしてください。詳細は、「Access Management Systemの構成」を参照してください。 |

重要 |
[利用を制限する機能]の設定は、デバイスの再起動後に有効になります。再起動の方法については、デバイスに付属の取扱説明書を参照してください。(デバイスの再起動後、タッチパネルディスプレーに初期化完了画面が表示されたら、画面の指示に従って、もう一度、デバイスの電源を入れなおします。) |
重要 |
使用制限が行われているAMS対応デバイスは、重連コピーの送信元として使用することはできません。 |
メモ |
詳細は、デバイスに付属の取扱説明書を参照してください。 重連コピー機能に対応していないデバイスでは、[重連コピー]は表示されません。 |
メモ |
転送時の機器署名とは、オプションの機器署名PDF拡張キットにより転送するファイルに機器署名を付加する機能です。詳細は、デバイスに付属の取扱説明書を参照してください。(オプションがない場合に本設定を行っても、機能を利用できません。) |

重要 |
[セキュリティー設定]の設定は、デバイスの再起動後に有効になります。再起動の方法については、デバイスに付属の取扱説明書を参照してください。 |
メモ |
IPP印刷を使用する設定になっている場合に、[認証を使用する]を設定できます。 |

