Zvýšenie bezpečnosti elektronických súborov
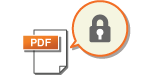 | Súbory v elektronickom formáte sú zraniteľné voči bezpečnostným hrozbám, keďže sa dajú poľahky prezerať a upravovať bez zanechania akýchkoľvek stôp. V prípade skenovania dôležitých dokumentov môžete zvýšiť zabezpečenie súborov šifrovaním alebo pridávaním digitálneho podpisu do súborov. Informácie o voliteľných produktoch potrebných na používanie tejto funkcie a formátov súborov nájdete v časti Systémové doplnky. |
 |
Ak chcete používať tieto funkcieV zariadení musia byť nainštalované niektoré doplnky. Systémové doplnky V závislosti od zariadenia, ktoré používate, je táto funkcia k dispozícii ako štandard. |
 |
Šifrovať sa dajú iba súbory PDF. Digitálne podpisy sa dajú vkladať do súborov PDF a XPS. |
Šifrovanie
Nastavenie hesla pri skenovaní originálu umožňuje zašifrovať súbory PDF na odoslanie, resp. uloženie. Takto sa znižuje riziko zobrazenia alebo úpravy súborov inými používateľmi.
1
Umiestnite originál. Vkladanie originálov
2
Stlačte tlačidlo <Skenovať a odoslať>. Obrazovka <Domov>
3
Špecifikujte miesto určenia na obrazovke základných funkcií skenovania. Obrazovka základných funkcií skenovania
4
Stlačte tlačidlo nastavenia formátu súboru.
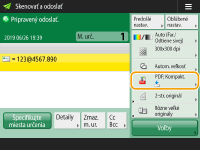
5
Stlačte položky <PDF>  <Nastaviť detaily>
<Nastaviť detaily>  <Kódovať>.
<Kódovať>.
 <Nastaviť detaily>
<Nastaviť detaily>  <Kódovať>.
<Kódovať>.
Aby bolo možné vykonať šifrovanie, je potrebné deaktivovať možnosť <Formátovať na PDF/A>.
Režim šifrovaných súborov PDF nemôžete použiť, keď je nastavená možnosť <Auto (OCR)> pre položku <Názov súboru>.
Tento režim je možné použiť, len ak ste ako miesto určenia špecifikovali e-mailovú adresu alebo súborový server.
6
Nastavte heslo a stlačte <OK>.
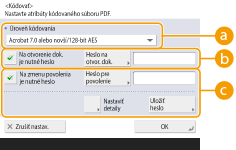
 <Úroveň kódovania>
<Úroveň kódovania>Vyberte úroveň šifrovania. Ak chcete ako úroveň šifrovania použiť možnosť <Acrobat 9.0 alebo ekv./256-bit AES> namiesto možnosti <Acrobat 10.0 alebo ekviv./256-bit AES>, pomocou tohto nastavenia zmeňte možnosti výberu, ktoré môžete uskutočniť. <Nastavenia 256-bit AES pre kódované PDF>
 <Na otvorenie dok. je nutné heslo>
<Na otvorenie dok. je nutné heslo>Umožňuje nastaviť heslo, ktoré sa vyžaduje pri otváraní súboru. Stlačte tlačidlo <Na otvorenie dok. je nutné heslo>  <Heslo na otvor. dok.> a zadajte heslo.
<Heslo na otvor. dok.> a zadajte heslo.
 <Heslo na otvor. dok.> a zadajte heslo.
<Heslo na otvor. dok.> a zadajte heslo. <Na zmenu povolenia je nutné heslo>
<Na zmenu povolenia je nutné heslo>Umožňuje nastaviť heslo, ktoré sa vyžaduje pri tlači súboru alebo upravovaní súboru, napríklad pri mazaní strán, ako aj pri špecifikovaní povolených operácií. Stlačte tlačidlo <Na zmenu povolenia je nutné heslo>  <Heslo pre povolenie> a zadajte heslo, potom stlačte tlačidlo <Nastaviť detaily> a špecifikujte operácie, ktoré sa majú povoliť.
<Heslo pre povolenie> a zadajte heslo, potom stlačte tlačidlo <Nastaviť detaily> a špecifikujte operácie, ktoré sa majú povoliť.
 <Heslo pre povolenie> a zadajte heslo, potom stlačte tlačidlo <Nastaviť detaily> a špecifikujte operácie, ktoré sa majú povoliť.
<Heslo pre povolenie> a zadajte heslo, potom stlačte tlačidlo <Nastaviť detaily> a špecifikujte operácie, ktoré sa majú povoliť.
<Povoliť tlač>
<Nepovoliť>: Tlač nie je povolená.
(Aj keď vyberiete možnosť <Nepovoliť>, dokument je možné vytlačiť, ak sa otvorí so zadaním hesla na povolenie v aplikácii Adobe Acrobat 5 alebo skoršej verzii.)
(Aj keď vyberiete možnosť <Nepovoliť>, dokument je možné vytlačiť, ak sa otvorí so zadaním hesla na povolenie v aplikácii Adobe Acrobat 5 alebo skoršej verzii.)
<Povol. (len nízke rozlíš.)>: Povolí sa len tlač s nízkym rozlíšením.
(Zobrazuje sa, iba ak vyberiete možnosť <Acrobat 6.0 alebo novší/128-bit RC4>, <Acrobat 7.0 alebo novší/128-bit AES>, <Acrobat 9.0 alebo ekv./256-bit AES> alebo <Acrobat 10.0 alebo ekviv./256-bit AES>.)
(Zobrazuje sa, iba ak vyberiete možnosť <Acrobat 6.0 alebo novší/128-bit RC4>, <Acrobat 7.0 alebo novší/128-bit AES>, <Acrobat 9.0 alebo ekv./256-bit AES> alebo <Acrobat 10.0 alebo ekviv./256-bit AES>.)
<Povoliť>: Tlač je povolená.
<Povoliť zmeny>
<Nepovoliť>: Zmena súborov nie je povolená.
<Vložiť, zmazať alebo otočiť strany>: Vkladanie, mazanie a otáčanie strán je povolené. (Zobrazuje sa, iba ak vyberiete možnosť <Acrobat 6.0 alebo novší/128-bit RC4>, <Acrobat 7.0 alebo novší/128-bit AES>, <Acrobat 9.0 alebo ekv./256-bit AES> alebo <Acrobat 10.0 alebo ekviv./256-bit AES>.)
<Podpis poľa podpisu>: Ak sa už v súbore PDF nachádza podpisové pole, pridanie digitálneho podpisu k tomuto podpisovému poľu je povolené. (Zobrazuje sa, iba ak vyberiete možnosť <Acrobat 6.0 alebo novší/128-bit RC4>, <Acrobat 7.0 alebo novší/128-bit AES>, <Acrobat 9.0 alebo ekv./256-bit AES> alebo <Acrobat 10.0 alebo ekviv./256-bit AES>.)
<Podpis poľa komentovania a podpisu>: Pridanie poznámok a pridanie digitálneho podpisu k podpisovému poľu (ak sa už v súbore PDF nachádza podpisové pole) je povolené.
<Zmeny okrem Pridať koment./Vyňať strany>: Zmeny dokumentu sú povolené s výnimkou pridávania poznámok a extrahovania strán. (Zobrazuje sa, iba ak vyberiete možnosť <Acrobat 3.0 alebo novší/40-bit RC4>.)
<Zmeny okrem Vyňať strany>: Vykonávanie zmien v súboroch je povolené s výnimkou extrahovania strán.
<Umožniť kopírovanie a vyňatie obrazov/textu>
Zobrazuje sa, iba ak vyberiete inú položku než <Acrobat 3.0 alebo novší/40-bit RC4> pre položku <Úroveň kódovania>. Ak vyberiete túto položku, budete môcť kopírovať alebo extrahovať obrázky, resp. text z naskenovaného súboru.
<Umožniť prístup pre zrakovo postihnutých>
Zobrazuje sa, iba ak vyberiete inú položku než <Acrobat 3.0 alebo novší/40-bit RC4> pre položku <Úroveň kódovania>. Výberom tejto položky povolíte funkcie hlasného čítania textu zo súboru pre zrakovo postihnutých.
<Umožniť prístup, kopírov., vyňatie obrazu/textu>
Zobrazuje sa, iba ak vyberiete možnosť <Acrobat 3.0 alebo novší/40-bit RC4> pre položku <Úroveň kódovania>. Výberom tohto tlačidla nastavíte súčasne možnosť <Umožniť kopírovanie a vyňatie obrazov/textu> aj <Umožniť prístup pre zrakovo postihnutých>.
 |
Ak sa prihlasujete do zariadenia so správou osobného overovania (Správa používateľov), zobrazuje sa tlačidlo <Uložiť heslo>. Stlačením tohto tlačidla uložíte heslá, ktoré ste zadali, takže pri ďalšom nastavovaní nebude potrebné zadávať heslá. Pre každého užívateľa môže byť uložené jedno heslo. Ak už je uložené nejaké heslo a zadáte nové heslo, pôvodné heslo sa prepíše (ak ponecháte pole pre heslo prázdne, pôvodné heslo sa vymaže). Nemôžete nastaviť rovnaké heslo pre možnosť <Heslo na otvor. dok.> aj <Heslo pre povolenie>. Ak ponecháte pole <Heslo na otvor. dok.> alebo <Heslo pre povolenie> prázdne, uložené heslo sa vymaže. Ak pri prihlasovaní použijete funkciu overenia používateľa a všetky nasledujúce podmienky sú pravdivé, môže existovať viac hesiel. V takom prípade sa môže zobraziť správa s výzvou na potvrdenie, či sa má alebo nemá použiť heslo uložené v časti <Uložiť heslo>. Stlačením tlačidla <Áno> použijete heslo uložené v časti <Uložiť heslo>. Stlačením tlačidla <Nie> použijete heslo uložené v obľúbených nastaveniach. V časti <Uložiť heslo> je uložené heslo. V obľúbených nastaveniach je uložený zašifrovaný súbor PDF. Zašifrovaný súbor PDF sa vyvolá a odošle z obľúbených nastavení. Ak chcete nastaviť digitálne podpisy, keď je nastavená možnosť <Na zmenu povolenia je nutné heslo>, položku <Povoliť zmeny> nastavte na možnosť <Zmeny okrem Vyňať strany>. Aj keď nastavíte obmedzenia pre súbor PDF pomocou funkcie <Heslo pre povolenie>, niektoré obmedzenia sa môžu ignorovať, ak čitateľ otvorí súbor PDF v určitom softvéri. |
7
Stlačte tlačidlo  .
.
 .
.Originály sa naskenujú a začne sa odosielanie, resp. ukladanie.
Pridanie digitálneho podpisu
Naskenované originály môžete konvertovať do súborov vo formáte PDF alebo XPS s digitálnym podpisom. Digitálny podpis je úkon podobný podpisovaniu a pečateniu dokumentov – umožňuje skontrolovať, kto súbor vytvoril a či po podpísaní súboru nedošlo k neoprávnenej manipulácii alebo pozmeneniu. Podrobné informácie o digitálnom podpise a jeho nastaveniach nájdete v časti Pridanie digitálneho podpisu do odoslaných súborov.
1
Umiestnite originál. Vkladanie originálov
2
Stlačte tlačidlo <Skenovať a odoslať>. Obrazovka <Domov>
3
Špecifikujte miesto určenia na obrazovke základných funkcií skenovania. Obrazovka základných funkcií skenovania
4
Stlačte tlačidlo nastavenia formátu súboru.
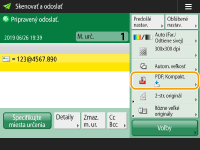
5
Stlačte tlačidlo <PDF> alebo <XPS>  <Nastaviť detaily>
<Nastaviť detaily>  <Pridať digitálne podpisy>.
<Pridať digitálne podpisy>.
 <Nastaviť detaily>
<Nastaviť detaily>  <Pridať digitálne podpisy>.
<Pridať digitálne podpisy>.Ak sa neprihlasujete do zariadenia so správou osobného overovania a vyberiete možnosť <XPS>, stlačte tlačidlo <Pridať podpis zar.>.
6
Vyberte digitálny podpis a stlačte tlačidlo <OK>.
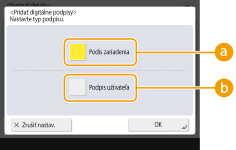
 <Podis zariadenia>
<Podis zariadenia>K súboru sa ako podpis pridá názov zariadenia. Čitateľ si môže overiť, že súbor bol naskenovaný v danom zariadení.
 <Podpis užívateľa>
<Podpis užívateľa>K súboru sa ako podpis pridá meno používateľa, ktorý sa prihlasuje do zariadenia so správou osobného overovania. Čitateľ si môže overiť, že súbor naskenoval daný používateľ.
7
Stlačte tlačidlo  .
.
 .
.Originály sa naskenujú a začne sa odosielanie, resp. ukladanie.
 |
Vytvorenie digitálneho podpisu rozpoznateľného na prvý pohľad (viditeľný podpis) (iba v prípade súboru PDF)Po stlačení tlačidla <Viditeľné podpisy> sa podpis zobrazí na prvej strane súboru, takže čitateľ môže skontrolovať pohľadom, kto daný súbor vytvoril. V prípade používania v kombinácii so šifrovaním súboru PDFAk chcete nastaviť heslo pre možnosť <Na zmenu povolenia je nutné heslo> pri šifrovaní súboru PDF, vyberte možnosť <Zmeny okrem Vyňať strany> pre položku <Povoliť zmeny>. Šifrovanie Nastavenie S/MIME vám umožní odoslať e-mail s digitálnym podpisom aj šifrovaním. <Nastavenia S/MIME> |