Desament de destinataris a la llibreta d'adreces
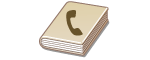
|
Podeu desar el número de fax d'un destinatari o una adreça de correu electrònic que es pugui utilitzar quan envieu originals llegits a la llibreta d'adreces. També podeu desar una destinació d'I-fax, una ubicació de carpeta de servidor de fitxers (adreça IP i camí) i l'emmagatzematge (Espai avançat) d'una impressora multifunció Canon com a destinació a la llibreta d'adreces.
|

|
|
Per desar una destinació per al vostre ús propi, heu d'iniciar sessió amb la gestió d'autenticació personal. Gestió dels usuaris
Les operacions de desar, editar i esborrar també es poden dur a terme des de les següents pantalles:
<Llibreta d'adreces> a la pantalla de funcions bàsiques de fax
 Funcions bàsiques per enviar faxos Funcions bàsiques per enviar faxos<Llibreta d'adreces> a la pantalla de funcions bàsiques de lectura
 Funcions bàsiques per llegir originals Funcions bàsiques per llegir originals |
1
Premeu <Opcions dest./reenv.>. La pantalla <Inici>
2
Premeu <Desar destinacions>.
3
Premeu <Desar nova destinació>.
4
Seleccioneu les funcions que vulgueu desar.
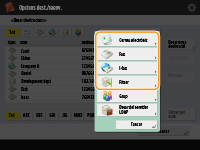
Seleccioneu les funcions que s'utilitzaran per a la destinació entre <Fax>, <Correu electrònic>, <I-fax> o <Fitxer>.
5
Premeu <Nom>  introduïu el nom de la destinació i premeu <Bé>.
introduïu el nom de la destinació i premeu <Bé>.
 introduïu el nom de la destinació i premeu <Bé>.
introduïu el nom de la destinació i premeu <Bé>.6
Seleccioneu la llista d'adreces de <Llista adreces personal>, Llistes d'adreces de grups d'usuaris, <Llista adreces 1> a <Llista adrec. 10> i <Llista adr. per admin.>.
/b_D02733_C.gif)
(Els elements que apareixen a la pantalla poden diferir segons el model i les opcions).
|
Si voleu desar la destinació per al vostre ús propi, seleccioneu <Llista adreces personal>.
Si voleu desar la destinació que només un administrador pugui editar, seleccioneu <Llista adr. per admin.>.
Si voleu compartir la destinació amb un grup d'usuaris desat, seleccioneu una llista d'adreces de grups d'usuaris desada.

<Llista adreces 1> a <Llista adrec. 10> poden considerar-se 10 llibretes d'adreces diferents. Si es classifica una llista d'adreces per departaments o per socis empresarials, resulta més fàcil de trobar quan s'especifica una destinació. També resulta més fàcil gestionar una llista d'adreces si en canvieu els noms per noms de departaments o noms de socis empresarials (<Canviar nom de llista d'adreces>).
A més, podeu gestionar les llistes d'adreces de grups d'usuaris; per fer-ho, l'administrador ha de ser l'únic usuari que pugui desar o editar destinacions des de Remote UI (IU remota). <Usar llista adr. grup usuaris>
7
Configureu les opcions segons la funció seleccionada al pas 4.
 Fax
Fax
|
1
|
Introduïu el número de fax.
/b_D02734_C.gif)
 Camp del número de fax Camp del número de fax
Introduïu el número de fax amb les tecles numèriques. Introduïu
 a a  com calgui. com calgui. <Retrocés> <Retrocés>
Al camp del número de fax, (
 ) esborreu un per un els números a l'esquerra del cursor. ) esborreu un per un els números a l'esquerra del cursor.  / / Premeu aquests botons quan mogueu el cursor al camp del número de fax (
 ) cap a l'esquerra o cap a la dreta. ) cap a l'esquerra o cap a la dreta. <Tons> <Tons>
Si premeu aquest botó, s'insereix el caràcter "T" (to). Fins i tot si utilitzeu el marcatge per impulsos, els números que apareixen a continuació de la "T" s'enviaran utilitzant el marcatge per tons.
 Tecla <R> Tecla <R>
Si l'equip està connectat a una PBX (Centraleta), premeu aquest botó abans d'introduir la destinació. Si aquest botó no està disponible, haureu de desar les opcions de tecla R. <Opcions de tecla R>
 <Espai> <Espai>
Introduïu un espai en blanc entre els números per fer-los més fàcils de llegir.
 <Pausa> <Pausa>
Si premeu aquest botó, s'insereix el caràcter "P" (pausa). Quan envieu un fax a l'estranger, inseriu pauses després del codi d'accés internacional o el número de fax. Això pot millorar la connexió.

No es pot introduir una pausa al començament d'un número.
|
|
2
|
Premeu <Establir detalls> i especifiqueu les opcions que calguin.
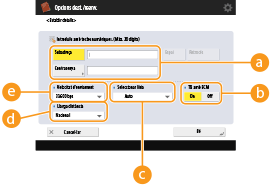
 <Subadreça>/<Contrasenya> <Subadreça>/<Contrasenya>
Especifiqueu aquesta opció quan envieu o rebeu documents per augmentar la seguretat afegint una subadreça i una contrasenya a totes les vostres transaccions de fax. Funcions bàsiques per enviar faxos
 <TX amb ECM> <TX amb ECM>
Seleccioneu <On> per corregir errors d'imatge. Seleccioneu <Off> si l'equip de fax del destinatari no admet el Mode de correcció d'errors (ECM).

Per enviar un fax amb ECM, també cal establir <TX amb ECM> en <On>.
 <Seleccionar línia> <Seleccionar línia>
Si teniu línies telefòniques addicionals, podeu seleccionar la línia telefònica que vulgueu fer servir per enviar un fax.
 <Llarga distància> <Llarga distància>
Si es produeixen errors de transmissió freqüentment quan feu trucades a l'estranger, seleccioneu <Llarga distància 1>. Si els errors continuen, canvieu l'opció per <Llarga distància 2> o <Llarga distància 3>.
 <Velocitat d'enviament> <Velocitat d'enviament>
Segons l'equip de fax del destinatari o l'estat de la línia, es pot produir un error de transmissió a causa de la velocitat de transmissió. Si es produeixen errors freqüentment, reduïu el valor d'aquesta opció.

Tot i que hi ha elements que podeu establir a l'opció de fax (Pantalla de funcions bàsiques de fax), és convenient configurar-los aquí si voleu canviar les condicions d'enviament per a cada destinació.
Establiu l'opció <Ajust auto. de velocitat de comunicació en usar VoIP> en <On> per enviar i rebre faxos amb més precisió quan la línia o l'altra part tenen tendència a fallar. Si establiu aquesta opció en <On>, la velocitat de comunicació queda limitada a un màxim de 14.400 bps, cosa que redueix els errors.
|
 Correu electrònic
Correu electrònic
|
1
|
<Adreça de correu electr.>
 introduïu l'adreça de correu electrònic i premeu <Bé>. introduïu l'adreça de correu electrònic i premeu <Bé>.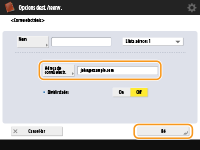
|
|
2
|
Seleccioneu <On> o <Off> a <Dividir dades>.
Si la mida de les dades que s'estan enviant supera el límit màxim (<Mida màxima de dades per enviar>), seleccioneu si voleu dividir les dades per mida o per pàgina.
Si seleccioneu <On>, les dades es divideixen a mides més petites que no superen el límit i s'envien en diverses seccions. El programari de correu electrònic del destinatari ha de poder combinar les dades rebudes.
Si seleccioneu <Off>, el nombre de pàgines que s'han d'enviar alhora es redueix i la transmissió total es divideix en diverses seccions. Per exemple, 10 pàgines de dades es transmeten en dues vegades, 5 pàgines cada vegada. Per tant, el vostre interlocutor rep dos correus electrònics. Tanmateix, si envieu dades que no es poden separar en pàgines, com ara JPEG, es produirà un error de transmissió.

Si s'utilitza un domini fix, podeu ometre l'entrada de domini. Podeu desar prèviament un nom de domini a <Afegir auto. domini especificat a dest. sense domini> i activar l'opció <En enviar correu electrònic> perquè s'afegeixi automàticament en fer enviaments sense necessitat d'introduir "@" i el nom de domini.
Podeu desar noms de domini utilitzats amb freqüència a <Caràcters desats> al teclat per recuperar-los quan introduïu una adreça electrònica. <Caràcters desats per al teclat>
|
 I-fax
I-fax
|
1
|
Especifiqueu les opcions segons convingui.
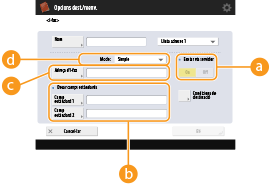
 <Enviar via servidor> <Enviar via servidor>
Especifiqueu si s'han d'enviar I-faxos o no a les destinacions mitjançant el servidor de correu. Seleccioneu <On> si voleu enviar I-faxos mitjançant el servidor de correu. Seleccioneu <Off> si voleu enviar dades directament a un destinatari de la mateixa xarxa d'àrea local (LAN). Si envieu directament a un destinatari, podeu enviar grans quantitats de dades sense sobrecarregar el servidor de correu.

Per enviar un I-fax que no estigui en format d'adreça IP com ara "nom d'usuari@[adreça IP del destinatari]" sense utilitzar un servidor de correu, caldrà desar opcions com ara un MX (Mail eXchange) per configurar-les al servidor DNS. Pregunteu al vostre administrador de xarxa si aquest tipus d'opció està disponible o no.
Abans de seleccionar <Off> a <Enviar via servidor>, cal seleccionar <On> a <Usar enviar via servidor>. Si aquesta opció està establerta en <Off>, l'opció a <Enviar via servidor> no es pot canviar. És recomanable establir <Permetre MDN no via servidor> en <On>.
Encara que s'estableixi <Enviar via servidor> en <Off>, la confirmació de lliurament dels documents enviats amb el mode complet es fa mitjançant el servidor.
 <Desar camps estàndards> <Desar camps estàndards>
Aquesta opció és necessària per utilitzar un servei de fax per Internet. Si no utilitzeu un servei de fax per Internet, aquesta opció no és necessària. Per obtenir-ne més informació, poseu-vos en contacte amb el vostre proveïdor de serveis d'Internet.
 <Adreça d'I-fax> <Adreça d'I-fax>
Introduïu l'adreça d'I-fax utilitzant el format següent: adv01@exemple.com.
Quan envieu a un destinatari de la mateixa xarxa, utilitzeu el format següent: adv01@[192.168.11.100] (el nom del dispositiu del destinatari@[adreça IP]).
Si s'utilitza un domini fix, podeu ometre l'entrada de domini. Podeu desar prèviament un nom de domini a <Afegir auto. domini especificat a dest. sense domini> i activar l'opció <En enviar I-fax> perquè s'afegeixi automàticament en fer enviaments sense necessitat d'introduir "@" i el nom de domini.
Podeu desar noms de domini utilitzats amb freqüència a <Caràcters desats> al teclat per recuperar-los quan introduïu una adreça d'I-fax. <Caràcters desats per al teclat>
 <Mode:> <Mode:>
Podeu seleccionar el tipus dels resultats d'enviament que es mostren si s'ha premut
 (Monitor estat). Seleccioneu <Ple> si voleu comprovar si un I-fax s'ha lliurat a l'equip del destinatari o seleccioneu <Simple> si voleu comprovar si un I-fax s'ha lliurat a un servidor de correu. Tingueu en compte que no podeu confirmar l'estat de lliurament si l'equip del destinatari no admet la funció <Mode:>. (Monitor estat). Seleccioneu <Ple> si voleu comprovar si un I-fax s'ha lliurat a l'equip del destinatari o seleccioneu <Simple> si voleu comprovar si un I-fax s'ha lliurat a un servidor de correu. Tingueu en compte que no podeu confirmar l'estat de lliurament si l'equip del destinatari no admet la funció <Mode:>.
Si envieu un I-fax amb el mode <Ple> a un equip que no admet el mode <Ple>, es mostrarà <Esperant result...> en prémer
 (Monitor estat) per comprovar l'estat de lliurament, fins i tot quan la transmissió ha finalitzat. Es continuarà mostrant fins que passi l'hora establerta a <Temps per a TX en mode complet>. (Monitor estat) per comprovar l'estat de lliurament, fins i tot quan la transmissió ha finalitzat. Es continuarà mostrant fins que passi l'hora establerta a <Temps per a TX en mode complet>.Per comprovar l'estat de lliurament, premeu
 (Monitor estat) (Monitor estat)  <Enviar> <Enviar>  <Registre de treballs>. Si el document s'ha enviat correctament, es mostra <Bé>. Si no s'ha pogut enviar, es mostra <Incorr.>. Finalment, si els resultats no es poden confirmar, es mostra <-->. Al mode simple, es mostra <--> fins i tot quan el document s'ha enviat correctament perquè no es pot portar a terme la confirmació de lliurament. <Registre de treballs>. Si el document s'ha enviat correctament, es mostra <Bé>. Si no s'ha pogut enviar, es mostra <Incorr.>. Finalment, si els resultats no es poden confirmar, es mostra <-->. Al mode simple, es mostra <--> fins i tot quan el document s'ha enviat correctament perquè no es pot portar a terme la confirmació de lliurament. |
|
|
2
|
Premeu <Condicions de destinació>
 per a tots els valors i premeu <Bé>. per a tots els valors i premeu <Bé>.
 <Mida de paper> <Mida de paper>
Permet establir la mida de paper que rebrà el destinatari. Especifiqueu aquesta opció un cop hàgiu comprovat que la mida de paper de les dades que voleu enviar coincideix amb les especificacions del dispositiu del destinatari.
<A4/LTR>: Envia amb la mida A4/LTR.
<A4/LTR> + <B4>: Envia amb la mida A4/LTR o B4.
<A4/LTR> + <A3/11x17>: Envia amb la mida A4/LTR o A3/11" x 17".
<A4/LTR> + <B4> + <A3/11x17>: Envia amb la mida A4/LTR, B4 o A3/11" x 17".

Si la mida de paper de les dades llegides és més petita que les mides especificades a <Mida de paper>, les dades s'enviaran amb la mida de paper més petita que s'hagi establert a <Mida de paper> i amb marges en blanc.
Si la mida de paper de les dades llegides és més gran que les mides especificades a <Mida de paper>, les dades es redueixen i s'envien amb la mida de paper més gran que s'hagi establert a <Mida de paper>.
Establiu les condicions de destinació d'acord amb les especificacions de l'equip del destinatari. Si la mida de paper de les dades que voleu enviar és més gran que les mides de paper disponibles al dispositiu del destinatari, pot ser que la imatge quedi retallada.
 <Mètode de compressió> <Mètode de compressió>
Seleccioneu el mètode de compressió. El factor de compressió més alt és el MMR, seguit de MR i després MH. Com més alt sigui el factor de compressió, més curt serà el temps de transmissió.
 <Resolució> <Resolució>
Seleccioneu un valor més alt per augmentar la resolució i la qualitat d'imatge. No obstant això, com més alta sigui la resolució, més temps de transmissió caldrà.
 <Dividir dades> <Dividir dades>
Si la mida de les dades que s'estan enviant supera el límit màxim (<Mida màxima de dades per enviar>), seleccioneu si voleu dividir les dades per mida o per pàgina.
Si seleccioneu <On>, les dades es divideixen a mides més petites que no superen el límit i s'envien en diverses seccions. El dispositiu del destinatari ha de poder combinar les dades rebudes.
Si seleccioneu <Off> a <Enviar via servidor> (
 ) al pas 1 per configurar l'opció d'I-fax, les dades s'enviaran sense que s'hagin dividit, fins i tot si superen el límit màxim. ) al pas 1 per configurar l'opció d'I-fax, les dades s'enviaran sense que s'hagin dividit, fins i tot si superen el límit màxim. <Rebre en color> <Rebre en color>
Si l'equip de destinació admet el color, podeu enviar en color. Premeu <On>
 <Següent>, i establiu la mida del paper i la resolució. <Següent>, i establiu la mida del paper i la resolució.
Establiu les condicions de destinació d'acord amb les especificacions de l'equip del destinatari. Si configureu condicions que no admeti l'equip del destinatari, és possible que es produeixi un error de transmissió.
|
 Servidor de fitxers/Espai avançat
Servidor de fitxers/Espai avançat
|
1
|
Introduïu el nom d'amfitrió del servidor de fitxers/Espai avançat que transmet les dades.
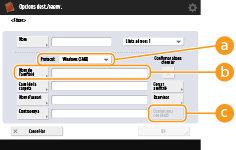
Demaneu a l'administrador de xarxa la informació sobre el servidor de fitxers/Espai avançat.
 <Protocol> <Protocol>
Seleccioneu un protocol per al servidor de fitxers entre <Windows (SMB)>, <FTP> i <WebDAV>.
Si envieu un document a Espai avançat, seleccioneu <Windows (SMB)> o <WebDAV>.

Si seleccioneu <Windows (SMB)>, es mostren els botons <Cercar amfitrió> i <Examinar>. Per especificar fàcilment un servidor de fitxers/Espai avançat, cerqueu o visualitzeu la xarxa.
Només podeu fer servir <Examinar> si <1.0> està establert en <On> a <Especificar versió del client SMB>.
Podeu registrar un màxim de cinc servidors de directoris a <Examinar>.
 <Nom de l'amfitrió> <Nom de l'amfitrió>
Introduïu el nom de l'amfitrió del servidor de fitxers/Espai avançat.
Si seleccioneu <FTP> per al protocol, introduïu el <Nom de l'amfitrió> com s'indica a continuació.
Si TLS està desactivat
Exemple:
Per desar a l'espai compartit: ftp://nom d'amfitrió/share
Per desar a l'espai personal: ftp://nom d'amfitrió/users
Si TLS està activat
Exemple:
Per desar a l'espai compartit: ftps://nom d'amfitrió/share
Per desar a l'espai compartit: ftps://nom d'amfitrió/users
Si envieu un document a Espai avançat, introduïu el <Nom de l'amfitrió> de la següent manera.
Si seleccioneu <Windows (SMB)> per al protocol
Exemple:
Per desar a l'espai compartit: \\192.168.100.50\share
Per desar a l'espai personal: \\192.168.100.50\users
Si seleccioneu <WebDAV> per al protocol
Si TLS està desactivat
Exemple:
Per desar a l'espai compartit: http://<adreça IP o nom d'amfitrió>
Per desar a l'espai personal: http://<adreça IP o nom d'amfitrió>
Si TLS està activat
Exemple:
Per desar a l'espai compartit: https://<adreça IP o nom d'amfitrió>
Per desar a l'espai personal: https://<adreça IP o nom d'amfitrió>
 <Comproveu connexió> <Comproveu connexió>
Premeu aquest botó després d'introduir el nom d'amfitrió per confirmar la connexió amb el servidor de fitxers/Espai avançat.

Si utilitzeu un servei d'inici de sessió, com ara la gestió d'autenticació personal, cal introduir els valors <Nom d'usuari> i <Contrasenya>.
|
|
2
|
Configureu la informació del servidor de fitxers/Espai avançat.
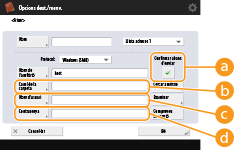
Demaneu a l'administrador de xarxa la informació i la carpeta del servidor de fitxers/Espai avançat.
 <Confirmar abans d'enviar> <Confirmar abans d'enviar>
En habilitar <Confirmar abans d'enviar>, apareix una pantalla que requereix introduir la contrasenya abans d'enviar-la, fins i tot si s'ha introduït una contrasenya a (
 ). ). <Camí de la carpeta> <Camí de la carpeta>
Especifiqueu el directori de la carpeta a la qual s'envien dades.
En enviar un document a l'Espai avançat amb l'opció <WebDAV> seleccionada per al protocol, introduïu <Camí de la carpeta> com s'indica a continuació.
Exemple:
Per desar a l'espai compartit: /share
Per desar a l'espai personal: /users
 <Nom d'usuari> <Nom d'usuari>
Introduïu el nom d'usuari d'inici de sessió del servidor de fitxers/Espai avançat.
 <Contrasenya> <Contrasenya>
Introduïu la contrasenya d'inici de sessió del servidor de fitxers/Espai avançat.

Si la destinació del servidor de fitxers/Espai avançat està inclosa al grup (Desament de múltiples destinacions com a grup), desmarqueu la casella indicada a
 . Si la casella està seleccionada, no podeu enviar dades. . Si la casella està seleccionada, no podeu enviar dades.Si especifiqueu la destinació per a la qual heu activat <Confirmar abans d'enviar> com a destinació de reenviament, no apareixerà la pantalla per introduir la contrasenya. S'utilitza la contrasenya desada i es porta a terme el reenviament.
Podeu fer servir una informació d'autenticació diferent del nom d'usuari en (
 ) i la contrasenya en ( ) i la contrasenya en ( ) per a registrar-vos a la llibreta d'adreces. Per obtenir més informació, vegeu <Informació utilitzada per aut. examinar/enviar fitxer>. ) per a registrar-vos a la llibreta d'adreces. Per obtenir més informació, vegeu <Informació utilitzada per aut. examinar/enviar fitxer>.Si establiu <Protocol> en <Windows (SMB)> o <FTP>, en introduir una carpeta que no existeix a <Camí de la carpeta>, la carpeta es crearà automàticament i els fitxers es desaran a dins. No obstant això, es produirà un error d'enviament si introduïu una carpeta amb més d'un nivell.
Per comprovar una connexió WebDAV, s'utilitza el mètode HEAD d'HTTP. S'accedeix a la carpeta especificada a <Camí de la carpeta> amb el mètode HEAD. Si no es permet l'accés a la carpeta corresponent amb el mètode HEAD, es produirà un error de comprovació de la connexió. A continuació s'indiquen alguns exemples d'opcions que no permeten l'accés amb el mètode HEAD.
IIS 7: No es permet l'accés amb el mètode HEAD llevat que se seleccioni [Source] als permisos d'accés per a les normes d'autoria de WebDAV de la carpeta de destinació.
Apache: No es permet l'accés amb el mètode HEAD llevat que es descrigui HEAD amb la directiva [Limit] a httpd.conf.
Servidor WebDAV de l'Espai avançat: No es permet en cap cas l'accés amb el mètode HEAD.
|

|
|||||||||||||||
|
Per fer enviaments a l'Espai avançat d'un equip des del mateix equip, es recomana especificar una adreça bucle. Si especifiqueu una adreça de bucle, podeu utilitzar les funcions següents:
Podeu utilitzar la funció d'enviament d'URI per notificar a un usuari per correu electrònic que s'ha desat un fitxer. Notificació per correu electrònic de la finalització de l'enviament/desament
Fins i tot quan s'estableix <Prohibir escriptura des de fora> en <On>, els usuaris amb privilegis d'administrador poden desar documents a l' Espai avançat. <Prohibir escriptura des de fora>
Si feu enviaments amb una adreça bucle, introduïu el <Nom de l'amfitrió> de la següent manera.
|
|||||||||||||||
8
Premeu <Bé>  <Tancar>.
<Tancar>.
 <Tancar>.
<Tancar>.
Quan les destinacions es gestionen mitjançant números d'accés, introduïu el número d'accés (Restricció de l'accés a destinacions desades a la llibreta d'adreces) després de prémer <Següent> al pas 8.
Si intenteu fer enviaments a un servidor de fitxers/Espai avançat en què <Confirmar abans d'enviar> està establert en <On>, es mostrarà una pantalla en què es demana introduir un nom d'usuari i una contrasenya. En aquest cas, introduïu la contrasenya establerta anteriorment. Si voleu desar un servidor de fitxers/Espai avançat a una adreça de grup, establiu <Confirmar abans d'enviar> en <Off>. No podeu fer enviaments a una adreça de grup que inclou un servidor de fitxers/Espai avançat en què <Confirmar abans d'enviar> està establert en <On>.

|
|
Diverses destinacions desades a la llibreta d'adreces es poden combinar en un grup. Per obtenir detalls, vegeu Desament de múltiples destinacions com a grup.
Per canviar o esborrar la informació de les destinacions desades a la llibreta d'adreces, vegeu Edició de les destinacions desades a la llibreta d'adreces.
UPN només es pot utilitzar si voleu enviar a un ordinador que pertanyi a un domini que funcioni amb Active Directory.
|
|
CONSELLS
|
|
Si el servidor LDAP ja s'ha desat a l'equip (Desament del servidor LDAP), podeu cercar destinacions i desar-les a la llibreta d'adreces. Premeu <Opcions dest./reenv.>
 <Desar destinacions> <Desar destinacions>  <Desar nova destinació> <Desar nova destinació>  <Desar del servidor LDAP> i cerqueu destinacions amb <Cercar per condicions> o <Cercar per nom>. <Desar del servidor LDAP> i cerqueu destinacions amb <Cercar per condicions> o <Cercar per nom>.Si el nom d'usuari i la contrasenya són correctes, però el resultat de cerca és buit, comproveu la configuració de l'hora del servidor LDAP i de l'equip. Si l'opció de temps entre el servidor LDAP i l'equip difereix en cinc minuts o més, no es pot portar a terme una cerca.
Si apareixen diverses destinacions com a resultats de cerca, podeu desar-ne fins a 256 d'una sola vegada.
Només podeu obtenir noms i números/adreces de fax mitjançant el servidor LDAP. Podeu registrar altres dades de <Detalls/Editar> com calgui.
No podeu cercar destinacions en un servidor LDAP des del tauler de control i des de Remote UI (IU remota) a la vegada.
Quan cerqueu destinacions en un servidor LDAP des del tauler de control de l'equip, podeu especificar quatre condicions de cerca. En canvi, quan cerqueu destinacions en un servidor LDAP des de Remote UI (IU remota), només podeu especificar una condició de cerca.
Pot ser que hàgiu d'introduir el nom d'usuari i la contrasenya. En aquest cas, introduïu els de l'equip desat al servidor LDAP. Si no s'utilitza informació d'autenticació, feu la cerca amb els camps Nom d'usuari i Contrasenya de Remote UI (IU remota) en blanc.
Especificar i desar destinacions des de l'historial d'enviamentPodeu especificar destinacions i desar-les a la llibreta d'adreces des de l'historial d'enviaments a la pantalla <Monitor estat>. Així evitareu introduir directament l'adreça i també evitareu fer un enviament a una destinació incorrecta per haver introduït l'adreça incorrecta.
Quan especifiqueu una destinació: <Monitor estat>
 <Enviar> <Enviar>  <Registre de treballs> <Registre de treballs>  seleccioneu la destinació per enviar a seleccioneu la destinació per enviar a  <Espec. com destinació env.> <Espec. com destinació env.>  <Acceptar> <Acceptar>Si deseu una destinació: <Monitor estat>
 <Enviar> <Enviar>  <Registre de treballs> <Registre de treballs>  seleccioneu la destinació que voleu desar seleccioneu la destinació que voleu desar  <Desar destinació> <Desar destinació>  deseu la destinació des de la pantalla corresponent per a cada tipus de destinació. deseu la destinació des de la pantalla corresponent per a cada tipus de destinació. |
/b_D02738_C.gif)