
Grundlæggende betjeninger ved afsendelse af faxer
I dette afsnit beskrives den grundlæggende betjening ved afsendelse af faxdokumenter.
1
Anbring originalen. Placering af originaler

Når skærmen til valg af tykkelsen af originalen vises, skal du vælge tykkelsen for den original, der bruges. (Vises, hvis <Originals standardtykkelse for scanning fra fremfører> er indstillet til <Angiv altid>. <Originals standardtykkelse for scanning fra fremfører>)
2
Tryk på <Fax>. <Hjem>-skærmen
3
Angiv modtageren på skærmbilledet Grundlæggende faxfunktioner. Skærmbilledet Grundlæggende faxfunktioner
Angivelse af modtagere fra adressebogen
Angivelse af modtagere fra hurtigkaldstaster
Manuel indtastning af modtagere
Angivelse af modtagere i LDAP-serveren

For at tjekke de detaljerede informationer om den angivne modtager skal du vælge den ønskede modtager med  og
og  og trykke på <Detaljer>. For at slette en modtager fra de angivne modtagere skal du trykke på <Slet modt.>.
og trykke på <Detaljer>. For at slette en modtager fra de angivne modtagere skal du trykke på <Slet modt.>.
 og
og  og trykke på <Detaljer>. For at slette en modtager fra de angivne modtagere skal du trykke på <Slet modt.>.
og trykke på <Detaljer>. For at slette en modtager fra de angivne modtagere skal du trykke på <Slet modt.>.Du kan kun ændre modtagere fra <Detalj.>, der er angivet ved hjælp af den nye modtager og modtagere hentet via en LDAP-server.
<ECM-AFS>, <Sendehastighed> og <Udenbys> vises ikke, når du angiver en modtager fra fjernadressebogen.
Hvis servermaskinen behandler systemadministrator-informationsindstillinger, behandles godkendelsen mellem servermaskinen og klientmaskinen, mens klientmaskinen henter fjernadressebogen/hurtigkaldstaster. Godkendelsen behandles ved at sammenligne det Systemadministrator-ID og Systemadministrator-PIN, som er angivet på server- og klientmaskine. Ændring af systemadministrator-ID'et og -PIN-koden
Om fjernadressebogen/hurtigkaldstaster er tilgængelige, afhænger af status for systemadministrator-informationsindstillinger for servermaskinen og klientmaskinen, som det ses herunder.
Om fjernadressebogen/hurtigkaldstaster er tilgængelige, afhænger af status for systemadministrator-informationsindstillinger for servermaskinen og klientmaskinen, som det ses herunder.
Når servermaskinen behandler systemadministrator-informationsindstillinger | Når klientmaskinen behandler systemadministrator-informationsindstillinger | Systemadministrator-ID og system-PIN-kode for servermaskinen og for klientmaskinen stemmer | Kan anvende fjernadressebogen/hurtigkaldstasten |
Udfører | Udfører | Passer | Ja |
Passer ikke | Nej | ||
Udfører ikke | - | Nej | |
Udfører ikke | Udfører | - | Ja |
Udfører ikke | - | Ja |
Angivelse af modtagere fra adressebogen
1
Tryk på <Adressebog>.
2
Vælg modtageren, og tryk på <OK>.
Hvis der blev indstillet et adgangsnummer, da modtageren blev registreret, skal du trykke på <Adgangsnummer> og med taltasterne indtaste adgangsnummeret. Den tilhørende modtager vises i adressebogen.
For at bruge fjernadressebogen skal du trykke på <Til Fjernadressebog>. Når <Skift adressebog> vises, skal du trykke på <Skift adressebog>  <Fjern->.
<Fjern->.
 <Fjern->.
<Fjern->.
 Modtagertype-knapper
Modtagertype-knapperTrykker du på  og
og vises fax- og gruppemodtagere.
vises fax- og gruppemodtagere.
 og
og vises fax- og gruppemodtagere.
vises fax- og gruppemodtagere. Dropdown-liste til valg af adressebogstyper
Dropdown-liste til valg af adressebogstyperGør det muligt at vise en specifik gruppe med modtagere. Når du er logget på maskinen med personlig godkendelsesadministration, og du vælger <Personlig adressebog>, vises din personlige adressebog.
 <Søg efter navn>
<Søg efter navn>Gør det muligt at søge efter modtageren med det navn, du indtaster.
 Søgeknapper efter første bogstav
Søgeknapper efter første bogstavGør det muligt at indsnævre en søgning efter det første bogstav i modtagerens navn.
 |
Hvis du vælger gruppemodtageren, der indeholder andre modtagere end faxmodtagere, er afsendelse af fax ikke tilladt. |
 |
<Registrér ny modtager>, <Detaljer/Redigér> og <Slet> på skærmen <Adressebog (Lokal)> kan bruges til at registrere nye modtagere, tjekke detaljer og redigere/slette modtagere. For at benytte fjernadressebogen, er det nødvendigt at konfigurere indstillingerne for servermaskinen. Indstil fjernadressebogen til at åbnes eksternt på servermaskinen. |
Tilb. til top.
Angivelse af modtagere fra hurtigkaldstaster
1
Tryk på ønskede hurtigkaldstast.
For at angive modtageren med et nummer på en hurtigkaldstast (hurtigkaldsnummer) skal du trykke på  og indtaste nummeret på den ønskede hurtigkaldstast.
og indtaste nummeret på den ønskede hurtigkaldstast.
 og indtaste nummeret på den ønskede hurtigkaldstast.
og indtaste nummeret på den ønskede hurtigkaldstast.For at bruge fjernadressebogen skal du trykke på <Til Fjernadressebog>.

 |
Modtagere, der er gemt på servermaskinens hurtigkaldstaster, opdateres ved disse lejligheder: Når et faxjob er sendt på klientmaskinen Når du trykker på  (Nulstil) på klientmaskinen (Nulstil) på klientmaskinenNår Automatisk nulstilling er aktiveret på klientmaskinen |
Tilb. til top.
Manuel indtastning af modtagere
Du kan angive modtagere manuelt, hvis de ikke er registreret i adressebogen eller på hurtigkaldstaster.
1
Angiv et faxnummer ved hjælp af taltasterne, og tryk på <OK>.
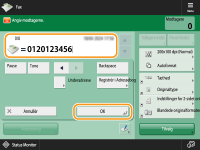
For at tilføje et andet faxnummer skal du gentage dette trin.

Du kan trykke på <Registrér i Adressebog> for at registrere den angivne destination. Indstil de krævede betingelser, og angiv <Navn> og <Adressebog>. For informationer om indstillingerne, se Registrering af modtagere i adressebogen.
Tilb. til top.
Angivelse af modtagere i LDAP-serveren
Du kan søge efter og angive modtagere, der er registreret i LDAP-serveren.
1
Tryk på <Adressebog>.
2
Tryk på <Til LDAP-server>.
Når <Skift adressebog> vises, skal du trykke på <Skift adressebog>  <LDAP-server>.
<LDAP-server>.
 <LDAP-server>.
<LDAP-server>.Hvis skærmbilledet til indtastning af netværkspassword vises, skal du indtaste brugernavnet og passwordet og trykke på <OK>.
3
Tryk på <Søg efter betingelser>.
For at vise alle modtagerne i LDAP-serveren uden at angive nogen betingelser, skal du fortsætte til trin 5.
4
Angiv søgebetingelserne.

 Søgekategorier
SøgekategorierVælg et kriterium for at søge efter modtagere baseret på navn, faxnummer, organisationsnavn og organisationsenhed (afdelingsnavn mv.).
 Søgebetingelser
SøgebetingelserVælg en søgebetingelse, som f.eks. et modtagernavn, der indeholder "John" og et afdelingsnavn, der starter med "Udvikling".
 Søgetegn
SøgetegnTryk på <Indstil>, og indtast søgetegnene til søgebetingelsen.

Sådan søges med flere betingelser
Du kan søge modtagere med flere betingelser. Angiv den første søgebetingelse, tryk på <Tilføj søgebetingelse>, og vælg derefter <eller> eller <og> for den næste betingelse.
5
Tryk på <Start søgning>.
Søgeresultaterne vises.
For at søge med en anden betingelse skal du trykke på <Slet> for at slette de angivne indstillinger og derefter indstille en ny betingelse.

Der kan højst vises 2.000 modtagere i søgeresultaterne.
6
Vælg modtageren, og tryk på <OK>.

Tilb. til top.
4
Angiv scanningsindstillingerne efter behov.
Angivelse af hvordan originaler scannes
Justering af billedkvalitet
Forstørrelse eller reducering
Sletning af mørke kanter (Kantsletning)
Angivelse af hvordan originaler scannes
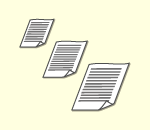 | Hvis du scanner originaler i frit format, eller originaler som er meget gennemsigtige, eller hvis kanten af originaler mangler ved scanning, skal du angive scanningsformatet manuelt. |
 | Maskinen kan automatisk scanne både for- og bagsiderne af en original. |
 | Du kan scanne to modstående sider i en bog eller i et tidsskrift på separate sider i én arbejdsgang. |
1
Tryk på knappen til indstilling af scanningsformat.

2
Vælg scanningsformatet, og tryk på <OK>.
Hvis du vil indstille maskinen til at registrere formatet på originalen, skal du vælge <Auto>.

Hvis <A3+> vises i scanningsformatet
Hvis du vil kopiere en A3-original med et billede, der går helt ud til kanterne uden at få skåret noget væk, bør du anbringe originalerne på glaspladen og trykke på <A3+>.
 Ved scanning af en original med frit format
Ved scanning af en original med frit format
Anbring originalen i fremføreren, og vælg <Frit format>.
 Ved angivelse af værdierne for scanningsformat
Ved angivelse af værdierne for scanningsformat
Anbring originalen på glaspladen/i fremføreren, vælg <Br.def.>, og indtast originalens længde og bredde.

Når en scanningsstørrelse mindre end minimumstørrelsen, der kan scannes med fremføreren, indstilles, kan scanning ikke udføres med fremføreren. For informationer om de dokumentformater, der kan scannes med fremføreren, kan du se Hardwarespecifikationer.
 Ved scanning af en lang original
Ved scanning af en lang original
Anbring originalen i fremføreren, og vælg <Lang original>.
Tilb. til top.
Anbring originalen i fremføreren. Du skal anbringe liggende originaler vandret.
1
Tryk på <Tilvalg>  <2-Sided Original Settings>.
<2-Sided Original Settings>.
 <2-Sided Original Settings>.
<2-Sided Original Settings>.2
Vælg <Bogtype> eller <Kalendertype>, og tryk på <OK>.
Vælg <Bogtype> for originaler, når billederne på for- og bagsiderne vender i samme retning, eller <Kalendertype> for originaler når billederne på for- og bagsiderne vender i modsat retning.
3
Tryk på <Luk>.
Tilb. til top.
 |
Når der scannes modstående sider i bog eller indbundet original, skal originalen lægges på glaspladen. Anbring originalen med forsiden nedad med dets hjørne justeret med glaspladens øverste venstre hjørne, som vist herunder. 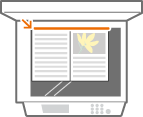 |
1
Tryk på <Tilvalg>  <Bog
<Bog  2 sider>.
2 sider>.
 <Bog
<Bog 2
Tryk på <Luk>.
Tilb. til top.
Justering af billedkvalitet
 | Du kan vælge den opløsning, der passer til originaltypen. Jo højere opløsningen er, jo tydeligere bliver billedet, men det tager tilsvarende længere tid at sende beskeden. |
 | Angiver du originaltypen, som f.eks. dokumenter kun med tegn eller tidsskrifter med fotografier, kan du sende med den optimale billedkvalitet. |
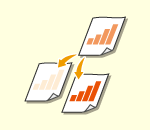 | Du kan justere tætheden for hele originalen. Ved at forøge tætheden kan du f.eks. nemt læse svage tegn, der er skrevet med en blyant. |
 | Du kan justere tætheden for baggrunden. Du kan sende tydelige originaler med en farvet baggrund eller tynde originaler, som f.eks. aviser, hvor bogstaver og billeder på bagsiden skinner gennem. |
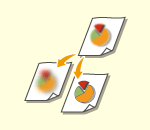 | Du scanne kopiere billeder med tydelige konturer og streger ved at forøge skarpheden eller blødgøre billedet ved at formindske skarpheden. Brug denne funktion, når du vil gøre sløret tekst og diagrammer skarpere eller til at reducere moire (et uskarpt billede) for at blødgøre det færdige billede. |
1
Tryk på knappen til indstilling af opløsning.
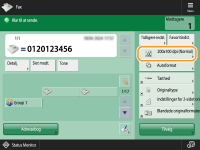 (Elementer vises, der vises på skærmbilledet, kan være anderledes. Det afhænger af modellen og tilbehøret.) |
2
Vælg opløsningen, og tryk på <OK>.
En lavere opløsning er velegnet til originaler, der kun indeholder tekst, mens en højere opløsning er velegnet til originaler, der indeholder fotografier. Jo højere opløsningen er, jo finere originaler kan scannes.
Tilb. til top.
1
Tryk på <Tilvalg>  <Originaltype>.
<Originaltype>.
 <Originaltype>.
<Originaltype>.2
Vælg originaltypen, og tryk på <OK>.
For at justere prioritetsniveauet for behandling af tekst/foto skal du trykke på <Justér niveau>  vælg <Tekstprioritet> eller <Fotoprioritet>.
vælg <Tekstprioritet> eller <Fotoprioritet>.
 vælg <Tekstprioritet> eller <Fotoprioritet>.
vælg <Tekstprioritet> eller <Fotoprioritet>.3
Tryk på <Luk>.
Tilb. til top.
1
Tryk på <Tilvalg>  <Tæthed>.
<Tæthed>.
 <Tæthed>.
<Tæthed>.2
Justér tætheden, og tryk på <OK>.
Tryk på  for at formindske tætheden. Tryk på
for at formindske tætheden. Tryk på  for at forøge tætheden.
for at forøge tætheden.
 for at formindske tætheden. Tryk på
for at formindske tætheden. Tryk på  for at forøge tætheden.
for at forøge tætheden.3
Tryk på <Luk>.
Tilb. til top.
1
Tryk på <Tilvalg>  <Tæthed>.
<Tæthed>.
 <Tæthed>.
<Tæthed>.2
Tryk på <Justér> i <Baggrundstæthed>.
For at justere baggrunden automatisk skal du trykke på <Auto> og gå videre til trin 4.

Når originaltypen er indstillet til <Tekst> (Valg af originaltypen) og <Kvalitetsprioritering> er angivet for <Prioritet af hastighed/billedkvalitet for S/H-scanning>, justeres tætheden af baggrunden automatisk. <Prioritet af hastighed/billedkvalitet for S/H-scanning>
3
Justér tætheden, og tryk på <OK>.
Hvis du trykker på <->, formindskes tætheden for hele baggrunden. Hvis du trykker på <+>, forøges tætheden for hele baggrunden.

Afhængigt af farverne i originaler kan andre områder end baggrunden blive påvirket.
4
Tryk på <OK>  <Luk>.
<Luk>.
 <Luk>.
<Luk>.Tilb. til top.

Indstillingen for <Skarphed> er ugyldig, når alle betingelser herunder er opfyldt. Indstillingen afspejles i det viste billede for <Preview>, men ikke i det faktisk scannede billede.
<Originaltype>: <Tekst>
<Opløsning>: <200x100 dpi (Normal)>
1
Tryk på <Tilvalg>  <Skarphed>.
<Skarphed>.
 <Skarphed>.
<Skarphed>.2
Justér skarpheden, og tryk på <OK>.
For at gøre sløret tekst skarpere skal du justere kontrollen til <Høj>.
For at reducere moire ved scanning af originaler, der indeholder printede fotos, som f.eks. tidsskrifter eller brochurer, skal du justere kontrollen til <Lav>.
3
Tryk på <Luk>.
Tilb. til top.
Forstørrelse eller reducering
 | Du kan opkopiere eller nedkopiere originaler til andre standardformater ved scanningen. |
 | Du kan opkopiere eller nedkopiere ved at angive forstørrelsen (%). |
1
Tryk på <Tilvalg>  <Kopiforhold>.
<Kopiforhold>.
 <Kopiforhold>.
<Kopiforhold>.2
For at nedkopiere skal du vælge forstørrelse fra  , for at opkopiere skal du vælge forstørrelse fra
, for at opkopiere skal du vælge forstørrelse fra  og trykke på <OK>.
og trykke på <OK>.
 , for at opkopiere skal du vælge forstørrelse fra
, for at opkopiere skal du vælge forstørrelse fra  og trykke på <OK>.
og trykke på <OK>.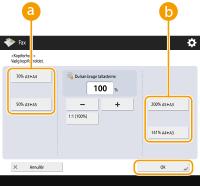 (Elementer vises, der vises på skærmbilledet, kan være anderledes. Det afhænger af modellen og tilbehøret.) |
3
Tryk på <Luk>.
Tilb. til top.
1
Tryk på <Tilvalg>  <Kopiforhold>.
<Kopiforhold>.
 <Kopiforhold>.
<Kopiforhold>.2
Angiv forstørrelse, og tryk på <OK>.
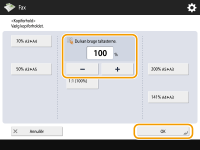
3
Tryk på <Luk>.
Tilb. til top.
Sletning af mørke kanter (Kantsletning)
Ved scanning af originaler, der er mindre end scanningsformatet, kan der forekomme kantlinjer fra originalen på det scannede billede. Ved scanning af en tyk bog kan der forekomme mørke kanter. Med denne funktion kan du slette disse linjer og mørke kanter. Du kan også indstille maskinen til ikke at kopiere huller i originalerne.
 |
Anbring originalen med huller på glaspladen. Placering i fremføreren kan medføre skader. |
1
Tryk på <Tilvalg>  <Kantsletning>.
<Kantsletning>.
 <Kantsletning>.
<Kantsletning>.2
Angiv sletningstypen og -bredden.
 Sletning af kanter i dokumenter
Sletning af kanter i dokumenter
1 | Tryk på <Originalkantsletning>, og tjek <Originalformat>.  Justering af farven <Originalformat>, er anderledes end det formatet på originalen, skal du trykke på <Skift> for at vælge formatet. Du kan kun bruge Slet originalkant med de originalformater, der vises i touchpanelet. |
2 | Indtast bredden på den kant, der skal slettes. |
 Sletning af de mørke kanter i bøger
Sletning af de mørke kanter i bøger
Du kan slette mørke kanter både i midten og konturlinjer, der forekommer, når du scanner modstående sider i en bog.
1 | Tryk på <Bogkantsletning>, og tjek <Originalformat>.  Justering af farven <Originalformat>, er anderledes end det formatet på bogen, skal du trykke på <Skift> for at vælge formatet. Du kan kun bruge Slet bogkant med de originalformater, der vises i touchpanelet. |
2 | Tryk på <Centreret> eller <Sider>, og indtast hver sletningsbredde. |
 Sletning af huller af dokumenter
Sletning af huller af dokumenter
1 | Tryk på <Indbindingsmargen>, og vælg hulplaceringen. 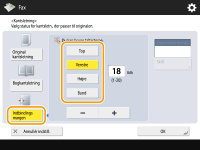 |
2 | Indtast sletningsbredden. |
 |
Hvis du vil justere bredden individuelt for hver kant, skal du trykke på <Originalkantsletning> eller <Bogkantsletning> og derefter trykke på <Justér uafhængigt> for at indtaste sletningsbredder. Benytter du <Indbindingsmargen>, bliver kanterne, du ikke vælger, også slettet med 4 mm. |
3
Tryk på <OK>  <Luk>.
<Luk>.
 <Luk>.
<Luk>.Tilb. til top.
5
Tryk på  (Start).
(Start).
 (Start).
(Start).Originaler scannes, og afsendelsen starter.
Hvis du vil annullere scanning, skal du trykke på <Annullér> eller  (Stop)
(Stop)  <Ja>.
<Ja>.
 (Stop)
(Stop)  <Ja>.
<Ja>. Når <Tryk på [Start] for at scanne næste original.> vises
Når <Tryk på [Start] for at scanne næste original.> vises 
Anbring den næste original, der skal scannes, og tryk  (Start). Når scanning af alle originalerne er udført, skal du trykke på <Start afs.> for at sende faxen.
(Start). Når scanning af alle originalerne er udført, skal du trykke på <Start afs.> for at sende faxen.
 (Start). Når scanning af alle originalerne er udført, skal du trykke på <Start afs.> for at sende faxen.
(Start). Når scanning af alle originalerne er udført, skal du trykke på <Start afs.> for at sende faxen.Hvis du vil annullere afsendelse, kan du se Annullering af faxafsendelsen.
 |
Tjek af det samlede antal angivne modtagereDet totale antal angivne modtagere vises øverst til højre på skærmen. Derved kan du bekræfte, at antal modtagere er korrekt inden afsendelse.  Sådan sendes med afsenderinformationerDu kan sende med afsenderens navn og faxnummer. <Afsenders Terminal-ID> Sådan tjekkes statusserne for afsendte dokumenterPå skærmbilledet <Status Monitor> kan du tjekke statussen for afsendte dokumenter. Fra dette skærmbillede kan du sende faxer igen eller annullere afsendelse, når du har tjekket statussen. Kontrol af status og log for afsendte og modtagne dokumenter Når <Vis meddelelse, når job er godkendt> er indstilet til <On>, vises skærmen <Status Monitor> fra den følgende skærm, der vises, når et afsendt job er modtaget. <Vis meddelelse, når job er godkendt>  Sådan printes rapporten med senderesultaterneHvis du på skærmbilledet Grundlæggende faxfunktioner trykker på <Tilvalg>  <Afsenderapport> kan du indstille automatisk printning af rapporten, der viser senderesultaterne. <Afsenderapport> kan du indstille automatisk printning af rapporten, der viser senderesultaterne.Hvis du vil indstille dette for hvert job fra <Tilvalg>, skal du vælge <Kun ved fejl> eller <Fra> i <Afsenderapport> og derefter indstille <Tillad print fra Muligheder> til <Til>. Når der fremføres flere arkScanning stopper, og meddelelsen vises på skærmen. Følg instruktionerne for at afhjælpe papirstoppet. Når du har afhjulpet det, vises skærmen for genoptag job. Hvis maskinen fejlagtigt registrerer fremføring af flere ark, skal du trykke på <Detektér ikke fremføring af flere ark> for at fortsætte scanning. Hvis du på forhånd vil indstille maskinen til at give dig besked om fremføring af flere ark, skal du udføre én af følgende handlinger. Hver gang du sender, skal du trykke på <Tilvalg> på skærmen Grundlæggende faxfunktioner  og vælg <Detektér fremf. af flere ark> for at deaktivere indstillingen. og vælg <Detektér fremf. af flere ark> for at deaktivere indstillingen. Indstil <Indstil reg. af fremføring af flere ark som standard> til <Fra>. <Indstil reg. af fremføring af flere ark som standard> Når fotos i det sendte billede er for mørke eller lyse, kan farver i baggrunden af farveoriginaler ikke fjernesKvaliteten af det sendte billede kan forbedres, hvis følgende betingelser/indstillinger er opfyldt. Jobtype: Fax (afsendelse fra hukommelse) eller Scan og send (Fax/I-fax) <Vælg farve>: <Sort/hvid> (Scan og send) <Originaltype>: <Tekst> <Tæthed>  <Baggrundstæthed>: <Auto> <Baggrundstæthed>: <Auto><Opløsning>: 200 dpi x 400 dpi, 300 dpi x 300 dpi*, 400 dpi x 400 dpi eller 600 dpi x 600 dpi* *Kan indstilles for scan og send <Prioritet af hastighed/billedkvalitet for S/H-scanning>  Fax/I-fax Sendejob: <Kvalitetsprioritering> (<Prioritet af hastighed/billedkvalitet for S/H-scanning>) Fax/I-fax Sendejob: <Kvalitetsprioritering> (<Prioritet af hastighed/billedkvalitet for S/H-scanning>) |
TIP |
Valg af et afsendernavnHvis du logger på med brugergodkendelse, vises login-navnet i <100> for afsendernavn (TTI). Tjek af scannede originaler inden afsendelseDu kan tjekke scannede originaler på eksempelskærmen inden afsendelse. Kontrol af scannede dokumenter inden afsendelse (Eksempel) Registrering af ofte anvendte indstillingerDu kan kombinere ofte anvendte modtagere og scanningsindstillinger på en knap på maskinen til senere brug. Ved at trykke på den registrerede knap, når du scanner originaler, kan du hurtigt færdiggøre dine indstillinger. Registrering af en kombination af ofte anvendte funktioner |