
Základné operácie pre naskenované originály
PMW-BASC
Táto časť opisuje základné postupy skenovania originálov.
1
Vložte originál. Vkladanie originálov
2
Stlačte tlačidlo <Skenovať a odoslať>. Obrazovka <Domov>
3
Zadajte miesto určenia na obrazovke základných funkcií skenovania. Obrazovka základných funkcií skenovania
Špecifikovanie miest určenia z adresára
Špecifikovanie miest určenia z tlačidiel na jeden dotyk
Ručné zadávanie miest určenia
Špecifikovanie miest určenia v serveri LDAP
Špecifikovanie vašej vlastnej e-mailovej adresy
Špecifikovanie osobného priečinka
Špecifikovanie miest určenia z adresára mobilného zariadenia
Špecifikovanie adries v poli kópia (Cc) a skrytá kópia (Bcc)

Ak chcete špecifikovať viac miest určenia, stlačte tlačidlo <Špecifikujte miesta určenia> a špecifikujte dodatočné miesto určenia.
Ak chcete vymazať miesto určenia, vyberte dané miesto určenia a stlačte tlačidlo <Zmaz. m. ur.>.
Vybratím miesta určenia a stlačením tlačidla <Detaily> môžete potvrdiť podrobné informácie pre dané miesto určenia.
Meniť môžete iba miesta určenia z položky <Detaily> špecifikované pomocou možnosti Nové miesto určenia a miesta určenia získané cez server LDAP.
Ak serverové zariadenie vykonáva nastavenia informácií správcu systému, overovanie medzi serverovým zariadením a klientskym zariadením sa vykonáva počas preberania vzdialeného adresára, resp. tlačidiel na jeden dotyk do klientskeho zariadenia. Overovanie sa vykonáva porovnaním zhody ID správcu systému a kódu PIN správcu systému nastavených prostredníctvom serverového zariadenia a klientskeho zariadenia. Zmena ID a kódu PIN správcu systému.
Dostupnosť vzdialeného adresára, resp. tlačidiel na jeden dotyk závisí od stavu nastavení informácií správcu systému pre serverové zariadenie a klientske zariadenie, ako je to znázornené nižšie.
Dostupnosť vzdialeného adresára, resp. tlačidiel na jeden dotyk závisí od stavu nastavení informácií správcu systému pre serverové zariadenie a klientske zariadenie, ako je to znázornené nižšie.
|
Keď nastavenia informácií správcu systému vykonáva serverové zariadenie
|
Keď nastavenia informácií správcu systému vykonáva klientske zariadenie
|
ID správcu systému a kód PIN systému pre serverové zariadenie a klientske zariadenie sa zhodujú
|
Možnosť použitia vzdialeného adresára, resp. tlačidla na jeden dotyk
|
|
Vykonáva
|
Vykonáva
|
Zhodné
|
Áno
|
|
Nezhodné
|
Nie
|
||
|
Nevykonáva
|
–
|
Nie
|
|
|
Nevykonáva
|
Vykonáva
|
–
|
Áno
|
|
Nevykonáva
|
–
|
Áno
|
Špecifikovanie miest určenia z adresára
1
Stlačte tlačidlo <Telefónny zoznam>.
2
Vyberte miesto určenia a stlačte tlačidlo <OK>.
Ak sa pri uložení miesta určenia nastavovalo aj prístupové číslo, stlačte tlačidlo <Prístupové číslo> a zadajte prístupové číslo pomocou číselných tlačidiel. Príslušné miesto určenia sa zobrazí v adresári.
Ak chcete použiť vzdialený adresár, stlačte tlačidlo <Do vzdial. adresára>. Keď sa zobrazí tlačidlo <Zmeniť tel. zoznam>, stlačte tlačidlo <Zmeniť tel. zoznam>  <Diaľkové>.
<Diaľkové>.
 <Diaľkové>.
<Diaľkové>.
 Rozbaľovací zoznam miest určenia
Rozbaľovací zoznam miest určenia
Stlačením tlačidiel  ,
,  a
a  môžete zobraziť e-mail, súborový server, resp. skupinové miesta určenia.
môžete zobraziť e-mail, súborový server, resp. skupinové miesta určenia.
 ,
,  a
a  môžete zobraziť e-mail, súborový server, resp. skupinové miesta určenia.
môžete zobraziť e-mail, súborový server, resp. skupinové miesta určenia. Rozbaľovací zoznam adries
Rozbaľovací zoznam adries
Keď sa prihlásite do zariadenia so správou osobného overovania, po výbere možnosti <Osob. zozn. kont.> sa zobrazí váš osobný adresár. Môžete tiež zobraziť vyhradené zoznamy adries skupiny používateľov (Zoznamy adries skupiny používateľov), do ktorej patríte.
 Vyhľadávanie tlačidiel podľa prvého písmena
Vyhľadávanie tlačidiel podľa prvého písmena
Umožňuje zúžiť vyhľadávanie podľa prvého písmena názvu miesta určenia.
 <Hľadať podľa mena>
<Hľadať podľa mena>
Umožňuje vyhľadať miesto určenia podľa názvu, ktorý zadávate.

|
|
Možnosti <Registr. nové miesto urč.>, <Detaily/Upraviť> a <Zmazať> v časti <Uložiť/Editovať> na obrazovke <Adresár (Miestne)> slúžia na ukladanie nových miest určenia, kontrolovanie detailov a upravovanie, resp. mazanie miest určenia. Registrácia miest určenia
Ak chcete používať vzdialený adresár, je potrebné nakonfigurovať nastavenia serverového zariadenia. Nastavte externé otváranie vzdialeného adresára na serverovom zariadení.
|
Naspäť na začiatok
Špecifikovanie miest určenia z tlačidiel na jeden dotyk
1
Stlačte tlačidlo <Tlač. na jeden dotyk>.
2
Vyberte požadované tlačidlo na jeden dotyk a stlačte tlačidlo <OK>.
Na špecifikovanie miesta určenia pomocou čísla tlačidla na jeden dotyk (číslo rýchlej voľby) stlačte položku  a zadajte číslo požadovaného tlačidla na jeden dotyk.
a zadajte číslo požadovaného tlačidla na jeden dotyk.
 a zadajte číslo požadovaného tlačidla na jeden dotyk.
a zadajte číslo požadovaného tlačidla na jeden dotyk.Ak chcete použiť vzdialený adresár, stlačte tlačidlo <Do vzdial. adresára>.
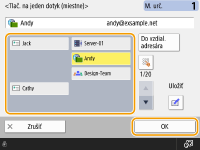

|
|
Ak chcete po skenovaní vybrať miesto určenia na obrazovke <Tlač. na jeden dotyk>, pod položkou <Implicitné okno> nastavte možnosť <Tlač. na jeden dotyk>. Činnosť potrebnú na odoslanie naskenovaných dokumentov do toho istého miesta určenia možno zredukovať. <Implicitné okno>
Miesta určenia uložené v tlačidlách na jeden dotyk serverového zariadenia sa aktualizujú v týchto prípadoch:
Pri odoslaní faxovej úlohy na klientskom zariadení
Pri stlačení tlačidla
 (Resetovať) na klientskom zariadení (Resetovať) na klientskom zariadeníPri aktivácii automatického resetu na klientskom zariadení
|
Naspäť na začiatok
Ručné zadávanie miest určenia
Miesta určenia, ktoré nie sú uložené v adresári ani v tlačidlách na jeden dotyk, môžete špecifikovať ručne.
1
Stlačte tlačidlo <Nové m. určenia> a vyberte miesto určenia (<E-mail> alebo <Súbor>).

V prípade výberu možnosti <I-fax> budete môcť odosielať naskenované dokumenty ako faxy cez internet.
2
Špecifikujte miesto určenia a stlačte tlačidlo <OK>.

Zadané miesto určenia môžete uložiť stlačením položky <Uložiť do adresára>. Nastavte požadované podmienky, špecifikujte <Názov> a zoznam adries z rozbaľovacieho zoznamu so zoznamom adries. Informácie o nastaveniach nájdete v časti Registrácia cieľových umiestnení v telefónnom zozname.
Ak vyberiete možnosť <Súbor> v kroku 1, špecifikujte nastavenia, ako je adresa IP súborového servera a cesta k priečinku miesta ukladania. Podrobné informácie o položkách nastavenia si vyžiadajte od správcu siete.
Naspäť na začiatok
Špecifikovanie miest určenia v serveri LDAP
Môžete vyhľadávať a špecifikovať miesta určenia uložené v serveri LDAP.
1
Stlačte tlačidlo <Telefónny zoznam>.
2
Stlačte tlačidlo <Na server LDAP>.
Keď sa zobrazí tlačidlo <Zmeniť tel. zoznam>, stlačte tlačidlo <Zmeniť tel. zoznam>  <Server LDAP>.
<Server LDAP>.
 <Server LDAP>.
<Server LDAP>.Ak sa zobrazí obrazovka zadávania sieťového hesla, zadajte meno používateľa a heslo a stlačte tlačidlo <OK>.
3
Pri vyhľadávaní miest určenia v serveri LDAP stlačte buď položku <Hľad. podľa podmienok>, alebo položku <Hľadať podľa mena>.
Ak chcete zobraziť všetky miesta určenia na serveri LDAP, pokračujte krokom č. 4.

Vo výsledkoch vyhľadávania možno zobraziť maximálne 2 000 miest určenia.
 V prípade vyhľadávania podľa podmienok
V prípade vyhľadávania podľa podmienok
Stlačte tlačidlo <Hľad. podľa podmienok>, špecifikujte podmienky vyhľadávania na obrazovke a stlačte tlačidlo <Spustiť vyhľad.>.
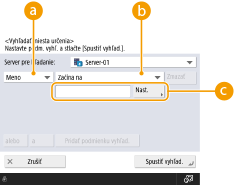
 Kategórie vyhľadávania
Kategórie vyhľadávania
Vyberte kritérium na vyhľadávanie miest určenia podľa mena, e-mailovej adresy, názvu organizácie a organizačnej jednotky (názov oddelenia atď.).
 Podmienky vyhľadávania
Podmienky vyhľadávania
Vyberte podmienku vyhľadávania, napr. názov miesta určenia, ktorý obsahuje meno „Ján“ a názov oddelenia, ktorý začína výrazom „Vývoj“.
 Znaky vyhľadávania
Znaky vyhľadávania
Stlačte tlačidlo <Nastaviť> a zadajte znaky vyhľadávania pre podmienku vyhľadávania.

Vyhľadávanie so zadaním viacerých podmienok
Pri vyhľadávaní miest určenia môžete zadať viac podmienok. Špecifikujte prvú podmienku vyhľadávania, stlačte tlačidlo <Pridať podmienku vyhľad.> a potom vyberte možnosť <alebo>, resp. <a> a zadajte ďalšiu podmienku.
Menenie podmienok a opätovné vyhľadávanie
Stlačením tlačidla <Zmazať> vymažte zadaný obsah a špecifikujte podmienky nanovo.
 V prípade vyhľadávania podľa názvu
V prípade vyhľadávania podľa názvu
Stlačte tlačidlo <Hľadať podľa mena>  zadajte text, ktorý chcete vyhľadať
zadajte text, ktorý chcete vyhľadať  stlačte tlačidlo <OK>.
stlačte tlačidlo <OK>.
 zadajte text, ktorý chcete vyhľadať
zadajte text, ktorý chcete vyhľadať  stlačte tlačidlo <OK>.
stlačte tlačidlo <OK>.
Môžete špecifikovať atribúty, ktoré sa použijú na vyhľadanie miesta určenia zo servera LDAP pomocou možnosti „Hľadať podľa mena“. <Nast. pre vyhľ. podľa mena pri použití servera LDAP>
4
Vyberte miesto určenia a stlačte tlačidlo <OK>.
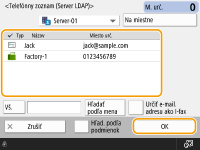
Naspäť na začiatok
Špecifikovanie vašej vlastnej e-mailovej adresy
Môžete špecifikovať e-mailovú adresu používateľa, ktorý je prihlásený v zariadení so správou osobného overovania. Správa používateľov
1
Stlačte tlačidlo <Odoslať sebe>.
E-mailová adresa používateľa, ktorý je prihlásený v zariadení, sa špecifikuje ako miesto určenia.
Naspäť na začiatok
Špecifikovanie osobného priečinka
Môžete špecifikovať osobný priečinok používateľa, ktorý je prihlásený v zariadení so správou osobného overovania.
Konfigurácia osobných priečinkov
Správa používateľov
Konfigurácia osobných priečinkov
Správa používateľov
1
Špecifikujte <Osobný priečinok>.
Osobný priečinok používateľa, ktorý je prihlásený v zariadení, sa špecifikuje ako miesto určenia.
Naspäť na začiatok
Špecifikovanie miest určenia z adresára mobilného zariadenia
Môžete špecifikovať miesto určenia z adresára mobilného zariadenia.

|
|
Z adresára mobilného zariadenia je možné špecifikovať iba miesta určenia e-mailu.
Aby ste mohli používať túto funkciu, do mobilného zariadenia si musíte nainštalovať aplikáciu Canon PRINT Business. Používanie zariadenia pomocou aplikácií
|
1
Pripojte sa k mobilnému zariadeniu. Prepojenie s mobilnými zariadeniami
2
Adresu z mobilného zariadenia odošlite do zariadenia.
Podrobné informácie o postupoch s použitím mobilného zariadenia nájdete v pomocníkovi k aplikácii.

Z mobilného zariadenia do zariadenia môžete odosielať informácie vrátane predmetu, textu správy a názvu súboru. Špecifikovanie nastavení e-mailu
Naspäť na začiatok
Špecifikovanie adries v poli kópia (Cc) a skrytá kópia (Bcc)
E-mailové adresy môžete zadávať do polí pre kópie (Cc) a skryté kópie (Bcc).
1
Stlačte tlačidlo <Cc Bcc>.
2
Stlačte tlačidlo <Cc> alebo <Bcc>  <Špecifikujte miesta určenia>.
<Špecifikujte miesta určenia>.
 <Špecifikujte miesta určenia>.
<Špecifikujte miesta určenia>.
Ak chcete presunúť miesto určenia z poľa Kópia (Cc) alebo Skrytá kópia (Bcc), stlačte tlačidlo <Komu/Bcc > Cc> alebo <Komu/Cc > Bcc> a špecifikujte miesto určenia, ktoré sa má presunúť do poľa Komu, Kópia (Cc) alebo Skrytá kópia (Bcc).
3
Špecifikujte miesto určenia  stlačte <OK>.
stlačte <OK>.
 stlačte <OK>.
stlačte <OK>.Informácie o špecifikovaní miest určenia nájdete v postupoch špecifikovania jednotlivých miest určenia.

Iné než e-mailové miesto určenia sa dá špecifikovať pomocou možnosti <Špecifikujte miesta určenia>, ale nedá sa špecifikovať v poli Kópia (Cc) alebo Skrytá kópia (Bcc) ani presunúť do poľa Kópia (Cc) alebo Skrytá kópia (Bcc).
Naspäť na začiatok
4
Špecifikujte podľa potreby nastavenia skenovania.
Výber formátu súboru
Výber rozlíšenia
Špecifikovanie formátu skenovania originálov
Výber farebného skenovania a čiernobieleho skenovania
Skenovanie oboch strán originálov
Výber formátu súboru
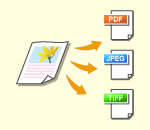
|
Naskenované originály sa konvertujú do súborov v elektronickom formáte, napr. PDF. Vyberte formát súboru, ktorý vyhovuje vašim účelom a prostrediu použitia.
|
1
Stlačte tlačidlo nastavenia formátu súboru.
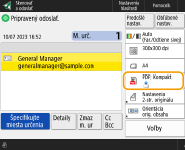
2
Vyberte formát súboru.
|
<JPEG>
|
Tento formát súboru je vhodný na prácu s fotografickými originálmi. Viacstranové originály sa rozdelia do viacerých súborov, pričom každý reprezentuje jednu stranu.
|
|
<TIFF>
|
Tento formát súboru je vhodný na prácu s grafickými originálmi. Originály sa skenujú čiernobielo.
|
|
<PDF>
|
Tento formát súboru je vhodný na prácu s textovými dokumentmi. Dokumenty sa dajú zobraziť rovnakým spôsobom na každom počítači bez ohľadu na použitý operačný systém.
|
|
<XPS>
|
Tento formát súboru je prevzatý zo systému Windows Vista. Dokumenty sa dajú zobraziť rovnakým spôsobom na každom počítači so systémom Windows bez ohľadu na použitú verziu operačného systému.
|
|
<OOXML>
|
Tento formát súboru sa dá upravovať v aplikácii Microsoft Office Word alebo PowerPoint.
|
 Ak ste vybrali možnosť <PDF>, <XPS> alebo <OOXML>
Ak ste vybrali možnosť <PDF>, <XPS> alebo <OOXML>
Môžete nastaviť rôzne doplnkové funkcie.
Podrobné informácie o rôznych doplnkových funkciách nájdete na obrazovke pomocníka, ktorá sa zobrazí po stlačení tlačidla  v pravom hornom rohu obrazovky.
v pravom hornom rohu obrazovky.
 v pravom hornom rohu obrazovky.
v pravom hornom rohu obrazovky. Ak ste vybrali možnosť <JPEG> alebo <TIFF>
Ak ste vybrali možnosť <JPEG> alebo <TIFF>
Týmto sa postup dokončí. Stlačte tlačidlo <OK>.

|
|
Formát <PDF; Trace & Smooth> je k dispozícii iba s nasledujúcimi nastaveniami:
Výber farby: iný než čiernobiely režim farieb
Rozlíšenie: 300 dpi x 300 dpi
Formáty <PDF; Kompakt.> a <XPS; Kompakt.> sú k dispozícii iba s nasledujúcimi nastaveniami:
Výber farby: iný než čiernobiely režim farieb
Rozlíšenie: 300 dpi x 300 dpi
Dokumenty aplikácie <Word> s nastaveným formátom <OOXML> je možné odosielať iba s nasledujúcimi nastaveniami.
Výber farby: iný než čiernobiely režim farieb
Rozlíšenie: 300 dpi x 300 dpi
Dokumenty aplikácie <PowerPoint> s nastaveným formátom <OOXML> je možné odosielať iba s nasledujúcimi nastaveniami.
Výber farby: iný než čiernobiely režim farieb
Rozlíšenie: 300 dpi x 300 dpi
Ak vyberiete formát <PDF; Trace & Smooth>, v závislosti od skenovaného dokumentu zariadenie možno nebude vedieť rozpoznať, ktoré časti skenovaného dokumentu sú text a ktoré sú kreslené čiary.
Môže dôjsť k strate zarovnania textu a pozadia súborov PDF, ktoré obsahuje obrysové dáta, a v závislosti od verzie Adobe Illustrator používanej na otváranie súborov PDF sa nemusia zobraziť texty a kreslené čiary.
V prípade vytvárania súborov po stranáchAk chcete naskenovať viacstranový originál a uložiť každú stranu ako samostatný súbor namiesto uloženia všetkých strán do jedného súboru, stlačte tlačidlo <Rozdeliť na strany>.
Ak chcete špecifikovať počet strán, ktoré sa majú zahrnúť do každého súboru, po stlačení tlačidla <Rozdeliť na strany>, zadajte požadovaný počet strán. Ak chcete uložiť každú stranu ako samostatný súbor, počet strán nastavte na hodnotu <1>.
Ak vyberiete možnosť <TIFF/JPEG>, z každej strany sa automaticky vytvorí samostatný súbor podľa režimu výberu farieb.
Keď je v rámci režimu výberu farieb nastavená čiernobiela farba: TIFF
Keď je v rámci režimu výberu farieb použité akékoľvek iné nastavenie: JPEG
Ak aktuálne používate funkciu <Skenovať a uložiť>, nemôžete špecifikovať počet strán, ktoré sa majú zahrnúť do jedného súboru.
|

|
|
Funkcie skenovania na vytváranie súborov môžete rozšíriť nainštalovaním voliteľnej možnosti. Informácie o potrebných voliteľných produktoch a formátoch súborov nájdete v časti Systémové možnosti.
|
Naspäť na začiatok
Výber rozlíšenia

|
Ak chcete zaistiť zreteľné naskenovanie originálu, zvýšte rozlíšenie. Ak chcete zmenšiť veľkosť súboru, znížte rozlíšenie.
|
1
Stlačte tlačidlo nastavenia rozlíšenia.
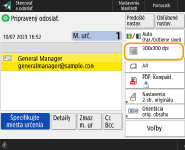
2
Vyberte rozlíšenie a stlačte tlačidlo <OK>.
V závislosti od vybratého formátu súboru bude k dispozícii obmedzený výber rozlíšení.

|
|
Keď je ako miesto určenia špecifikovaná možnosť <Fax> alebo <I-fax> a je nastavené rozlíšenie vyššie ako 300 dpi, nastavenie nie je aktivované, ani keď je položka <Priorita rýchl./kvality obrazu pre ČB sken.> nastavená na možnosť <Priorita kvality>.
|
Naspäť na začiatok
Špecifikovanie formátu skenovania originálov
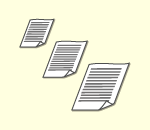
|
Ak skenujete originály s ľubovoľným formátom, resp. priehľadné originály, alebo ak pri skenovaní chýba okraj obrázka, formát skenovania budete musieť špecifikovať ručne.
|
1
Stlačte tlačidlo nastavenia formátu skenovania.
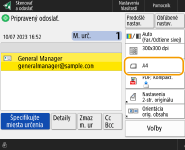
2
Vyberte formát skenovania a stlačte tlačidlo <OK>.
Ak chcete naskenovať originál vo formáte A4, vyberte <A4>.
 V prípade skenovania originálu v ľubovoľnom formáte
V prípade skenovania originálu v ľubovoľnom formáte
Originál vložte do podávača a vyberte možnosť <Voľná veľkosť>.
 V prípade špecifikovania hodnôt formátu skenovania
V prípade špecifikovania hodnôt formátu skenovania
Originál umiestnite na kopírovaciu dosku/do podávača, vyberte možnosť <Užívateľ.> a zadajte výšku a šírku originálu. Odoslané obrazy sa neotáčajú.

Keď je nastavený menší formát skenovania ako minimálna veľkosť, ktorú je možné naskenovať pomocou podávača, nie je možné vykonať skenovanie pomocou podávača. Informácie o veľkostiach dokumentov, ktoré je možné skenovať pomocou podávača, nájdete v časti Hardvérové špecifikácie.

|
Uloženie formátu skenovaniaAk často používate formát skenovania s tými istými hodnotami, stlačte tlačidlo <Užívateľ.>
 <Registrovať veľkosť> a nastavenie budete môcť kedykoľvek pohodlne vyvolať. <Registrovať veľkosť> a nastavenie budete môcť kedykoľvek pohodlne vyvolať. |
Naspäť na začiatok
Výber farebného skenovania a čiernobieleho skenovania
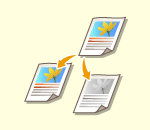
|
Pri skenovaní originálu môžete špecifikovať farbu.
|
1
Stlačte tlačidlo nastavenia farby.
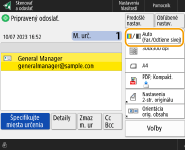
2
Vyberte farbu a stlačte tlačidlo <OK>.
V závislosti od vybratého formátu súboru bude k dispozícii obmedzený výber položiek nastavenia.
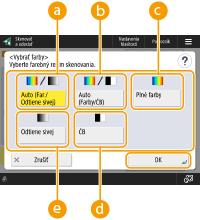
 <Auto (Far./Odtiene sivej)>
<Auto (Far./Odtiene sivej)>
Na základe farby originálu automaticky určí farbu, ktorá sa použije na skenovanie. Farebné strany sa napríklad naskenujú farebne a jednofarebné strany sa naskenujú v odtieňoch sivej (monochromatická gradácia).
 <Auto (Farby/ČB)>
<Auto (Farby/ČB)>
Na základe farby originálu automaticky určí farbu, ktorá sa použije na skenovanie. Farebné strany sa napríklad naskenujú farebne a jednofarebné strany sa naskenujú čiernobielo. Tento režim vyberte v kombinácii s režimom <Auto (Far./Odtiene sivej)>, keď je text vyblednutý alebo keď originál obsahuje prevažne text.
 <Plné farby>
<Plné farby>
Skenuje farebne bez ohľadu na farbu dokumentu. V závislosti od stavu farby originálu sa môže stať, že ho zariadenie bude detegovať ako čiernobiely dokument, aj keď použijete režim <Auto (Farby/ČB)>. Ak sa tomu chcete vyhnúť, režim farieb nastavte na možnosť <Plné farby>.
 <ČB>
<ČB>
Skenuje čiernobielo bez ohľadu na farbu dokumentu. Tento režim sa použije automaticky v prípade formátu súboru TIFF.
 <Odtiene sivej>
<Odtiene sivej>
Skenuje v odtieňoch sivej bez ohľadu na farbu dokumentu. Tento režim využíva rôzne odtiene farby, napríklad čiernu, tmavosivú, sivú, svetlosivú a bielu, takže v porovnaní s režimom <ČB> vyzerajú farby prirodzenejšie a krajšie.

Ak sa čiernobiely originál naskenuje v režime plných farieb, považuje sa to za farebné skenovanie.
Ak vyberiete formát súboru <JPEG>, režim <ČB> sa zmení na režim <Odtiene sivej>.
Ak vyberiete formát súboru <TIFF>, nastaví sa režim <ČB>.
V prípade výberu formátu súboru <OOXML> môžete odosielať iba v režimoch <Auto (Far./Odtiene sivej)>, <Plné farby> alebo <Odtiene sivej>.
Naspäť na začiatok
Skenovanie oboch strán originálov
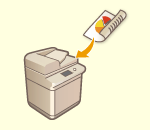
|
Zariadenie dokáže automaticky oskenovať prednú aj zadnú stranu originálu.
|

|
|
Originál vložte do podávača.
Ak chcete naskenovať každú stranu 2-stranných originálov umiestnených na kopírovacej doske, špecifikujte nastavenia <Tvorba úlohy>. Spoločné odosielanie, resp. ukladanie dokumentov naskenovaných osobitne (tvorba úlohy)
|
1
Stlačte tlačidlo <Nastavenia 2-str. originálu>.
2
Vyberte možnosť <Typ kniha> alebo <Typ kalendár> a stlačte <OK>.
Vyberte možnosť <Typ kniha> v prípade originálov, ktoré majú obrázky na prednej a zadnej strane orientované rovnakým smerom, alebo možnosť <Typ kalendár> v prípade originálov, ktoré majú obrázky na prednej a zadnej strane orientované opačnými smermi.
Naspäť na začiatok
5
Stlačte  (Štart).
(Štart).
 (Štart).
(Štart).Originály sa naskenujú a začne sa odosielanie, resp. ukladanie.
Skenovanie môžete zrušiť stlačením tlačidla <Zrušiť> alebo  (Stop)
(Stop)  <Áno>.
<Áno>.
 (Stop)
(Stop)  <Áno>.
<Áno>. Keď sa zobrazí správa <Stlačte [Štart] na skenovanie ďalšieho originálu.>
Keď sa zobrazí správa <Stlačte [Štart] na skenovanie ďalšieho originálu.> 
Umiestnite ďalší originál na skenovanie a stlačte tlačidlo  (Štart). Po dokončení skenovania všetkých originálov odošlite, resp. uložte súbor stlačením tlačidla <Spustiť odosielanie>.
(Štart). Po dokončení skenovania všetkých originálov odošlite, resp. uložte súbor stlačením tlačidla <Spustiť odosielanie>.
 (Štart). Po dokončení skenovania všetkých originálov odošlite, resp. uložte súbor stlačením tlačidla <Spustiť odosielanie>.
(Štart). Po dokončení skenovania všetkých originálov odošlite, resp. uložte súbor stlačením tlačidla <Spustiť odosielanie>.V závislosti od nastavení komunikácie sa môže zobraziť výzva na zadanie mena používateľa a hesla. Nastavenie komunikácie e-mailom/I-faxom

|
Kontrola celkového počtu špecifikovaných miest určeniaCelkový počet špecifikovaných miest určenia sa zobrazuje v pravej hornej časti obrazovky. Umožňuje overiť pred odoslaním, či je počet miest určenia správny.
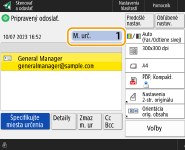
Okamžité zrušenie úlohy, ktorá sa odosielaAk na ovládacom paneli stlačíte tlačidlo
 (Stop) počas odosielania úlohy, zobrazí sa správa <Súhlasíte so zrušením nasledujúcej úlohy odoslania?>. Stlačením tlačidla <Áno> zrušíte odosielanie. (Stop) počas odosielania úlohy, zobrazí sa správa <Súhlasíte so zrušením nasledujúcej úlohy odoslania?>. Stlačením tlačidla <Áno> zrušíte odosielanie.Výberom možnosti <Posledná prijatá úloha> alebo <Odosiela sa úloha> môžete zvoliť úlohu, ktorá sa má zrušiť. <Úloha, ktorá sa zruší pri stlačení tlačidla Stop>
Ak sa odosiela viac úloh, stlačením tlačidla
 (Stop) zobrazíte obrazovku, na ktorej môžete vybrať úlohu, ktorá sa má zrušiť. Ak sa nezobrazuje úloha na odoslanie, ktorú chcete zrušiť, stlačením tlačidla <Skontr. ostatné úlohy> zobrazte položku <Odoslať úlohy>. Vyberte úlohu, ktorú chcete zrušiť, a stlačte tlačidlo <Zrušiť>. (Stop) zobrazíte obrazovku, na ktorej môžete vybrať úlohu, ktorá sa má zrušiť. Ak sa nezobrazuje úloha na odoslanie, ktorú chcete zrušiť, stlačením tlačidla <Skontr. ostatné úlohy> zobrazte položku <Odoslať úlohy>. Vyberte úlohu, ktorú chcete zrušiť, a stlačte tlačidlo <Zrušiť>.Kontrola stavov odoslaných, resp. uložených dokumentovStavy odoslaných, resp. uložených dokumentov môžete skontrolovať na obrazovke <Monitor stavu>. Táto obrazovka umožňuje znova odoslať, resp. uložiť dokumenty alebo zrušiť odosielanie, resp. ukladanie po vykonaní kontroly stavov. Kontrola stavu a denníka naskenovaných dokumentov
Keď je položka <Zobraziť upozornenie, keď je prijatá úloha> nastavená na možnosť <Zap.>, obrazovku <Monitor stavu> je možné zobraziť z nasledujúcej obrazovky, ktorá sa otvorí po prijatí odoslanej úlohy. <Zobraziť upozornenie, keď je prijatá úloha>

Tlač správy s výsledkami odosielania, resp. ukladaniaNa obrazovke základných funkcií skenovania môžete stlačením tlačidla <Voľby>
 <Hlásenie o výsledku VYS.> automaticky vytlačiť správu so zoznamom výsledkov odosielania, resp. ukladania. <Hlásenie o výsledku VYS.> automaticky vytlačiť správu so zoznamom výsledkov odosielania, resp. ukladania.Ak to chcete nastaviť pre všetky úlohy z položky <Voľby>, je potrebné vybrať možnosť <Len pri chybe> alebo <Vyp.> v položke <Hlásenie o výsledku VYS.> a potom nastaviť položku <Povoliť tlač z možností> na možnosť <Zap.>.
Názov súboruKeď sa súbor odošle, resp. uloží, názov daného súboru sa vygeneruje automaticky na základe nasledujúceho formátu. Nastavenie môžete zmeniť tak, aby sa dal priradiť iný názov. Nastavenie názvu súboru
V prípade odosielania e-mailom
Formát: „číslo úlohy (štvorciferné)_číslo strany (trojciferné).prípona súboru“, napríklad „1042_001.jpg“ V prípade ukladania do súborového servera
Formát: „rok, mesiac, deň, hodina, minúta a sekunda uloženia súboru (14-ciferné).prípona súboru“, napríklad „20151030133541.jpg“ Predmet e-mailuAutomaticky sa nastaví predmet zadaný v poli <Implicitný predmet> (<Implicitný predmet>). Ak chcete špecifikovať iný predmet, zmeňte dané nastavenie alebo ho špecifikujte zakaždým, keď odosielate e-mail (Špecifikovanie nastavení e-mailu).
|

|
Určenie hornej a dolnej strany origináluPred skenovaním môžete nastaviť orientáciu dokumentu tak, aby sa pri zobrazení odoslaného, resp. uloženého súboru v počítači horná a dolná strana dokumentu nachádzala v správnej polohe.
Stlačte tlačidlo <Voľby> na obrazovke základných funkcií skenovania
 <Orientácia orig. obsahu> <Orientácia orig. obsahu>  <Vrch na vzdial. okraji> <Vrch na vzdial. okraji>  <OK>. <OK>.Špecifikovanie viacerých miest určenia vrátane faxovPo nastavení položky <Aktivovať fax vo funkcii skenovania a odosielania> na možnosť <Zap.> budete môcť špecifikovať miesta určenia faxu z obrazovky základných nastavení skenovania (<Zobraziť funkciu faxu>). Toto nastavenie je užitočné na špecifikovanie viacerých miest určenia vrátane faxov, napríklad pri ukladaní kópie odoslaného faxu do súborového servera.
Kontrolovanie naskenovaných obrazov pred odoslaním, resp. uloženímPred odoslaním, resp. uložením môžete skontrolovať naskenované obrazy na obrazovke náhľadu. Kontrolovanie naskenovaných originálov pred odoslaním, resp. uložením (náhľad)
Uloženie často používaných nastaveníČasto používané miesta určenia a nastavenia skenovania môžete skombinovať do tlačidla zariadenia na neskoršie použitie. Stlačením uloženého tlačidla pri skenovaní originálov môžete rýchlo dokončiť svoje nastavenia. Uloženie kombinácie často používaných funkcií
|