| Manual do utilizador | |
|---|---|
| Manual do utilizador | |
|---|---|
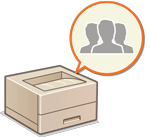
|
Para a gestão de autenticação pessoal, tem de gravar primeiro as informações do utilizador na base de dados da máquina.
|
 [Gestão de autenticação].
[Gestão de autenticação].

 [OK].
[OK].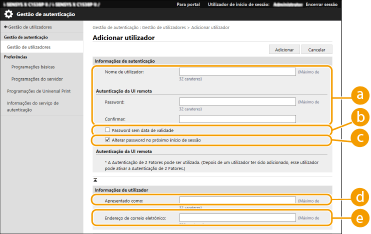
 [Nome de utilizador:] / [Password:] / [Confirmar:]
[Nome de utilizador:] / [Password:] / [Confirmar:]

 [Password sem data de validade]
[Password sem data de validade]
 [Alterar password no próximo início de sessão]
[Alterar password no próximo início de sessão]
 [Apresentado como:]
[Apresentado como:]
 [Endereço de correio eletrónico:]
[Endereço de correio eletrónico:]

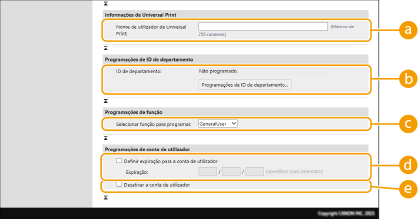
 [Nome de utilizador de Universal Print:]
[Nome de utilizador de Universal Print:]
 [Programações de rede]
[Programações de rede]  [Progs. p/Universal Print] estiver ativado, pode inserir o endereço de email ou número de telefone usado na conta do Microsoft 365 do usuário ao qual os trabalhos do Universal Print estão associados.
[Progs. p/Universal Print] estiver ativado, pode inserir o endereço de email ou número de telefone usado na conta do Microsoft 365 do usuário ao qual os trabalhos do Universal Print estão associados. [ID de departamento:]
[ID de departamento:]
 [Selecionar função para programar:]
[Selecionar função para programar:]
|
[Administrador]
|
Permite todas as operações como administrador da máquina.
|
|
[GeneralUser]
|
Permite privilégios de utilizador geral.
|
 [Definir expiração para a conta de utilizador]
[Definir expiração para a conta de utilizador]
 [Desativar a conta de utilizador]
[Desativar a conta de utilizador]

|
Importação em lote/Exportação em loteEsta configuração pode ser importada/exportada com modelos que suportem a importação em lote desta programação. Importar/exportar dados de programações
Esta configuração está incluída em [Informações Básicas de Configurações/Registro] ao exportar em lote. Importar/Exportar Todas as Programações
|

|
Procure ID de departamento não registadasSe clicar em [Verificar ID de departamento não registado...] no ecrã apresentado no passo 4, pode encontrar as ID de departamento que não se encontrem gravadas na máquina comparando as ID de departamento atribuídas aos utilizadores com as ID de departamento gravadas na máquina.
Programações em lote para ID de departamentoSe clicar em [Programações de lote para ID de departamento...] no ecrã que aparece no passo 4, pode criar novas ID de departamento e aplicar programações para todos os utilizadores.
Se o nome de utilizador for composto por números e tiver até sete dígitos, é atribuído o número da ID de departamento. Se a password do mesmo utilizador for gravada como um número com um máximo de sete dígitos, também é programada como o PIN relativo a essa ID de departamento.
Se o nome de utilizador e a password não satisfizerem as condições descritas acima, é automaticamente atribuída uma ID de departamento a partir de 0000001 e o PIN é programado como 0 (nenhum).
Gravar a ID de departamento como o nome de utilizadorSe clicar em [Adicionar utilizador usando ID de departamento...] no ecrã no passo 4, é gravado um utilizador novo com um nome igual à ID do departamento. Se for utilizada a autenticação com teclado, a autenticação só pode ser efetuada utilizando a introdução com teclas numéricas.
|

|
|
Para obter uma senha única, uma aplicação móvel (Microsoft Authenticator ou Google Authenticator) deve ser instalado num dispositivo móvel, como um smartphone ou tablet. A hora do dispositivo móvel também deve coincidir com a da máquina.
A autenticação de dois factores só pode ser ativada na conta de utilizador que esteja registada.
|
 [Gestão de autenticação].
[Gestão de autenticação].
 clique em [Verificar].
clique em [Verificar].

Se perder ou apagar as informações da conta
|
|
Um código ou chave QR pode ser utilizado para gravar ou restaurar as informações da conta a partir de qualquer dispositivo móvel. Recomenda-se que tire uma fotografia ou captura de ecrã do código QR ou chave apresentado no ecrã do computador, no caso de perder o dispositivo móvel ou de a informação da conta registada na aplicação móvel ser acidentalmente apagada.
Guarde a foto ou captura de ecrã do código QR ou chave com cuidado para que outras pessoas não tenham acesso a ela.
|

|
|
Se o dispositivo móvel se perder ou a informação da conta registada na aplicação móvel for eliminada e não tiver uma fotografia ou captura de ecrã do código QR ou chave, não será possível obter uma senha única e, portanto, não poderá fazer login na Remote UI (Interface Remota). Neste caso, peça a um utilizador com privilégios de Administrator para anular [Utilizar a Autenticação de 2 Fatores] de modo a poder fazer login na Remote UI (Interface Remota).
|
