Saving Scanned Data to a USB Memory Device
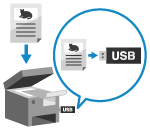
You can scan an original and save the scanned data to a USB memory device connected to the machine.
This is convenient when using scanned data on a computer without a network connection or when on the go.
This is convenient when using scanned data on a computer without a network connection or when on the go.
Required Preparations
Configure the settings to enable saving of scanned data to a USB memory device. Preparations for Using a USB Memory Device
1
Place the original. Placing Originals
If the screen for selecting the thickness of the original appears, select the thickness of the placed original.
2
Insert a USB memory device into the USB port on the machine. Inserting and Removing a USB Memory Device
When the Shortcut Screen of Available Functions Is Displayed

Press [Scan and Store in Memory Media], and proceed to Step 5.
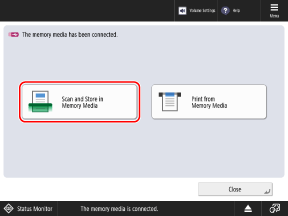
3
On the control panel, press [Scan and Store] in the [Home] screen. [Home] Screen
The screen for selecting the type of store location is displayed.
4
Press [Memory Media].
Select the USB memory device to use as the store location.
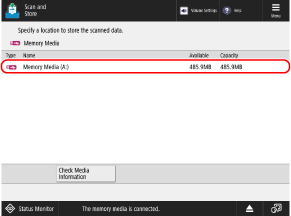
You can press [Check Media Information], select the USB memory device, and then press [Details] to check the serial number and available capacity of the USB memory device.
6
Display the destination folder.
You can also create a destination folder and change the folder name. [Advanced Space], [Network], and [Memory Media] File Selection Screen
7
Press [Scan].
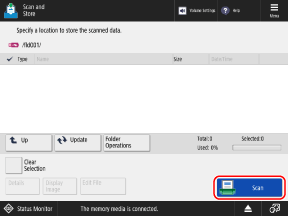
The scanning screen is displayed.
8
Configure the scan settings. Scan Settings
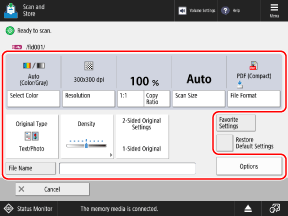
The [ ] icon indicating the USB memory device and the hierarchy of the store location are displayed at the top left of the screen.
] icon indicating the USB memory device and the hierarchy of the store location are displayed at the top left of the screen.
To select a different store location, press [Cancel] at the bottom left of the screen.
 ] icon indicating the USB memory device and the hierarchy of the store location are displayed at the top left of the screen.
] icon indicating the USB memory device and the hierarchy of the store location are displayed at the top left of the screen.To select a different store location, press [Cancel] at the bottom left of the screen.
When Favorite Settings are registered, you can call these up by pressing [Favorite Settings]. Registering and Recalling Favorite Settings
To cancel changes to the settings and return to the default settings, press [Restore Default Settings].
9
Press [ Start].
Start].
 Start].
Start].Scanning of the original starts.
To cancel scanning, press [Cancel]  [Yes]. Canceling Scanning
[Yes]. Canceling Scanning
 [Yes]. Canceling Scanning
[Yes]. Canceling ScanningWhen scanning of the original is completed, the scanned data is saved. Press [ Status Monitor] to check the save status and log. Checking the Send or Save Status and Log of Scanned Data
Status Monitor] to check the save status and log. Checking the Send or Save Status and Log of Scanned Data
 Status Monitor] to check the save status and log. Checking the Send or Save Status and Log of Scanned Data
Status Monitor] to check the save status and log. Checking the Send or Save Status and Log of Scanned DataWhen [Press the [Start] key to scan the next original.] Is Displayed

When an original is placed on the platen glass and is scanned or scanning is performed using Job Build, the screen for scanning additional originals is displayed.
1
To continue scanning originals, place the next original, and press [ Start].
Start].
 Start].
Start].The next original is scanned, and the same screen is displayed.
Repeat this process until scanning of all originals is completed.
Repeat this process until scanning of all originals is completed.
When placing originals on the feeder to scan, remove the scanned original (original ejected to the original output tray) before placing the next original.
When Changing the Scan Settings for Each Original
On the screen with the displayed message, press [Change Settings]. You can change the following settings:
[Select Color]
[Scan Size]
[2-Sided Original]
[Density]
[Original Type]
For example, when scanning a 2-sided original after scanning a 1-sided original, press [Change Settings], and set [2-Sided Original].
2
Press [Start Storing].
The scanned data is saved.
10
When scanning is completed, remove the USB memory device. Removing the USB Memory Device
NOTE
When Multiple Originals Are Fed during Scanning and Operations Are Canceled (Detect Multiple Sheet Feed)
A message is displayed on the screen. Remove the jammed original while following the instructions in the message. Paper and Staple Jams
When the jammed original is removed, the screen for resuming operations is displayed.
If multi sheet feeding was detected incorrectly, press [Do Not Detect Multi. Sheet Feed] to resume scanning.
When the jammed original is removed, the screen for resuming operations is displayed.
If multi sheet feeding was detected incorrectly, press [Do Not Detect Multi. Sheet Feed] to resume scanning.
To prevent detection of multi sheet feeding, configure either of the following settings:
On the scan screen, press [Options]  [Detect Feeder Multi Sheet Fd.] each time you scan, to cancel detection of multi sheet feeding.
[Detect Feeder Multi Sheet Fd.] each time you scan, to cancel detection of multi sheet feeding.
 [Detect Feeder Multi Sheet Fd.] each time you scan, to cancel detection of multi sheet feeding.
[Detect Feeder Multi Sheet Fd.] each time you scan, to cancel detection of multi sheet feeding.Change the default settings to prevent detection of multi sheet feeding. [Set Detection of Feeder Multi. Sheet Feed as Default]
Previewing Contents before Saving
You can display a preview screen to check the contents before saving scanned data. You can also change the page order and delete pages on the preview screen. Checking the Scanned Data and Organizing Pages (Preview)
Enhancing the Security of Scanned Data
You can enhance the security of scanned data by encrypting the PDF file or adding a digital signature to the PDF or XPS file. Enhancing the Security of Scanned Data