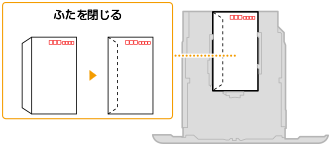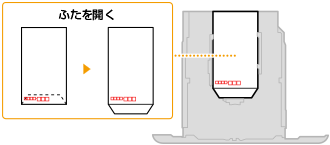文書番号: 82F7-01J
更新日: 2022-05-01
更新日: 2022-05-01
封筒に印刷する方法を知りたい
封筒を正しくセットし、印刷する手順を説明します。
Step 1~Step 3の順に操作を行ってください。
ここで使用しているパソコンの画面やイラストは、特に断りがないかぎりMF745Cdwのものを掲載しています。お使いの機種やOSによっては、掲載している内容と一部異なる場合があります。
Step 1 封筒をセットする
セットする前に、紙づまりやしわが発生しないよう、カールを取るなどの準備作業を確実に行ってください。
1
ふたを閉じる
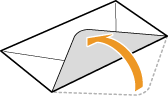
2
上から押して空気を抜き、四辺の折り目をしっかり付けたあと、平らにならす
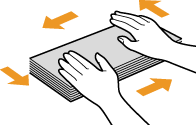
3
四隅の固い部分をほぐすようにしてカールを取る
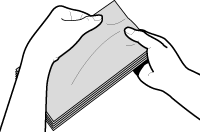
4
平らな場所でそろえる
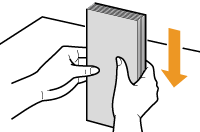
手差しトレイにセットする方法
1
封筒のふたを閉じる
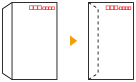
2
封筒のふたが左になるように、オモテ面(印刷面)を上にしてセットする
MF745Cdw / MF743Cdw / MF741Cdw / MF551dw / MF541dw / MF457dw / MF447dw
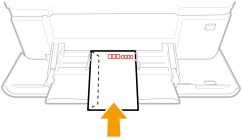
MF656Cdw / MF654Cdw / MF644Cdw / MF642Cdw
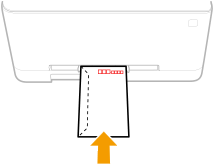
続いて用紙サイズと種類を設定します。手差しトレイにセットした場合
1
封筒のふたを開く
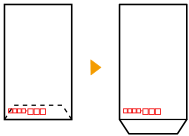
2
封筒のふたが手前になるように、オモテ面(印刷面)を上にしてセットする
MF745Cdw / MF743Cdw / MF741Cdw / MF551dw / MF541dw / MF457dw / MF447dw
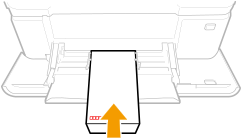
MF656Cdw / MF654Cdw / MF644Cdw / MF642Cdw
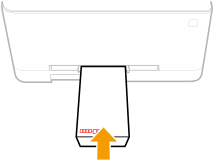
続いて用紙サイズと種類を設定します。手差しトレイにセットした場合
給紙カセットにセットする方法(MF745Cdw / MF743Cdw / MF741Cdw / MF656Cdw / MF654Cdw / MF644Cdw / MF642Cdw)
Step 2 用紙サイズと種類を設定する
手差しトレイにセットした場合
手差しトレイに封筒をセットすると、用紙サイズを設定する画面が表示されます。以下の手順に従って設定してください。
1
セットした封筒のサイズを選ぶ
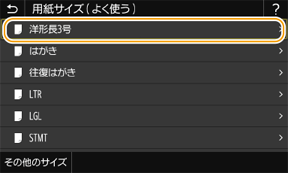
2
用紙の種類で<封筒>を選ぶ
続いてパソコンから印刷します。Step 3 パソコンから印刷する
給紙カセットにセットした場合
1
ホーム画面で、<用紙設定>を選ぶ
2
用紙をセットした給紙カセットを選ぶ
3
セットした封筒のサイズを選ぶ
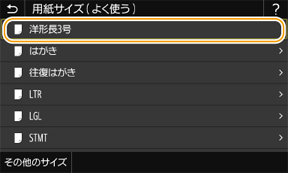
4
用紙の種類で<封筒>を選ぶ
続いてパソコンから印刷しますStep 3 パソコンから印刷する
Step 3 パソコンから印刷する
印刷の手順はお使いのパソコンのOSによって異なります。お使いのOSに合わせた方法で印刷してください。
Windowsの場合
1
アプリケーションのメニューから[印刷]を選ぶ
2
印刷画面で本機を選び、 [詳細設定]、[プリンターのプロパティ]、または[プロパティ]をクリックする
3
プリンタードライバーの印刷設定画面で、[給紙]をクリックする
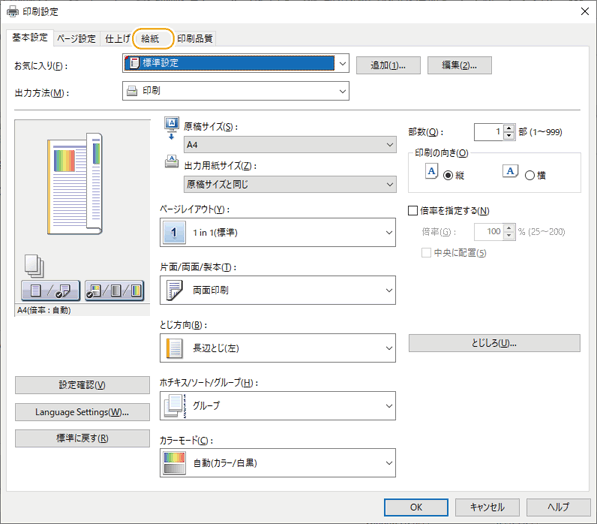
4
[給紙部]で封筒をセットした給紙部を選び、[用紙種類]で[封筒]を選ぶ
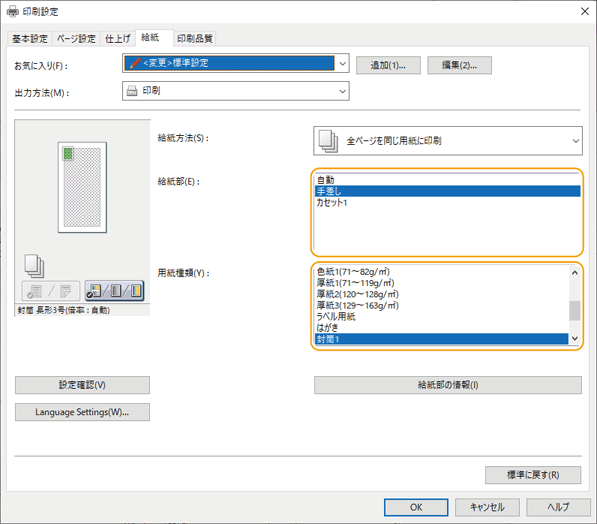
5
[OK]をクリックする
6
印刷画面で、[印刷]または[OK]をクリックする
Macの場合
ここでは、macOS 10.15で説明します。OSのバージョンにより、画面が異なる場合があります。
1
アプリケーションの[ファイル]メニューから、[プリント]を選ぶ
2
[プリンタ]で本機を選ぶ
プリントオプションが表示されていない場合は、ダイアログ下の[詳細を表示]をクリックしてください。
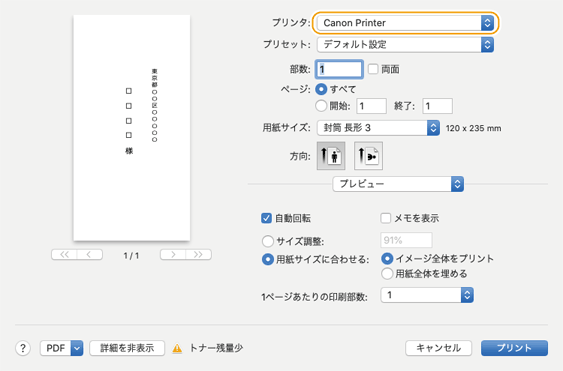
3
[用紙サイズ]でセットした封筒のサイズを選び、[用紙種類]で[封筒]を選ぶ
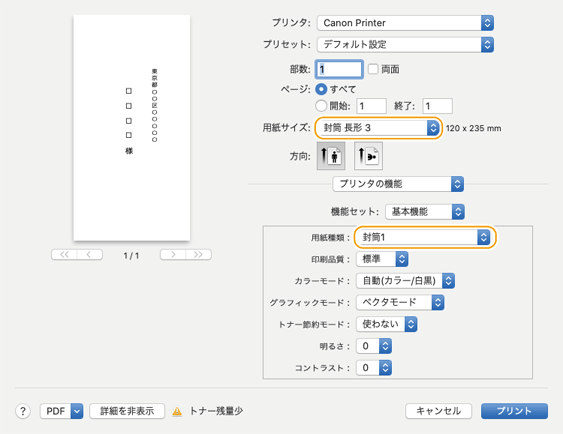
4
[プリント]をクリックする