文書番号: 82F7-01R
更新日: 2022-05-01
更新日: 2022-05-01
定形サイズ以外の用紙に、印刷する方法を知りたい
本機に用紙サイズを登録し、パソコンから印刷する手順を説明します。
Step 1~Step 2の順に操作を行ってください。
Step 1 用紙サイズを本機に登録する
給紙カセットにセットする場合
1
給紙カセットに用紙をセットする
2
ホーム画面で、<用紙設定>を選ぶ
3
用紙をセットした給紙カセットを選ぶ
4
<ユーザー設定>を選ぶ
5
<X>または<Y>を選び、それぞれの辺の長さを入力する
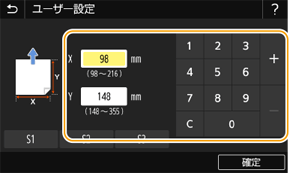
6
<確定>を選ぶ
7
用紙の種類を選ぶ
続いてパソコンから印刷します。Step 2 パソコンから印刷する
手差しトレイにセットする場合
1
手差しトレイに用紙をセットする
2
<ユーザー設定>を選ぶ
3
<X>または<Y>を選び、それぞれの辺の長さを入力する
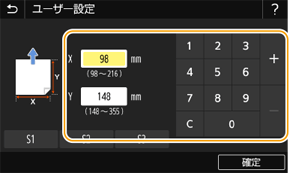
4
<確定>を選ぶ
5
用紙の種類を選ぶ
続いてパソコンから印刷します。Step 2 パソコンから印刷する
Step 2 パソコンから印刷する
Windowsの場合
ここでは、Windows 10を例にして説明しています。
1
用紙サイズをプリンタードライバーに登録する
1
[ スタート]
スタート] [
[ 設定]を選ぶ
設定]を選ぶ
 スタート]
スタート] [
[ 設定]を選ぶ
設定]を選ぶ2
[デバイス] [プリンターとスキャナー]をクリックする
[プリンターとスキャナー]をクリックする
 [プリンターとスキャナー]をクリックする
[プリンターとスキャナー]をクリックする3
本機を選び、[管理]をクリックする
4
[印刷設定]をクリックする
プリンタードライバーの画面が表示されます。
5
[ページ設定]シートを選び、[ユーザー設定用紙]をクリックする
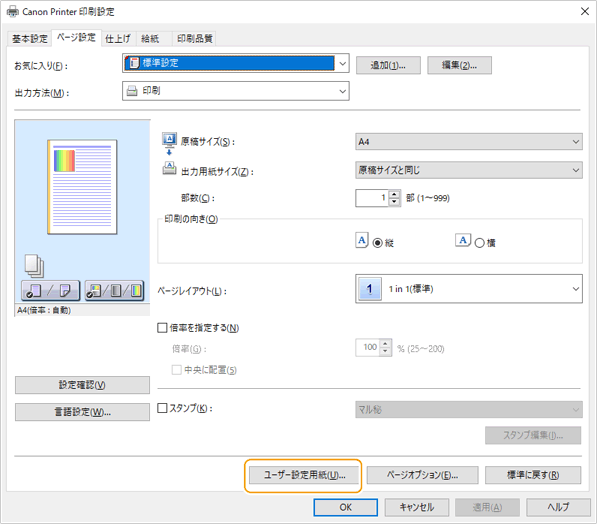
6
[ユーザー設定用紙]ダイアログボックスで、[ユーザー設定用紙名]、[単位]、および[用紙サイズ]を設定して、[登録]をクリックする
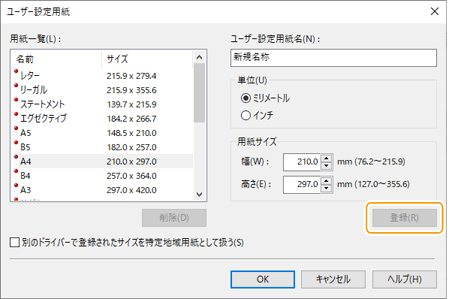
7
[OK] [OK]の順にクリックする
[OK]の順にクリックする
 [OK]の順にクリックする
[OK]の順にクリックする2
登録した用紙サイズを指定して印刷する
1
アプリケーションのメニューから[印刷]を選ぶ
2
印刷画面で本機を選び、[詳細設定]、[プリンターのプロパティ]、または[プロパティ]をクリックする
3
プリンタードライバーの印刷設定画面で、[基本設定]または[ページ設定]シートをクリックする
4
[原稿サイズ]で登録した用紙を設定する
5
[出力用紙サイズ]で登録した用紙を設定する
6
[OK]をクリックする
7
印刷画面で、[印刷]または[OK]をクリックする
Macの場合
ここでは、macOS 10.15を例にして説明しています。
1
用紙サイズをプリンタードライバーに登録する
1
アプリケーションの[ファイル]メニューから、[ページ設定]を選ぶ
[ページ設定]が表示されない場合は、[プリント]を選んでください。
2
[対象プリンタ]で本機を選ぶ
3
[用紙サイズ]で[カスタムサイズを管理]を選ぶ
4
表示されたダイアログの下にある[+]をクリックする
5
「名称未設定」をダブルクリックして任意の名称に変更する
6
[用紙サイズ]で用紙の[幅]と[高さ]を入力する
7
[プリントされない領域]で[上][下][左][右]に余白を設定し、[OK]をクリックする
2
登録した用紙サイズを指定して印刷する
1
アプリケーションの[ファイル]メニューから、[プリント]を選ぶ
2
[対象プリンタ]で本機を選ぶ
3
[用紙サイズ]で登録した用紙サイズを選ぶ
4
[プリント]をクリックする