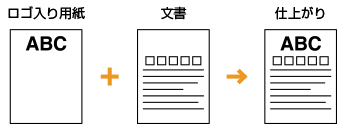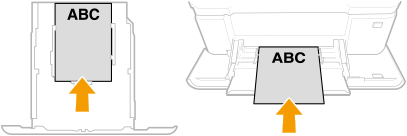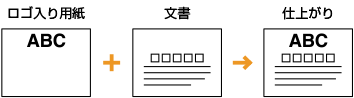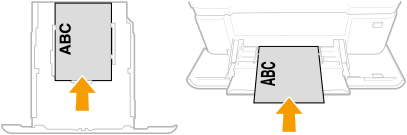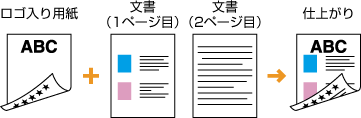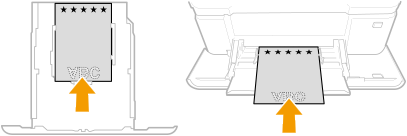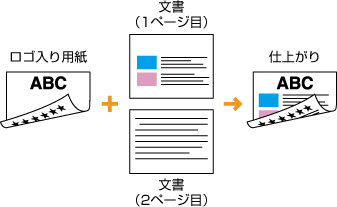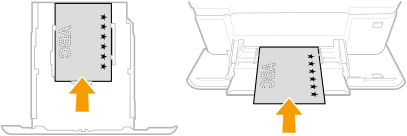文書番号: 82F7-01L
更新日: 2022-05-01
更新日: 2022-05-01
ロゴなどが印刷された用紙に印刷する方法を知りたい
ロゴなどが印刷された用紙に印刷する方法を説明します。
Step 1~Step 3の順に操作を行ってください。
ここで使用しているパソコンの画面やイラストは、特に断りがないかぎりMF745Cdwのものを掲載しています。お使いの機種やOSによっては、掲載している内容と一部異なる場合があります。
Step1 用紙をセットする
印刷する面の向きに注意して用紙をセットしてください。片面に印刷する場合と両面に印刷する場合で用紙をセットする向きが異なります。
メモ
片面印刷と両面印刷をひんぱんに使い分ける場合
ロゴ入り用紙に片面印刷するときと両面印刷するときでは、用紙のセット面を変える必要がありますが、<給紙方法切替>を<プリント面優先>に設定すると、片面印刷時のセット面を両面印刷と同じ(ロゴのある面を下向き)にすることができます。
<メニュー>  <ファンクション設定> <ファンクション設定>  <共通> <共通>  <給紙動作> <給紙動作>  <給紙方法切替> <給紙方法切替>  ロゴ入り用紙をセットした給紙部を選ぶ ロゴ入り用紙をセットした給紙部を選ぶ  <プリント面優先> <プリント面優先>   |
片面に印刷する場合
ロゴのある面(文書を印刷する面)を上にしてセットしてください。
両面に印刷する場合
ロゴのある面(文書の 1 ページ目を印刷する面)を下にしてセットしてください。
Step2 用紙サイズと種類を設定する
給紙カセットに用紙をセットした場合
1
ホーム画面で、<用紙設定>を選ぶ
2
設定する給紙カセットを選ぶ
3
用紙のサイズを選ぶ
A5をセットした場合は、<A5R>を選んでください。
セットした用紙サイズが表示されていないときは、<その他のサイズ>から選んでください。
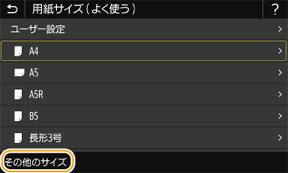
1
<ユーザー設定>を選ぶ
2
<X>または<Y>を選び、それぞれの辺の長さを入力する
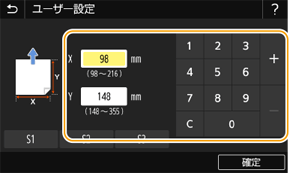
3
<確定>を選ぶ
4
用紙の種類を選ぶ
続いてパソコンから印刷します。Step 3 パソコンから印刷する
手差しトレイに用紙をセットした場合
手差しトレイに用紙をセットすると、用紙サイズを設定する画面が表示されます。以下の手順に従って設定してください。
1
用紙のサイズを選ぶ
A5をセットした場合は、<A5R>を選んでください。
セットした用紙サイズが表示されていないときは、<その他のサイズ>から選んでください。
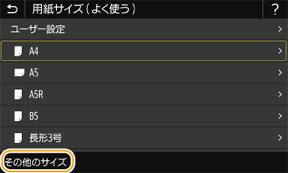
1
<ユーザー設定>を選ぶ
2
<X>または<Y>を選び、それぞれの辺の長さを入力する
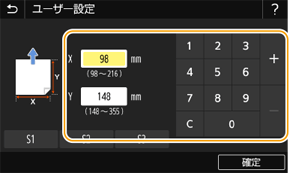
3
<確定>を選ぶ
2
用紙の種類を選ぶ
続いてパソコンから印刷します。Step 3 パソコンから印刷する
Step 3 パソコンから印刷する
印刷の手順はお使いのパソコンのOSによって異なります。お使いのOSの合わせた方法で印刷してください。
Windowsの場合
ここでは、Windows 10を例にして説明しています。
1
アプリケーションのメニューから[印刷]を選ぶ
2
印刷画面で本機を選び、 [詳細設定]、[プリンターのプロパティ]、または[プロパティ]をクリックする
3
[基本設定]シートで用紙のサイズや向き、印刷する面を設定する
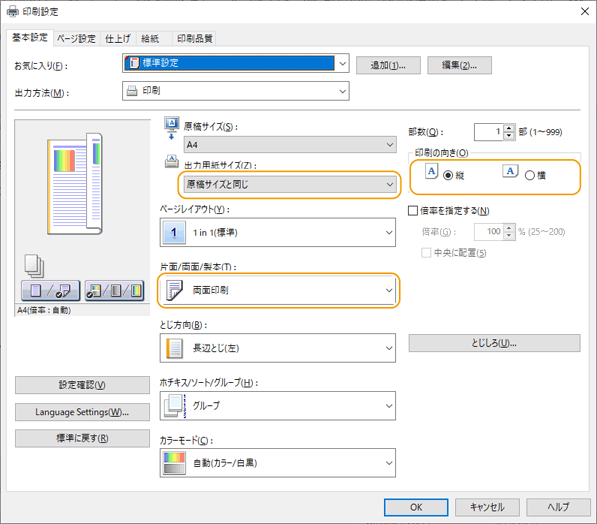
1
[原稿サイズ]と[出力用紙サイズ]をセットした用紙サイズに設定する
2
[片面/両面/製本]で[片面印刷]または[両面印刷]を選ぶ
3
[用紙の向き]で原稿の向きに合わせて[縦]または[横]を選ぶ
4
[給紙]シートを表示し、[給紙部]でロゴ付き用紙をセットした給紙部を選ぶ
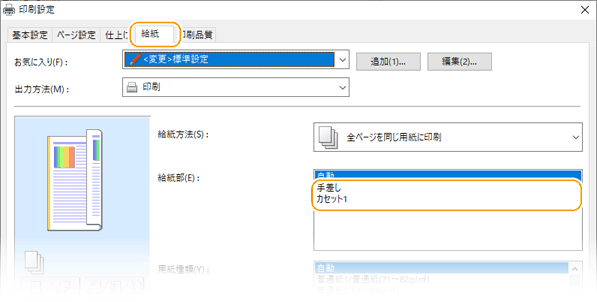
5
[OK]をクリックする
6
印刷画面で、[印刷]または[OK]をクリックする
Macの場合
ここでは、macOS 10.15で説明します。OSのバージョンにより、画面が異なる場合があります。
1
アプリケーションの[ファイル]メニューから、[プリント]を選ぶ
2
[プリンタ]で本機を選ぶ
プリントオプションが表示されていない場合は、ダイアログ下の[詳細を表示]をクリックしてください。
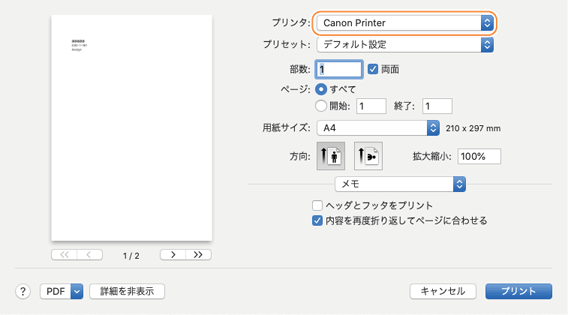
3
印刷設定をする
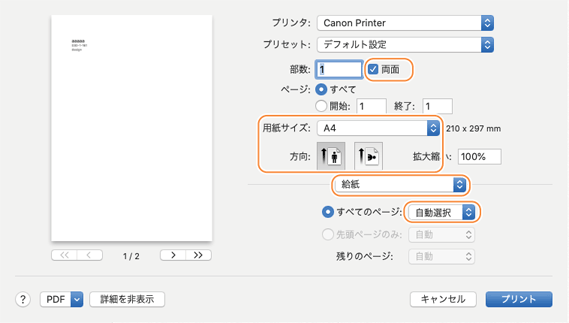
1
[用紙サイズ]でセットした用紙サイズを選ぶ
2
[方向]で原稿の向きに合わせて縦または横を選ぶ
3
両面印刷する場合は、[両面]にチェックマークを付ける
4
プリントオプションで[給紙]を選び、[すべてのページ]のポップアップメニューからロゴ付き用紙をセットした給紙部を選ぶ
4
[プリント]をクリックする