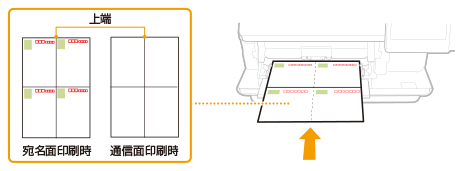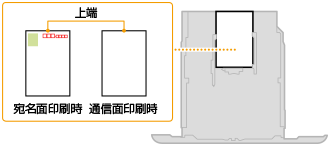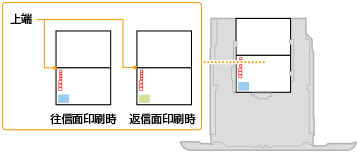文書番号: 82F7-01K
更新日: 2022-05-01
更新日: 2022-05-01
はがきに印刷する方法を知りたい
はがきを正しくセットし、印刷する手順を説明します。
Step 1~Step 3の順に操作を行ってください。
ここで使用しているパソコンの画面やイラストは、特に断りがないかぎりMF745Cdwのものを掲載しています。お使いの機種やOSによっては、掲載している内容と一部異なる場合があります。
Step 1 はがきをセットする
はがきの自動両面印刷はできません。両面印刷するときは、まず片面を印刷してから反対面を印刷してください。
はがきはカールを取ってからセットしてください。カールしたままでは、斜めに印刷されたり、画像がゆがんで印刷されたりすることがあります。
手差しトレイにセットする方法
印刷面を上にして、はがきの上端からセットします。
MF745Cdw / MF743Cdw / MF741Cdw / MF551dw / MF541dw / MF457dw / MF447dw
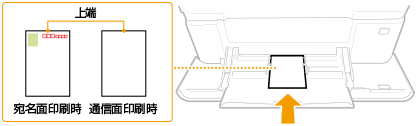
MF656Cdw / MF654Cdw / MF644Cdw / MF642Cdw
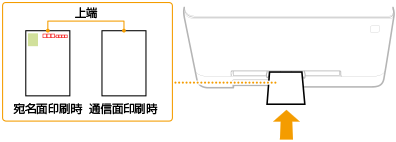
続いて用紙サイズと種類を設定します。手差しトレイにセットした場合
1
印刷面を上にしてはがきを広げ、上端が左側に来るようにする
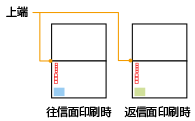
2
上端が左側になるようにセットする
MF745Cdw / MF743Cdw / MF741Cdw / MF551dw / MF541dw / MF457dw / MF447dw
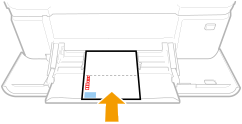
MF656Cdw / MF654Cdw / MF644Cdw / MF642Cdw
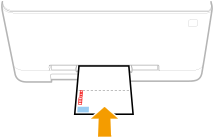
続いて用紙サイズと種類を設定します。手差しトレイにセットした場合
給紙カセットにセットする方法(MF745Cdw / MF743Cdw / MF741Cdw / MF656Cdw / MF654Cdw / MF644Cdw / MF642Cdw)
Step 2 用紙サイズと種類を設定する
手差しトレイにセットした場合
手差しトレイにはがきをセットすると、用紙サイズを設定する画面が表示されます。以下の手順に従って設定してください。
1
セットしたはがきのサイズを選ぶ
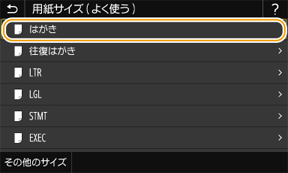
2
用紙の種類で<はがき>を選ぶ
続いてパソコンから印刷します。Step 3 パソコンから印刷する
給紙カセットにセットした場合
1
ホーム画面で、<用紙設定>を選ぶ
2
用紙をセットした給紙カセットを選ぶ
3
セットしたはがきのサイズを選ぶ
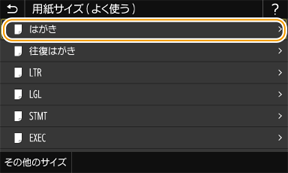
4
用紙の種類で<はがき>を選ぶ
続いてパソコンから印刷します Step 3 パソコンから印刷する
Step 3 パソコンから印刷する
印刷の手順はお使いのパソコンのOSによって異なります。お使いのOSに合わせた方法で印刷してください。
Windowsの場合
1
アプリケーションのメニューから[印刷]を選ぶ
2
印刷画面で本機を選び、 [詳細設定]、[プリンターのプロパティ]、または[プロパティ]をクリックする
3
プリンタードライバーの印刷設定画面で、[給紙]をクリックする
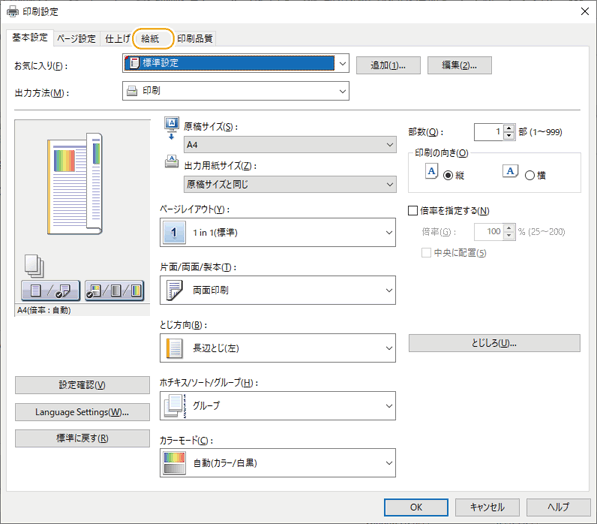
4
[給紙部]ではがきをセットした給紙部を選び、[用紙種類]で[はがき]を選ぶ
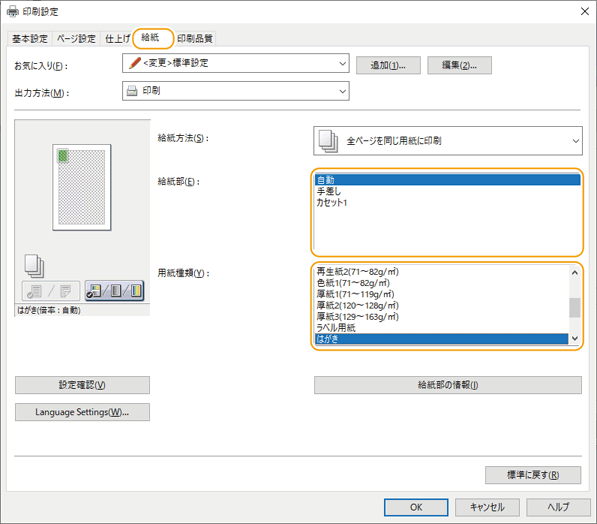
5
[OK]をクリックする
6
印刷画面で、[印刷]または[OK]をクリックする
Macの場合
ここでは、macOS 10.15で説明します。OSのバージョンにより、画面が異なる場合があります。
1
アプリケーションの[ファイル]メニューから、[プリント]を選ぶ
2
[プリンタ]で本機を選ぶ
プリントオプションが表示されていない場合は、ダイアログ下の[詳細を表示]をクリックしてください。
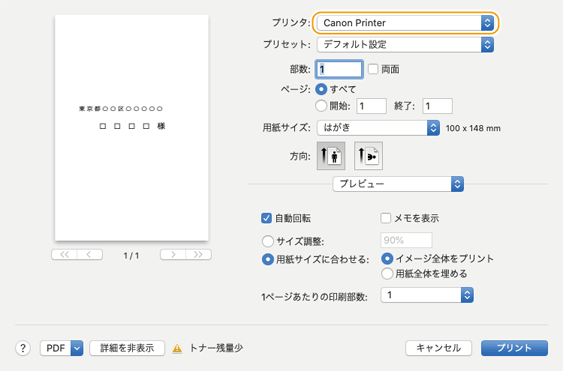
3
[用紙サイズ]でセットしたはがきのサイズを選び、[用紙種類]で[はがき]を選ぶ
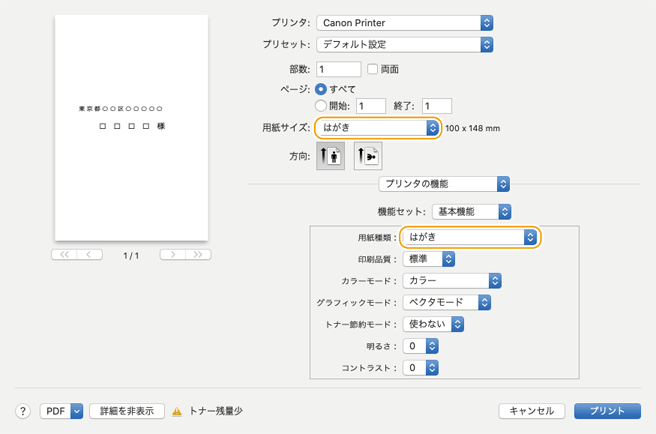
4
[プリント]をクリックする