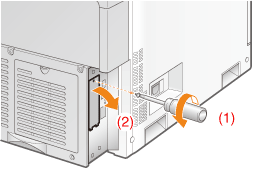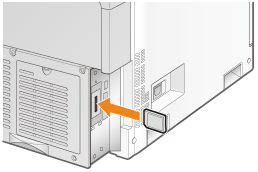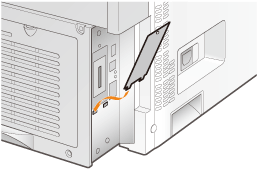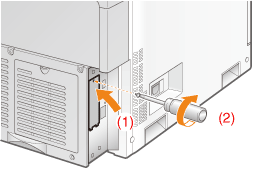113H-02J
SD card is installed in the main board of the printer unit using the following procedure.
IMPORTANT
When using the "Encrypted Secured Print" function whose security is reinforced for data communication and stored data You need to install "Encrypted Secured Print Driver Add-in."
We recommend that an encrypted secured print be used when printing secured print jobs.
Before installing SD card If the SD card is write-protected, release the protection, and then insert the card.
NOTE
A Phillips screwdriver is required. Have a screwdriver ready that matches the size of the screws for the slot cover.
Turn the printer OFF, and then disconnect the cables or cords from the printer.
Shut down the printer before turning it OFF.
For details on the procedure for shutting down the printer, see "
Turning the Printer ON/OFF ."
<How to disconnect the cable or cord> USB cable*
(2) Turn the computer OFF.
(3) Disconnect the cable from the printer.
LAN cable*
(4) Disconnect the cable from the printer.
Power cord
(5) Disconnect the power plug from the AC power outlet.
(6) Disconnect the cord from the printer.
*
Whether the cable is connected or not varies depending on your environment.
Remove the SD card slot cover.
(1)
Remove the screw marked with "
".
(2)
Remove the SD card slot cover.
Install SD card.
Install the SD card in the SD card slot until it clicks.
Attach the SD card slot cover.
Align the tab on the SD card slot cover with the slit to insert.
(1) Engage the tab of the SD card slot cover into the matching slit.
(2) Attach and fasten the screw.
NOTE
SD card anti-theft wire hole A wire hole is located in the SD card slot cover for accommodating a security wire.
Hole dimensions are 3.4 mm wide and 7.4 mm high.
For inquiries regarding the wire hole, contact the store where you purchased the printer.
Perform a hard reset or restart the printer.
If <Format SD Card?> appears in the display after the printer starts, the SD card is being formatted.
Wait for a moment until the format is completed.
IMPORTANT
If <Format SD Card?> does not appear in the display Perform [Format] in [SD Card Maintenance] in the common Setup menu.
Connect all the interface cables.
NOTE
Setting after the SD card is installed Perform the following procedure after the SD card is installed.
(1)
Display the [Device Settings] tab in the printer driver.
For details on the procedure for displaying the sheet, see "
Setting the Printer Options ."
(2)
Click [Get Device Status].
If you cannot obtain the status of the optional accessories automatically, select the [SD Card Installed] check box.
Next, perform the following procedures.
If you install the printer and SD card at the same time
1
Connect the power cord.
2
Specifying the printer's initial settings.
Specifying a type of printer driver.
3
Load paper.
4
Connecting to a computer.
5
Install the printer driver.
6
Check the printing operation.
Check the operations by Test Page in Windows.
7
Checking the ROM Installation.
(Only when installing ROM)
Checking the SD Card Installation.
8
Specify the settings for the ROM module as needed.
For details on the settings for the bar code fonts, see "Bar Code Printing Guide" included in the User Manual CD-ROM.
If you installed SD card afterward (If you are using the printer already)
1
Connect the cables and cords.
Connect the removed cables and cords again.
2
Checking the ROM Installation.
(Only when installing ROM)
Checking the SD Card Installation.
3
Specify the settings for the ROM module as needed.
For details on the settings for the bar code fonts, see "Bar Code Printing Guide" included in the User Manual CD-ROM.
imageCLASS LBP843Cx / LBP841Cdn
User's Guide (Product Manual)
USRMA-0668-02 2020-04 Copyright CANON INC. 2020 
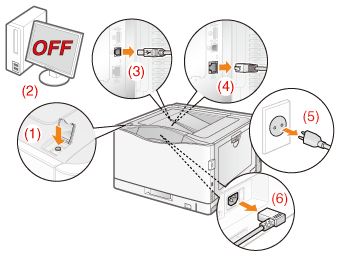
 ".
".