| User's Guide (Product Manual) | |
|---|---|
| User's Guide (Product Manual) | |
|---|---|
NOTE |
Table descriptionBold values in the table indicate the default settings. The setting items or setting values with "*" may not be displayed depending on your printer model or the availability of the optional accessories and other settings. |
Setting Item | Setting Value | Setting | |||||||||
[Adj. Start Position] | [Offset Y (MP Tray)]: -5.0 to 0.0 to +5.0 (mm) [Offset X (MP Tray)]: -2.22 to 0.00 to +2.22 (mm) [Offset Y (Drawer 1)]: -5.0 to 0.0 to +5.0 (mm) [Offset X (Drawer 1)]: -2.22 to 0.00 to +2.22 (mm) [Offset Y (Drawer 2)]*: -5.0 to 0.0 to +5.0 (mm) [Offset X (Drawer 2)]*: -2.22 to 0.00 to +2.22 (mm) [Offset Y (Drawer 3)]*: -5.0 to 0.0 to +5.0 (mm) [Offset X (Drawer 3)]*: -2.22 to 0.00 to +2.22 (mm) [Offset Y (Drawer 4)]*: -5.0 to 0.0 to +5.0 (mm) [Offset X (Drawer 4)]*: -2.22 to 0.00 to +2.22 (mm) [Offset Y (2-Sided)]: -5.0 to 0.0 to +5.0 (mm) [Offset X (2-Sided)]: -2.22 to 0.00 to +2.22 (mm) | Specifies the printing position of the paper in the specified paper source. Adjusts the position in the vertical direction (Y) or the horizontal direction (X) by the specified value. The setting values are indicated in millimeters (mm), and you can adjust the position using [  ] and [ ] and [  ]. ].If you do not adjust the printing position, specify [0.0] for this item. Printing position in the vertical direction is adjusted with the [Offset Y] setting of each paper source (settable in 0.1 mm increments). Printing position in the horizontal direction is adjusted with the [Offset X] setting of each paper source. Adjust the printing position for 2-sided printing as follows. Adjust the printing position of the first page using [Offset Y (2-Sided)] and [Offset X (2-Sided)]. The printing position of the second page depends on the settings for each paper source.
| |||||||||
[Recovery Printing] | [Off], [On] | Specifies whether to print the partially printed page when the printer stops printing due to a paper jam or an error occurring. | |||||||||
[Check Paper Size] | [Off], [On] | Specifies whether the printer should stop printing, displaying the message <Check paper size.> or continue printing when [MP Tray Paper Size], [Drawer 1 Size], [Drawer 2 Size], [Drawer 3 Size], [Drawer 4 Size] is set to [Mixed Sizes]. | |||||||||
[Substitute Size] | [Off], [On] | When the paper of the target size is not loaded in the printer, the printer prints on paper of the following sizes.
| |||||||||
[Special Image Mode] | [Off], [Level 1], [Level 2] | If the centers of dense text or lines are not being printed, set this to [Level 1]. If the problem still persists after setting it to [Level 1], set it to [Level 2].
| |||||||||
[SD Card Maintenance]* | |||||||||||
[Format] |  | Delete the contents of the SD card. | |||||||||
[Special Print Mode] | |||||||||||
[Curl Correction] | [Off], [On] | When printed paper curls, set this item to [On]. | |||||||||
[Glossy Plain Paper] | [Off], [On] | If plain paper (75 to 105 g/m²) with a smooth surface is used, the density may be low. In such a case, set this item to [On] to improve this problem. Note that you may not gain the desired effects depending on the paper you are using and the print data. | |||||||||
[Adjust Barcode] | [Normal], [Narrow] | If printed barcodes cannot be scanned, set this item to [Narrow] to improve this problem. | |||||||||
[Update Firmware] | |||||||||||
[USB] |  | This option is to be executed only when the firmware of the printer needs to be updated. | |||||||||
[Network] |  | ||||||||||
[First Calibration] | [After Jobs], [Immediately] | Specify the timing of calibration. If [After Jobs] is specified, calibration is performed at the completion of the first printing after the printer is turned on. If [Immediately] is specified, calibration is performed immediately after the printer is turned on.
| |||||||||
[Paper Feed Method] | [Multi-Purpose Tray]: [Speed Priority], [Print Side Priority] [Drawer 1]: [Speed Priority], [Print Side Priority] [Drawer 2]*, [Drawer 3]*, [Drawer 4]*: [Speed Priority], [Print Side Priority] | Specifies on which side of the loaded paper the printer should print. Perform printing after selecting the paper drawer or tray to feed paper. Select the paper source. The setting of this item determines which side of paper is printed on. Load the paper in proper orientation. If [Speed Priority] is specified, the printing sides of the paper for 1-sided printing and 2-sided printing do not match. 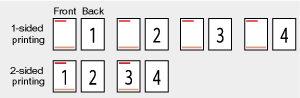 If you specify [Print Side Priority], the printer matches the printing sides of the paper for 1-sided printing and 2-sided printing. Therefore, when you print previously printed paper, you do not need to reload the paper each time you switch between the settings. 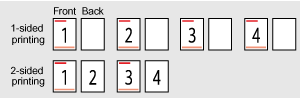
| |||||||||
[Adjust Standby Temp] | [Off], [On] | Specify whether or not to adjust the temperature of the fixing unit during standby. If other than [Off] is specified, the time to start printing from the standby state becomes shorter compared to when [Off] is specified. | |||||||||
[Show Job List] | [Off], [On] | Specifies whether to display the job list when [  ] (Job Status/Cancel) is pressed. ] (Job Status/Cancel) is pressed. If [On] is specified, the printer displays the job list. If [Off] is specified, the printer does not display the job list. | |||||||||
[Plain L 2-Sided Mode] | [Off], [Mode 1], [Mode 2], [Mode 3] | Paper jams occur frequently when printing the second side during 2-sided printing with plain paper (60 to 74 g/m²). If jams occur, check that the paper type is set to [Plain L]. If jams still occur frequently or the following problems appear in images even after specifying [Plain L] for the paper type, change this setting. The image at the edge of the paper appears more faintly Toner does not completely adhere to the paper However, while paper jams will become less frequent by setting a larger value, it may tend to result in less-than-optimal printing results. Adjust the setting according to the frequency of paper jams and the print quality. [Off] (Effect gained with jams: mild/effect gained with quality: strong) ↓ [Mode 1] ↓ [Mode 2] ↓ [Mode 3] (Effect gained with jams: strong/effect gained with quality: mild)  This setting is only effective when [Plain L] is set for the paper type. This setting is only effective when [Plain L] is set for the paper type. | |||||||||
[IMPORT/EXPORT] | [EXPORT], [IMPORT] | You can save and read printer settings. | |||||||||
[Color Corr. Freq.] | [Auto], [Low], [High] | If using the printer in conditions subject to large changes in temperature, color registration errors can occur more easily. Use this option to specify how often to compensate for color registration errors. If set to [Auto], the printer carries out registration error adjustment automatically according to temperature changes where the printer is being used. If set to [Low], registration errors may still occur due to temperature changes where the printer is used. If errors occur, do not specify [Low] for this setting. If set to [High], the lives of the toner cartridges will be shorter (due to more frequent compensation for registration errors). | |||||||||
[Toner Check Timing] | [Default], [Custom] | To change the timing to display a message when the toner remaining amount is low, select [Custom]. | |||||||||
[Spec Tnr Chk Timing] | 1 to 20 to 99 (%) | When you have set [Toner Check Timing] to [Custom], specify the timing to display the message. | |||||||||
