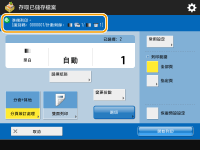6H85-0A6
按 <主功能表> 畫面上的 <存取已儲存檔案>,然後按 <郵件信箱>、<進階郵件信箱>、<網路> 或 <記憶介質> 可列印檔案,隨即顯示下列設定畫面。
顯示例如要列印的紙張尺寸和列印份數等設定狀態。請務必確認設定以便可正確列印。若要變更設定,請按顯示區域下方的按鈕。若要變更列印份數,請使用數字鍵輸入數量。
您可按下 <選擇色彩> 以選擇要列印的色彩模式。
視您指定的設定,會顯示 <列印樣本> 按鈕,讓您可以查看檔案的列印結果。
如果選擇多個檔案,<變更份數> 按鈕會顯示。若要變更份數,請按下此按鈕。
您可按下 <選擇紙張> 以選擇紙張尺寸/類型及紙張來源。
只有在同時設定進行多次列印及下列任一設定時,<列印樣本> 才會顯示。
<分套(頁次順序)>
<偏移>
<旋轉90度>
<裝訂+分套>
<書本>
<封面頁>
<插頁>
選擇多個檔案時執行 <合併檔案後列印>
顯示選擇的檔案數量。
選擇多個檔案時,會顯示 <變更份數>。若要變更列印份數,請按此按鈕。
在 <變更預設設定> 中註冊的列印設定,會在從 <掃描後儲存> 功能(<存取已儲存檔案設定>
<變更預設設定> )中儲存時套用到檔案。此外,儲存時指定的列印設定也會套用到從 <影印> 功能的 <儲存在郵件信箱中> 或從印表機驅動程式儲存的檔案。
若要變更指定的列印設定,請按此按鈕以顯示列印設定畫面。
按此圖示可將目前的設定註冊到
的 <常用設定>,或變更出廠預設列印設定。
檔案列印後自動將其刪除。
開始列印。
取消列印設定並回到檔案選擇畫面。
按下可從頭開始再次指定設定,然後回到列印畫面。
事先在此處註冊常用的掃描設定,需要時即可輕鬆重新叫用。
將選擇的多個檔案列印為單一檔案。檔案會使用在 <變更預設設定> 中註冊的設定進行列印,而不使用各檔案中儲存的列印設定。<存取已儲存檔案設定>
<變更預設設定> 將列印設定變更到在 <變更預設設定> 註冊的設定值。<存取已儲存檔案設定>
<變更預設設定> 讓您可指定在
/
並未顯示之功能的設定。關於每個設定項目的詳細資訊,請參閱
選項 。
使用您變更的列印設定重新儲存檔案。
如果選擇多個檔案,您無法使用此按鍵。
如果已經有儲存的列印設定,資訊會被覆寫。
選擇雙面列印的類型。當要列印正反面上下方向相同的文件時,請選擇 <書本類型>。當要列印正反面上下方向相反的文件時,請選擇 <日曆類型>。
選擇雙面列印的類型。
選項 添加封面頁。
在指定的頁面之間插入空白頁。當選擇多份文件時,您可選擇 <工作分隔頁> 以分開每份文件。
將含有多頁的文件列印成書本。
將影像偏移到紙張上的指定位置。
在列印件的背景嵌入隱藏文字。若列印最終輸出件,則可見隱藏文字。
在要列印的紙張上嵌入追蹤資訊。可以透過防止未經授權的影印來提高安全性。
將記憶體中儲存的影像疊加到原稿影像上進行影印。
沿著紙張的四邊建立裝訂邊。
加入頁碼。
加入套數。
加入浮水印。
加入日期。
可調整色彩平衡。
可調整對比度。
在標籤紙的標籤上列印。
顯示例如要列印的紙張尺寸和列印份數等設定狀態。請務必確認設定以便可正確列印。若要變更設定,請按顯示區域下方的按鈕。若要變更列印份數,請使用數字鍵輸入數量。
您可按下 <選擇色彩> 以選擇要掃描的色彩模式。
您可按下 <選擇紙張> 以選擇紙張尺寸/類型及紙張來源。
顯示選擇的檔案數量。
選擇多個檔案時,會顯示 <變更份數>。若要變更列印份數,請按此按鈕。
按此圖示可將目前的設定註冊到
的 <常用設定>,或變更出廠預設列印設定。
事先在此處註冊常用的掃描設定,需要時即可輕鬆重新叫用。
在選擇有兩頁或以上頁面的檔案時請指定此設定。若要列印檔案的所有頁面,請按 <全部頁>,或者,如果要指定列印頁面,請按 <指定頁> 然後輸入要列印的頁面範圍。
將列印設定變更到在 <變更預設設定> 註冊的設定值。<存取已儲存檔案設定>
<變更預設設定> 開始列印。
讓您可指定在
/
並未顯示之功能的設定。關於每個設定項目的詳細資訊,請參閱
選項 。
選擇雙面列印的類型。
如果在 <選擇紙張> 設為 <自動> 時選擇 PDF 檔案,且正反面的尺寸不相同,則會依各紙張尺寸列印為單面文件。如果您想將此頁面列印為雙面文件,請事先選擇適當的紙張尺寸。
選擇完稿方式。
列印 PDF/XPS 檔案時可以使用。
取消列印設定並回到檔案選擇畫面。
選項 可選擇解析度。
可選擇半色調列印模式以符合您要列印的檔案。
<解析度>:啟用精細列印,使得文字資料等的輪廓更清晰。此模式最適合列印包含大量文字或細線的資料。
<漸變>:啟用有平滑漸變和清晰輪廓的列印。您可以調整此設定,以便使用漸變平滑列印形狀和圖形。
<誤差擴散>:適合對於 CAD 資料以及包含文字和細線等的資料清晰列印輪廓。
調整 PDF/XPS 檔案的尺寸以符合列印時的紙張尺寸。
縮小頁面四邊的空白頁邊並放大可列印區域。
列印 PDF/XPS 檔案時,自動將多個頁面縮小至一頁。您可將 2、4、6、8、9 或 16 個頁面縮小至一頁。
將含有多頁的文件列印成書本。
列印 PDF 檔案時加入註解。
列印受密碼保護的 PDF 檔案時需要輸入開啟密碼。
可將本機設為偵測文件中的空白頁且不將其列印出來。
可調整 JPEG 和 TIFF 檔案的影像尺寸以符合列印時的紙張尺寸。
可將本機設為自動偵測 JPEG 或 TIFF 檔案的影像長寬比,並視需要垂直或水平列印。您也可以手動指定垂直或水平列印。
可將 JPEG 和 TIFF 檔案的列印位置設定在列印頁面的中央或左上角。
如需檔案格式的資訊,請參閱「系統選項」。
如果使用部門識別碼管理設定頁面限制,則會顯示剩餘頁數。如需設定部門識別碼管理及頁面限制的詳細資訊,請參閱「指定部門識別碼管理設定」。
同時選擇不同的檔案類型 (例如 PDF 和 JPEG) 時,只能設定/變更下列功能。
彩色
選擇紙張
雙面列印
變更份數
連結
imageRUNNER ADVANCE C5560i / C5550i / C5540i / C5535i
使用者指南 (產品手冊)
USRMA-0955-08 2020-01 Copyright CANON INC. 2020 

 目前的設定狀態和設定按鈕
目前的設定狀態和設定按鈕
 選擇的檔案數量
選擇的檔案數量 <變更列印設定>
<變更列印設定> <變更預設設定>)中儲存時套用到檔案。此外,儲存時指定的列印設定也會套用到從 <影印> 功能的 <儲存在郵件信箱中> 或從印表機驅動程式儲存的檔案。
<變更預設設定>)中儲存時套用到檔案。此外,儲存時指定的列印設定也會套用到從 <影印> 功能的 <儲存在郵件信箱中> 或從印表機驅動程式儲存的檔案。

 的 <常用設定>,或變更出廠預設列印設定。
的 <常用設定>,或變更出廠預設列印設定。 <列印後刪除檔案>
<列印後刪除檔案> <開始列印>
<開始列印> <取消>
<取消> <恢復設定>
<恢復設定> <常用設定>
<常用設定> <合併檔案後列印>
<合併檔案後列印> <變更預設設定>
<變更預設設定> <恢復預設設定>
<恢復預設設定> <變更預設設定>
<變更預設設定> <選項>
<選項> <儲存設定>
<儲存設定> <雙面列印>
<雙面列印> <分頁裝訂處理>
<分頁裝訂處理>
 <添加封面頁>
<添加封面頁> <插頁>/<工作分隔頁>
<插頁>/<工作分隔頁> <書本>
<書本> <移位>
<移位> <安全浮水印>
<安全浮水印> <文件掃描鎖定>
<文件掃描鎖定> <合併影像>
<合併影像> <裝訂邊>
<裝訂邊> <頁碼編排>
<頁碼編排> <影印套編排>
<影印套編排> <浮水印>
<浮水印> <列印日期>
<列印日期> <色彩平衡>
<色彩平衡> <調整單鍵色彩>
<調整單鍵色彩> <在標籤上列印>
<在標籤上列印>
 目前的設定狀態和設定按鈕
目前的設定狀態和設定按鈕 選擇的檔案數量
選擇的檔案數量

 的 <常用設定>,或變更出廠預設列印設定。
的 <常用設定>,或變更出廠預設列印設定。 <常用設定>
<常用設定> <列印範圍>
<列印範圍> <恢復預設設定>
<恢復預設設定> <變更預設設定>
<變更預設設定> <開始列印>
<開始列印> <選項>
<選項> <雙面列印>
<雙面列印>
 <分頁裝訂處理>
<分頁裝訂處理> <取消>
<取消>
 <解析度>
<解析度> <半色調>
<半色調> <符合紙張尺寸>
<符合紙張尺寸> <放大列印區域>
<放大列印區域> <N合1>
<N合1> <書本>
<書本> <列印註解>
<列印註解> <開啟文件的密碼>
<開啟文件的密碼> <略過空白頁>
<略過空白頁> <放大/縮小>
<放大/縮小> <影像方向>
<影像方向> <列印位置>
<列印位置>