| Guía de usuario (Manual de producto) | |
|---|---|
| Guía de usuario (Manual de producto) | |
|---|---|
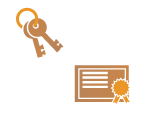 | El equipo puede generar la clave y el certificado (certificado de servidor) empleados para la comunicación cifrada TLS. Si desea empezar a utilizar la comunicación cifrada TLS de inmediato, resulta práctico utilizar la clave y el certificado preinstalados en el equipo. Si es preciso, pida a un administrador que genere una clave y un certificado. Tenga en cuenta, no obstante, que la comunicación cifrada TLS no se habilita simplemente generando una clave y un certificado. Configurar la clave y el certificado para TLS |
 |
Si desea utilizar un certificado de servidor con firma de CA, puede generar la clave junto con un CSR, en lugar del certificado. Generar una clave y CSR |
 (Configuración).
(Configuración). <Gestión del dispositivo>
<Gestión del dispositivo>  <Opciones de certificado>
<Opciones de certificado>  <Generar clave>
<Generar clave>  <Generar clave de comunicaciones por red>.
<Generar clave de comunicaciones por red>.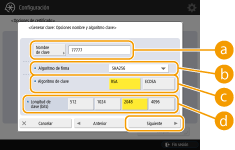
 <Nombre de clave>
<Nombre de clave> <Algoritmo de firma>
<Algoritmo de firma> , y <Longitud de clave (bits)> está configurado como <1024> o más para
, y <Longitud de clave (bits)> está configurado como <1024> o más para  , se pueden seleccionar los algoritmos hash SHA384 y SHA512.
, se pueden seleccionar los algoritmos hash SHA384 y SHA512. <Algoritmo de clave>
<Algoritmo de clave> . Si se selecciona <ECDSA>, aparecerá en su lugar <Tipo de clave>.
. Si se selecciona <ECDSA>, aparecerá en su lugar <Tipo de clave>. <Longitud de clave (bits)> / <Tipo de clave>
<Longitud de clave (bits)> / <Tipo de clave> , o especifique el tipo de clave si se selecciona <ECDSA>. En ambos casos, un valor superior proporciona una mayor seguridad, pero reduce la velocidad de procesamiento de la comunicación.
, o especifique el tipo de clave si se selecciona <ECDSA>. En ambos casos, un valor superior proporciona una mayor seguridad, pero reduce la velocidad de procesamiento de la comunicación.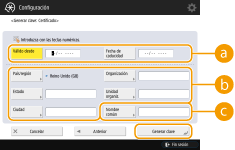
 <Válido desde> / <Fecha de caducidad>
<Válido desde> / <Fecha de caducidad> <País/región>/ <Estado> / <Ciudad> / <Organización> / <Unidad organiz.>
<País/región>/ <Estado> / <Ciudad> / <Organización> / <Unidad organiz.> <Nombre común>
<Nombre común> |
Gestionar claves y certificadosPuede consultar las opciones detalladas o eliminar claves y certificados en la pantalla que aparece al pulsar  (Configuración) (Configuración)  <Opciones de gestión> <Opciones de gestión>  <Gestión del dispositivo> <Gestión del dispositivo>  <Opciones de certificado> <Opciones de certificado>  <Lista de claves y certificados>. Si no aparece la lista de claves y certificados, pulse <Lista claves y certificados para disposit.> para verla. <Lista de claves y certificados>. Si no aparece la lista de claves y certificados, pulse <Lista claves y certificados para disposit.> para verla.Si aparece Si no aparece Si selecciona una clave y certificado y pulsa <Detalles de certificado>, aparecerá información detallada sobre el certificado. También puede pulsar <Verif. certif.> en esta pantalla para comprobar si el certificado es válido. Para eliminar claves y certificados, seleccione los que desee eliminar y pulse <Eliminar>  <Sí>. <Sí>. |
