
Alkuperäisten skannauksen perustoiminnot
Tässä osassa kerrotaan alkuperäisten skannauksen perustoiminnoista.
1
Aseta alkuperäinen. Alkuperäisten asettaminen

Kun alkuperäisen paksuuden valintanäyttö tulee näkyviin, valitse käytettävän alkuperäisen paksuus. (Tulee näkyviin, jos <Alkuperäisen paksu. oletusasetukset skan. syöttölaitt.> -asetus on <Määritä aina>. <Alkuperäisen paksu. oletusasetukset skan. syöttölaitt.>)
2
Valitse <Skannaa ja lähetä>. <Päävalikko>-näyttö
3
Määritä vastaanottaja skannauksen perustoimintonäytössä. Skannauksen perustoimintonäyttö
Vastaanottajien määrittäminen osoitekirjasta
Vastaanottajien määrittäminen pikavalintapainikkeista
Vastaanottajien lisääminen manuaalisesti
Vastaanottajien määrittäminen LDAP-palvelimessa
Oman sähköpostiosoitteen määrittäminen
Oman kansion määrittäminen
Vastaanottajien määrittäminen mobiililaitteen osoitekirjasta
Cc/Bcc -osoitteiden määrittäminen

Määritä useita vastaanottajia valitsemalla <Määritä vastaanottajat> ja määritä lisävastaanottajat.
Jos haluat poistaa vastaanottajan, valitse poistettava vastaanottaja ja valitse sitten <Poista v.o.>.
Kun valitset vastaanottajan ja painat <Tiedot>, voit tarkistaa valitun vastaanottajan yksityiskohtaiset tiedot.
Vain Uusi vastaanottaja -kohdassa määritetyt <Tiedot> ja LDAP-palvelimelta saadut vastaanottajat voidaan muuttaa.
Jos palvelin suorittaa järjestelmänvalvojan tietojen asetuksia, autentikointi palvelinlaitteen ja asiakaslaitteen välillä suoritetaan samalla, kun asiakaslaite hakee etäosoitekirjaa/pikavalintapainikkeita. Autentikointi tapahtuu vertaamalla Järjestelmänvalvojan tunnusta ja Järjestelmän PIN-koodia palvelimen ja asiakaslaitteen kesken. Järjestelmänvalvojan tunnuksen ja PIN-koodin vaihtaminen
Etäosoitekirjan/pikavalintapainikkeiden käytettävyys riippuu järjestelmänvalvojan tietojen asetusten tilasta palvelimelle ja asiakaslaitteelle, kuten alla osoitetaan.
Etäosoitekirjan/pikavalintapainikkeiden käytettävyys riippuu järjestelmänvalvojan tietojen asetusten tilasta palvelimelle ja asiakaslaitteelle, kuten alla osoitetaan.
|
Kun palvelinlaite suorittaa järjestelmänvalvojan tietojen asetuksia
|
Kun asiakaslaite suorittaa järjestelmänvalvojan tietojen asetuksia
|
Palvelinlaitteen ja asiakaslaitteen Järjestelmänvalvojan tunnus ja Järjestelmän PIN vastaavat toisiaan.
|
Etäosoitekirja/pikavalintapainikkeet ovat käytettävissä
|
|
Suorittaa
|
Suorittaa
|
Vastaa
|
Kyllä
|
|
Ei vastaa
|
Ei
|
||
|
Ei suorita
|
-
|
Ei
|
|
|
Ei suorita
|
Suorittaa
|
-
|
Kyllä
|
|
Ei suorita
|
-
|
Kyllä
|
Vastaanottajien määrittäminen osoitekirjasta
1
Valitse <Osoitekirja>.
2
Valitse vastaanottaja ja valitse sitten <OK>.
Jos käyttöoikeusnumero on määritetty vastaanottajan tallentamisen aikana, valitse <Hakunumero> ja kirjoita käyttöoikeusnumero numeropainikkeilla. Jos vastaava vastaanottaja näkyy Osoitekirjassa.
Voit käyttää etäosoitekirjaa valitsemalla <Hae etäosoitekirja>. Kun <Muuta osoitekirjaa> on näkyvissä, valitse <Muuta osoitekirjaa>  <Etä>.
<Etä>.
 <Etä>.
<Etä>.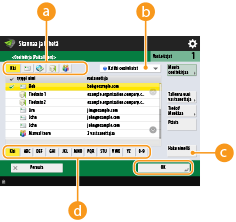
 Vastaanottajan tyyppipainikkeet
Vastaanottajan tyyppipainikkeet
Valitsemalla  ,
,  ja
ja  näet sähköpostin, tiedostopalvelimen ja ryhmävastaanottajat.
näet sähköpostin, tiedostopalvelimen ja ryhmävastaanottajat.
 ,
,  ja
ja  näet sähköpostin, tiedostopalvelimen ja ryhmävastaanottajat.
näet sähköpostin, tiedostopalvelimen ja ryhmävastaanottajat. Avattava luettelo osoitekirjatyyppien valitsemiseen
Avattava luettelo osoitekirjatyyppien valitsemiseen
Kun olet kirjautunut laitteeseen henkilökohtaisella todentamisen hallinnalla, näet oman osoitekirjan valitsemalla <Oma osoiteluettelo>. Voit myös näyttää käyttäjäryhmän osoiteluettelot (käyttäjäryhmän osoiteluettelo), joissa olet mukana.
 <Haku nimellä>
<Haku nimellä>
Voit hakea vastaanottajan syöttämällä nimen.
 Hakupainikkeet ensimmäisen kirjaimen mukaan
Hakupainikkeet ensimmäisen kirjaimen mukaan
Voit rajoittaa hakua vastaanottajan nimen ensimmäisellä kirjaimella.

|
|
Kohtia <Tallenna uusi vastaanottaja>, <Tiedot/Muokkaa> ja <Poista> näytössä <Osoitekirja (Paikallinen)> voidaan käyttää uusien vastaanottajien tallentamiseen, tietojen tarkistamiseen ja vastaanottajien muokkaamiseen/poistamiseen. Vastaanottajien tallentaminen
Voidaksesi käyttää Etäosoitekirjaa, sinun on koostettava palvelinlaitteen asetukset. Aseta Etäosoitekirja avautumaan ulkoisesti palvelinlaitteessa.
|
Takaisin alkuun
Vastaanottajien määrittäminen pikavalintapainikkeista
1
Valitse <Pikavalinta>.
2
Valitse haluamasi pikavalintapainike ja valitse sitten <OK>.
Voit määrittää vastaanottajan pikavalintapainikkeen numerolla (pikavalintanumero) valitsemalla  ja kirjoittamalla haluamasi pikavalintapainikkeen numeron.
ja kirjoittamalla haluamasi pikavalintapainikkeen numeron.
 ja kirjoittamalla haluamasi pikavalintapainikkeen numeron.
ja kirjoittamalla haluamasi pikavalintapainikkeen numeron.Voit käyttää etäosoitekirjaa valitsemalla <Hae etäosoitekirja>.
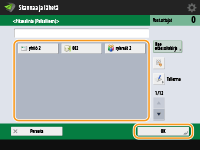

|
|
Voit valita vastaanottajan <Pikavalinta>-näytössä skannaamisen jälkeen valitsemalla <Pikavalinta>-vaihtoehdon kohdassa <Oletusnäyttö>. Skannattujen asiakirjojen samalle vastaanottajalle lähettämisen edellyttämää työtä voidaan näin vähentää. <Oletusnäyttö>
Palvelinlaitteen pikavalintapainikkeisiin tallennetut vastaanottajat päivitetään seuraavissa tapauksissa:
Kun asiakaslaitteesta on lähetetty faksityö
Kun valitset asiakaslaitteessa
 (Nollaus) (Nollaus)Kun Automaattinen palautus on aktivoitu asiakaslaitteessa
|
Takaisin alkuun
Vastaanottajien lisääminen manuaalisesti
Voit määrittää vastaanottajat manuaalisesti jos heitä ei ole tallennettu osoitekirjaan tai pikavalintapainikkeisiin.
1
Valitse <Uusi vastaanottaja> ja valitse vastaanottajan tyyppi (<Sähköposti> tai <Tiedosto>).

Valitsemalla <I-faksi> voit lähettää skannatut asiakirjat faksina internetin kautta.
Jos vastaanottajan tyyppinä näkyy <Tallenna lokeroon>
Valitsemalla <Tallenna lokeroon> voit tallentaa skannatut asiakirjat laitteen postilaatikkoon.
Kun <Tallenna lokeroon> on valittu, voit lähettää "postilokeron vastaanottoilmoituksen" osoitteeseen, jotka on määritetty kohdassa <Aseta/Tallenna lokerot>, valitsemalla <URL-lähetys>.
Voit valita vain yhden lokeron kohdassa <Tallenna lokeroon>.
Jos URL-lähetystoiminto on asetettu, et voi lähettää ryhmäosoitteeseen johon sisältyy lokero vastaanottajana.
2
Valitse vastaanottaja ja valitse sitten <OK>.

Voit tallentaa syötetyn vastaanottajan painamalla <Tallenna osoitekirjaan>. Määritä tarvittavat ehdot ja määritä <Nimi> ja <Address List>. Lisätietoja asetuksista on kohdassa Vastaanottajien tallentaminen osoitekirjaan.
Jos valitset vaiheessa 1 <Tiedosto>, määritä asetukset, kuten tiedostopalvelimen IP-osoite ja tallennuskansion polku. Tietoja tallennusnimikkeistä, ota yhteys verkon pääkäyttäjään.
Takaisin alkuun
Vastaanottajien määrittäminen LDAP-palvelimessa
Voit hakea ja määrittää vastaanottajia jotka on tallennettu LDAP-palvelimelle.
1
Valitse <Osoitekirja>.
2
Valitse <LDAP-palvelimelle>.
Kun <Muuta osoitekirjaa> on näkyvissä, valitse <Muuta osoitekirjaa>  <LDAP-palvelin>.
<LDAP-palvelin>.
 <LDAP-palvelin>.
<LDAP-palvelin>.Jos verkon salasanan syöttöikkuna on näkyvissä, kirjoita käyttäjänimi ja salasana ja valitse sitten <OK>.
3
Jos haet vastaanottajia LDAP-palvelimessa, valitse joko <Etsi ehdoilla> tai <Haku nimellä>.
Jos haluat näyttää kaikki LDAP-palvelimen vastaanottajat, jatka vaiheeseen 4.

Hakutuloksissa voi näkyä enintään 2 000 vastaanottajaa.
 Haku ehtojen mukaan
Haku ehtojen mukaan
Valitse <Etsi ehdoilla>, määritä hakuehdot näytössä ja valitse <Aloita haku>.
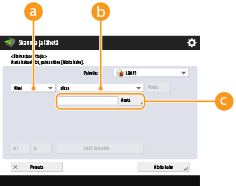
 Hakuluokat
Hakuluokat
Valitse vastaanottajan hakukriteeri nimestä, s-postiosoitteesta, organisaation nimestä ja organisaation yksiköstä (osaston nimi tms).
 Hakuehdot
Hakuehdot
Valitse hakuehto kuten vastaanottajan nimi joka sisältää nimen "John" ja osaston joka alkaa sanalla "Kehitys".
 Hakumerkit
Hakumerkit
Valitse <Aseta> ja kirjoita hakuehdon hakumerkit.

Haku useilla ehdoilla
Voit hakea vastaanottajia useilla ehdoilla. Määritä ensimmäinen hakuehto, valitse <Lisää hakuehto> ja valitse sitten seuraavalle ehdolle <tai> tai <ja>.
Ehtojen muuttaminen ja hakeminen uudelleen
Poista määritetty sisältö valitsemalla <Poista> ja määritä ehdot uudelleen.
 Haku nimen mukaan
Haku nimen mukaan
Valitse <Haku nimellä>  kirjoita haettava teksti
kirjoita haettava teksti  valitse <OK>.
valitse <OK>.
 kirjoita haettava teksti
kirjoita haettava teksti  valitse <OK>.
valitse <OK>.
Voit määrittää käytettävät määritteet, kun vastaanottajalle suoritetaan Haku nimellä -haku LDAP-palvelimessa. <Aset. kohdalle Etsi nimellä käytettäessä LDAP-palv.>
4
Valitse vastaanottaja ja valitse sitten <OK>.
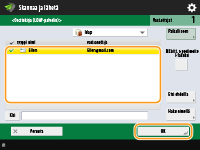
Takaisin alkuun
Oman sähköpostiosoitteen määrittäminen
Voit asettaa s-postiosoitteen käyttäjälle, joka on kirjautunut laitteeseen henkilökohtaisen autentikoinnin hallinnalla.
1
Valitse <Lähetä itselle>.
Laitteeseen kirjautuneen käyttäjän s-postiosoite on määritetty vastaanottajaksi.
Takaisin alkuun
Oman kansion määrittäminen
Voit asettaa henkilökohtaisen kansion käyttäjälle, joka on kirjautunut laitteeseen henkilökohtaisen autentikoinnin hallinnalla.
1
Määritä <Henkilökohtainen kansio>.
Laitteeseen kirjautuneen käyttäjän henkilökohtainen kansio on määritetty vastaanottajaksi.
Takaisin alkuun
Vastaanottajien määrittäminen mobiililaitteen osoitekirjasta
Voit määrittää vastaanottajan mobiililaitteen osoitekirjasta.

|
|
Mobiililaitteen osoitekirjasta voi määrittää vain sähköpostivastaanottajia.
Tämän toiminnon käyttäminen vaatii "Canon PRINT Business" -sovelluksen asentamisen mobiililaitteeseen. Laitteen käyttäminen sovellusten avulla
|
1
Yhdistä mobiililaitteeseen. Yhdistäminen mobiililaitteisiin
2
Lähetä osoite mobiililaitteesta laitteeseen.
Lisätietoja mobiililaitteen käyttämisestä on sovelluksen ohjeessa.

Voit lähettää mobiililaitteesta laitteeseen tietoja, kuten aiheen, viestin tekstiosan ja tiedostonimen. Sähköpostin asetusten määrittäminen
Takaisin alkuun
Cc/Bcc -osoitteiden määrittäminen
Sähköpostiosoitteita voi määrittää kohtiin Cc (kopio) ja Bcc (piilokopio).
1
Valitse <Kop P.k>.
2
Valitse <Kopio> tai <Piilok.>  <Määritä vastaanottajat>.
<Määritä vastaanottajat>.
 <Määritä vastaanottajat>.
<Määritä vastaanottajat>.
Siirrä vastaanottaja pois kopio- tai piilokopiokohdasta valitsemalla <Vast./Piilok.|Kop.> tai <Vast./Kop.|Piilok.> ja määrittämällä vastaanottaja, joka siirretään vastaanottaja-, kopio- tai piilokopiokohtaan.
3
Määritä vastaanottaja  valitse <OK>.
valitse <OK>.
 valitse <OK>.
valitse <OK>.Tietoja vastaanottajan määrittämisestä on kunkin vastaanottajatyypin määritystavan ohjeissa.

Muu kuin sähköpostivastaanottaja voidaan määrittää toiminnolla <Määritä vastaanottajat>, mutta sitä ei voi määrittää tai siirtää kopio- tai piilokopiokohtaan.
Takaisin alkuun
4
Määritä skannausasetukset tarpeen mukaan.
Tiedostomuodon valitseminen
Tarkkuuden valitseminen
Alkuperäisten skannauskoon määrittäminen
Väri- ja mustavalkoskannauksen valitseminen
Alkuperäisten kummankin puolen skannaaminen
Suurentaminen tai pienentäminen
Tiedostomuodon valitseminen

|
Skannatut alkuperäiset muunnetaan sähköisiksi tiedostoiksi, kuten PDF-tiedostoiksi. Valitse tiedostomuoto tarkoituksen ja käyttöympäristön mukaan.
|
1
Paina tiedostomuodon asetuspainiketta.
/b_D01168_C.gif)
2
Valitse tiedostomuoto.
|
<JPEG>
|
Tämä tiedostomuoto sopii valokuvia sisältäville alkuperäisille. Useita sivuja käsittävät alkuperäiset jaetaan yhden sivun tiedostoiksi.
|
|
<TIFF>
|
Tämä tiedostomuoto sopii grafiikkaa sisältäville alkuperäisille. Alkuperäiset skannataan mustavalkoisina.
|
|
<PDF>
|
Tämä tiedostomuoto sopii tekstiasiakirjoille. Tiedostot voidaan näyttää samanlaisina kaikissa tietokoneissa käyttöjärjestelmästä riippumatta.
|
|
<XPS>
|
Tämä on Windows Vistasta peräisin oleva tiedostomuoto. Tiedostot voidaan näyttää samanlaisina kaikissa Windows-tietokoneissa käyttöjärjestelmästä riippumatta.
|
|
<OOXML>
|
Tätä tiedostomuotoa voidaan muokata Microsoft Office Word- tai PowerPoint-ohjelmalla.
|
 Jos valitset <PDF>, <XPS> tai <OOXML>
Jos valitset <PDF>, <XPS> tai <OOXML>
Voit määrittää erinäisiä lisätoimintoja.
Lisätoiminnoista saa tietoja ohjenäytöstä, joka tulee näkyviihn, kun valitset  näytön oikeassa ylänurkassa.
näytön oikeassa ylänurkassa.
 näytön oikeassa ylänurkassa.
näytön oikeassa ylänurkassa. Jos valitset <JPEG> tai <TIFF>
Jos valitset <JPEG> tai <TIFF>
Tämä viimeistelee menettelyn. Valitse <OK>.
|
VINKIT
|
|
Asentamalla lisävarusteen voit laajentaa skannaustoimintoja tiedostojen luomiseksi. Tietoja vaadituista lisävarusteista ja tiedostomuodoista on kohdassa Järjestelmäasetukset.
|
Takaisin alkuun
Tarkkuuden valitseminen
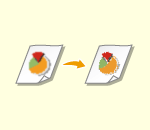
|
Voit skannata alkuperäisen selkeästi lisäämällä tarkkuutta. Vähentämällä tarkkuutta pienennät tiedoston kokoa.
|
1
Paina tarkkuuden asetuspainiketta.
/b_D01171_C.gif)
2
Valitse tarkkuus ja valitse sitten <OK>.
Riippuen valitsemastasi tiedostomuodosta voi tarkkuuden valinnassa voi olla rajoituksia.
Takaisin alkuun
Alkuperäisten skannauskoon määrittäminen
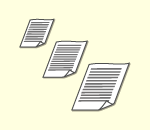
|
Jos skannaat vapaakokoisia/erittäin läpinäkyviä alkuperäisiä, tai jos asiakirjan reuna puuttuu skannauksessa, sinun on määritettävä skannauskoko manuaalisesti.
|
1
Paina skannauskoon asetuspainiketta.
/b_D01173_C.gif)
2
Valitse skannauskoko ja valitse sitten <OK>.
Kun haluat asettaa laitteen tunnistamaan automaattisesti alkuperäisen koon, valitse <Aut.>.

Jos <A3+> on skannauskokovaihtoehtona
Jos haluat skannata A3-kokoisen alkuperäisen, jonka kuva ulottuu reunoihin asti ilman, että se rajautuu, aseta alkuperäinen valotuslasille ja paina <A3+>.
 Vapaakokoisen alkuperäisen skannaaminen
Vapaakokoisen alkuperäisen skannaaminen
Aseta alkuperäinen syöttölaitteeseen ja valitse <Vapaa koko>. Voit asettaa zoomaussuhteeksi vain 100%.
 Skannauskoon arvojen määrittäminen
Skannauskoon arvojen määrittäminen
Aseta alkuperäinen valotuslasille/syöttölaitteeseen, valitse <Muok.> ja lisää alkuperäisen korkeus ja leveys. Lähetettyjä kuvia ei käännetä.

Kun asetetaan skannauskoko, joka on pienempi kuin pienin syöttölaitteen avulla skannattaessa käytettävissä oleva koko, skannausta ei voi suorittaa syöttölaitetta käyttäen. Tietoja siitä, mitä asiakirjakokoja voi skannata syöttölaitteen avulla, on kohdassa 2-Sided Double Pass Feeder (DADF-BA).
 Pitkän asiakirjan skannaaminen
Pitkän asiakirjan skannaaminen
Aseta alkuperäinen syöttölaitteeseen ja valitse <Pitkä alkuper.>. Voit asettaa zoomaussuhteeksi vain 100%.
Takaisin alkuun
Väri- ja mustavalkoskannauksen valitseminen
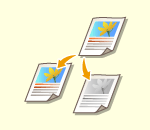
|
Voit määrittää värin alkuperäistä skannatessasi.
|
1
Paina värin asetuspainiketta.
/b_D01175_C.gif)
2
Valitse väri ja valitse sitten <OK>.
Valitun tiedostomuodon mukaan valittavia asetuksia voi olla rajoitettu.
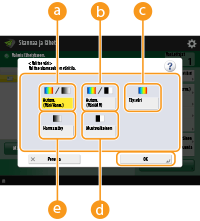
 <Autom. (Väri/Harm.)>
<Autom. (Väri/Harm.)>
Määrittää automaattisesti skannauksessa käytettävän värin alkuperäisen värin mukaan. Esimerkiksi värisivut skannataan värillisinä, ja yksiväriset sivut skannataan harmaa-asteikolla (yksivärinen sävytys).
 <Autom. (Väri/Mustav.)>
<Autom. (Väri/Mustav.)>
Määrittää automaattisesti skannauksessa käytettävän värin alkuperäisen värin mukaan. Esimerkiksi värisivut skannataan värillisinä, ja yksiväriset sivut skannataan mustavalkoisina. Valitse tämä tapa, jos teksti on haaleaa <Autom. (Väri/Harm.)> -asetuksella tai jos alkuperäinen koostuu pääasiassa tekstistä.
 <Täysväri>
<Täysväri>
Skannaa värillisenä riippumatta asiakirjan väristä. Värillisen alkuperäisen tilasta riippuen se saatetaan havaita mustavalkoisena skannattaessa, vaikka asetus <Autom. (Väri/Mustav.)> olisi käytössä. Jos haluat välttää tämän, aseta väritilaksi <Täysväri>.
 <Mustavalkoinen>
<Mustavalkoinen>
Skannaa mustavalkoisena alkuperäisen väristä huolimatta. Tämä tila asetetaan automaattisesti TIFF-tiedostomuodolle.
 <Harmaasävy>
<Harmaasävy>
Skannaa harmaasävyisenä alkuperäisen väristä huolimatta. Tämä tila käyttää eri värisävyjä, kuten mustaa, tummanharmaata, harmaata, vaaleanharmaata ja valkoista, jolloin väri näyttää luonnollisemmalta ja kauniimmalta kuin <Mustavalkoinen>-asetuksella.

Jos mustavalkoinen alkuperäinen skannataan Täysväri-tilassa, se lasketaan väriskannaukseksi.
Jos valitset tiedostomuodoksi <JPEG>, <Mustavalkoinen> -asetuksen tilalle vaihdetaan <Harmaasävy>.
Jos valitset tiedostomuodoksi <TIFF>, <Mustavalkoinen> asetetaan.
Jos <OOXML> on valittu tiedostomuodoksi, voit lähettää vain asetuksella <Autom. (Väri/Harm.)>, <Täysväri> tai <Harmaasävy>.
Jos asetat väritilaksi <Autom. (Väri/Harm.)>, <Autom. (Väri/Mustav.)>, <Täysväri> tai <Harmaasävy>, et voi valita asetusta <Pitkä alkuperäinen>. Kuitenkin jos vastaanottajiksi on valittu vain I-faksiosoitteita, voit valita asetuksen <Pitkä alkuperäinen> riippumatta väritilasta.
Jos asetat väritilaksi <Autom. (Väri/Harm.)>, <Autom. (Väri/Mustav.)>, <Täysväri> tai <Harmaasävy>, voit lähettää asiakirjoja vain kopiosuhteella (zoomaussuhteella) 100 %. Kuitenkin jos vastaanottajiksi on valittu vain I-faksiosoitteita, voit muuttaa kopiosuhdetta riippumatta väritilasta.
Takaisin alkuun
Alkuperäisten kummankin puolen skannaaminen

|
Laite voi automaattisesti skannata asiakirjan etupuolen ja taustapuolen.
|

|
|
Aseta alkuperäinen syöttölaitteeseen. Aseta vaakasuuntaiset asiakirjat vaakasuoraan.
Jos haluat skannata valotuslasille asetettujen 2-puolisten alkuperäisten molemmat puolet, määritä <Koontityö>-asetukset. Erikseen skannattujen asiakirjojen lähettäminen/tallentaminen yhdessä (Koontityö)
|
1
Paina <2-Sided Original Settings>.
2
Valitse <Kirjatyyppi> tai <Kalenterityyppi> ja sitten <OK>.
Valitse <Kirjatyyppi> alkuperäisille, joiden kuvat ovat etu- ja taustapuolella samansuuntaiset, ja <Kalenterityyppi> alkuperäisille, joiden kuvat ovat etu- ja taustapuolella erisuuntaiset.
Takaisin alkuun
Suurentaminen tai pienentäminen
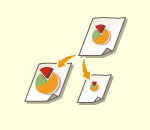
|
Voit suurentaa tai pienentää vakiokokoisia alkuperäisiä muihin vakiokokoihin, kun skannaat.
|
|
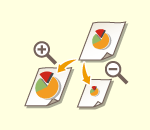
|
Voit suurentaa tai pienentää määrittämällä suhteen (%).
|
|
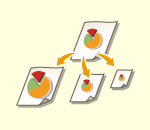
|
Voit suurentaa tai pienentää automaattisesti valittuun paperikokoon sopivaksi.
|
1
Valitse <Lisäasetukset>  <Kopiosuhde>.
<Kopiosuhde>.
 <Kopiosuhde>.
<Kopiosuhde>.2
Kun pienennät, valitse pienennys kohdassa  . Kun suurennat, valitse suurennus kohdassa
. Kun suurennat, valitse suurennus kohdassa  . Valitse sitten <OK>.
. Valitse sitten <OK>.
 . Kun suurennat, valitse suurennus kohdassa
. Kun suurennat, valitse suurennus kohdassa  . Valitse sitten <OK>.
. Valitse sitten <OK>./b_D01178_C.gif)
3
Valitse <Sulje>.
Takaisin alkuun
1
Valitse <Lisäasetukset>  <Kopiosuhde>.
<Kopiosuhde>.
 <Kopiosuhde>.
<Kopiosuhde>.2
Määritä suurennus ja valitse <OK>.
/b_D01179_C.gif)
3
Valitse <Sulje>.
Takaisin alkuun
1
Paina <Lisäasetukset>  <Kopiosuhde>.
<Kopiosuhde>.
 <Kopiosuhde>.
<Kopiosuhde>.2
Valitse <Aut.>, määritä viimeistelykoko ja valitse sitten <OK>.
Valitsemastasi terävyydestä johtuen et ehkä voi määrittää viimeistelykokoa.
/b_D01180_C.gif)
3
Valitse <Sulje>.

Jos haluat lähettää asetuksella <Aut.>, aseta tarkkuudeksi 300 dpi x 300 dpi tai 600 dpi x 600 dpi.
Jos skannauskooksi on valittu <Pitkä alkuperäinen>, asiakirjat voidaan lähettää vain zoomaussuhteella 100 %.
Takaisin alkuun
5
Valitse  (Aloita).
(Aloita).
 (Aloita).
(Aloita).Alkuperäiset skannataan ja lähetys/tallennus alkaa.
Peruuta skannaus valitsemalla <Peruuta> tai  (Seis)
(Seis)  <Kyllä>.
<Kyllä>.
 (Seis)
(Seis)  <Kyllä>.
<Kyllä>. Kun viesti <Skannaa seuraava alkuperäinen painamalla [Aloita].> näytetään
Kun viesti <Skannaa seuraava alkuperäinen painamalla [Aloita].> näytetään
Aseta seuraava skannattava alkuperäinen ja paina  (Aloita). Kun kaikkien alkuperäisten skannaus on valmis, lähetä tai tallenna tiedosto valitsemalla <Aloita lähetys>.
(Aloita). Kun kaikkien alkuperäisten skannaus on valmis, lähetä tai tallenna tiedosto valitsemalla <Aloita lähetys>.
 (Aloita). Kun kaikkien alkuperäisten skannaus on valmis, lähetä tai tallenna tiedosto valitsemalla <Aloita lähetys>.
(Aloita). Kun kaikkien alkuperäisten skannaus on valmis, lähetä tai tallenna tiedosto valitsemalla <Aloita lähetys>.Liikennöintiasetuksista johtuen sinua saatetaan kehottaa syöttämään käyttäjänimi ja salasana. Sähköpostin/I-faksin asettaminen

|
Määritettyjen vastaanottajien määrän tarkistaminenMääritettyjen vastaanottajien määrä näkyy näytön oikeassa yläkulmassa. Näin voit varmistaa ennen lähettämistä, että vastaanottajien määrä on oikea.
/b_D22502_C.gif)
Lähetettävän työn peruuttaminen hetiJos painat käyttöpaneelissa
 (Seis), kun työtä lähetetään, esiin tulee ilmoitus <Peruutetaanko seuraava lähetystyö?>. Peruuta lähetys valitsemalla <Kyllä>. (Seis), kun työtä lähetetään, esiin tulee ilmoitus <Peruutetaanko seuraava lähetystyö?>. Peruuta lähetys valitsemalla <Kyllä>.Voit valita peruutettavaksi vaihtoehdon <Viimeinen vast. otettu työ> tai <Lähetettävä työ>. <Peruutettava työ kun Seis painetaan>
Kun painat
 (Seis) ja lähetystöitä on useita, esiin tulee näyttö peruutettavan työn valitsemista varten. Jos lähetystyötä, jonka haluat peruuttaa, ei näy näytössä, valitse <Tarkasta muut työt>, joka näyttää kohdan <Lähetä työt>. Valitse työ, jonka haluat peruuttaa ja paina <Peruuta>. (Seis) ja lähetystöitä on useita, esiin tulee näyttö peruutettavan työn valitsemista varten. Jos lähetystyötä, jonka haluat peruuttaa, ei näy näytössä, valitse <Tarkasta muut työt>, joka näyttää kohdan <Lähetä työt>. Valitse työ, jonka haluat peruuttaa ja paina <Peruuta>.Lähetettyjen/tallennettujen asiakirjojen tilan tarkistaminen<Tilavalvonta>-näytössä voit tarkistaa lähetettyjen ja tallennettujen asiakirjojen tilan. Tässä ikkunassa voit lähettää/tallentaa asiakirjat uudelleen tai peruuttaa lähetyksen/tallennuksen tilan tarkistuksen jälkeen. Skannattujen asiakirjojen tilan ja lokin tarkistaminen
Kun <Näytä ilmoitus kun työ on hyväksytty> -asetuksena on <Kyllä>, <Tilavalvonta>-näyttö voidaan avata seuraavalla näytöllä, joka tulee esiin, kun lähetystyö vastaanotetaan. <Näytä ilmoitus kun työ on hyväksytty>
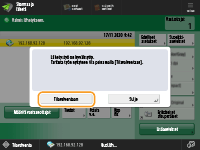
Raportin tulostaminen lähetysten/tallennuksen tuloksistaKun valitset skannauksen perustoimintonäytössä <Lisäasetukset>
 <Lähetysraportti>, voit tulostaa automaattisesti raportin, jossa kerrotaan lähetyksen ja tallennuksen tulokset. <Lähetysraportti>, voit tulostaa automaattisesti raportin, jossa kerrotaan lähetyksen ja tallennuksen tulokset.Kun haluat asettaa tämän kullekin työlle kohdassa <Lisäasetukset>, sinun on valittava <Vain virhetilassa> tai <Ei> kohdassa <Lähetysraportti> ja määritettävä <Salli tulostus lisäasetuksista> -asetukseksi <Kyllä>.
Tiedoston nimiKun tiedosto lähetetään/tallennetaan, sen tiedostonimi asetetaan automaattisesti seuraavan muodon mukaisesti. Voit muuttaa asetusta siten että erilainen nimi voidaan antaa. Tiedostonimen asettaminen
Lähetys sähköpostitse
"Työnumerot (neljä numeroa)_sivunumerot (kolme numeroa).tiedostopääte", kuten "1042_001.jpg" Tallennus tiedostopalvelimeen
"Tiedoston tallennuksen vuosi, kuukausi, päivä, tunti, minuutti ja sekunti (14 numeroa).tiedostopääte", kuten "20151030133541.jpg" S-postin aiheKohtaan <Oletusotsake> kirjoitettu aihe määritetään automaattisesti (<Oletusotsake>). Jos määrität eri aiheen, muuta asetus tai määritä aihe joka kerta, kun lähetät sähköpostia (Sähköpostin asetusten määrittäminen).
Useiden arkkien syöttäminenSkannaus pysähtyy ja näyttöön tulee viesti. Poista tukos toimimalla ohjeiden mukaan.
Kun olet poistanut tukoksen, työn jatkamisen näyttö tulee esiin. Jos laite havaitsee virheellisesti usean arkin syötön, jatka skannausta valitsemalla <Älä tunnista arkinsyöttölaitetta>. Jos haluat asettaa laitteen etukäteen olemaan ilmoittamatta usean arkin syötöstä, tee yksi seuraavista toimista.
Aina, kun lähetät/tallennat asiakirjan, valitse <Lisäasetukset> skannauksen perustoimintojen näytössä
 poista asetus käytöstä valitsemalla <Tunnista arkinsyöttölaite>. poista asetus käytöstä valitsemalla <Tunnista arkinsyöttölaite>.Valitse <Aseta monen arkin havaits. syöttölaitt. oletukseksi> -asetukseksi <Ei>. <Aseta monen arkin havaits. syöttölaitt. oletukseksi>
|
|
VINKIT
|
Alkuperäiskappaleen ylä- ja alareunan määrittäminenVoit määrittää asiakirjan suunnan ennen skannausta, jotta ylä- ja alareuna ovat oikeissa kohdissa, kun lähetetty tai tallennettu tiedosto näytetään tietokoneessa.
Jos asetat A4-alkuperäisen, valitse skannauksen perustoimintonäytössä <Lisäasetukset>
 <Alkup. sisällön suunta> <Alkup. sisällön suunta>  <Yläreuna takana> <Yläreuna takana>  <OK>. <OK>.Jos asetat suuria alkuperäisiä, kuten A3-kokoisia, valitse skannauksen perustoimintonäytössä <Lisäasetukset>
 <Alkup. sisällön suunta> <Alkup. sisällön suunta>  valitse <Yläreuna takana> tai <Yläreuna sivulla> alkuperäiskappaleen suunnan mukaan valitse <Yläreuna takana> tai <Yläreuna sivulla> alkuperäiskappaleen suunnan mukaan  <OK>. <OK>.Useiden vastaanottajien määrittäminen, mukaan lukien faksitJos <Salli faksi skannausja lähetystoiminnassa> -asetuksena on <Kyllä>, voit määrittää faksivastaanottajat skannauksen perustoimintonäytössä (<Näytä faksitoiminto>). Tämä asetus on hyödyllinen kun määritetään useita vastaanottajia mukaan lukien fakseja, kuten tallennettaessa kopiota lähetetystä faksista tiedostopalvelimeen.
Skannattujen kuvien tarkistaminen ennen lähetystä tai tallennustaVoit tarkistaa skannatut kuvat esikatselunäytössä ennen lähetystä tai tallennusta. Skannattujen alkuperäisten tarkistus ennen lähetystä/tallennusta (Esikatselu)
Usein käytettyjen asetusten tallentaminenVoit yhdistää usein käytetyt vastaanottajat ja skannausasetukset laitteen painikkeeseen myöhempää käyttöä varten. Painamalla tallennettua painiketta kun skannaat alkuperäisiä, voit nopeasti koostaa asetuksesi. Usein käytettyjen toimintojen yhdistelmän tallentaminen
|