
Operațiuni de bază pentru scanarea documentelor originale
PMW-BASC
Această secțiune descrie operațiile de bază pentru scanarea documentelor originale.
1
Așezați documentul original. Așezarea originalelor
2
Apăsați <Scanare şi Transmitere>. Ecranul <Acasă>
3
Specificați destinația pe ecranul Caracteristici de bază pentru scanare. Ecranul Caracteristici de bază pentru scanare
Specificarea destinațiilor din Agendă
Specificarea destinațiilor de la butoanele rapide
Introducerea manuală a destinațiilor
Specificarea destinațiilor în serverul LDAP
Specificarea propriei adrese de e-mail
Specificarea folderului personal
Specificarea destinațiilor din Agenda unui dispozitiv mobil
Specificarea adreselor la Cc/Bcc

Pentru a specifica mai multe destinații, apăsați <Specificaţi destinaţii> și specificați o destinație suplimentară.
Pentru a șterge o destinație, selectați destinația pe care doriți să o ștergeți și apăsați <Şterg. Dest.>.
Puteți selecta o destinație și apăsa <Detalii> pentru a confirma informațiile detaliate aferente destinației.
Puteți să modificați numai destinațiile din <Detalii>, care sunt specificate utilizând Destinația nouă și destinațiile obținute prin intermediul unui server LDAP.
Dacă aparatul server efectuează setările de informații pentru Administrator sistem, autentificarea dintre aparatul server și aparatul client se efectuează în timp ce aparatul client obține Agenda/butoanele rapide de la distanță. Autentificarea se efectuează prin potrivirea valorilor ID administrator sistem și PIN administrator sistem setate de aparatul server și de aparatul client. Schimbarea ID-ului și a PIN-ului managerului de sistem
Disponibilitatea Agendei/butoanelor rapide de la distanță depinde de starea setărilor de informații pentru Administrator sistem existente pentru aparatul server și aparatul client, după cum se vede mai jos.
Disponibilitatea Agendei/butoanelor rapide de la distanță depinde de starea setărilor de informații pentru Administrator sistem existente pentru aparatul server și aparatul client, după cum se vede mai jos.
|
Când aparatul server efectuează setările de informații pentru Administrator sistem
|
Când aparatul client efectuează setările de informații pentru Administrator sistem
|
Valorile ID Administrator sistem și PIN sistem pentru aparatul server și aparatul client se potrivesc
|
Se poate utiliza Agenda/butonul rapid de la distanță
|
|
Efectuează
|
Efectuează
|
Se potrivesc
|
Da
|
|
Nu se potrivesc
|
Nu
|
||
|
Nu efectuează
|
-
|
Nu
|
|
|
Nu efectuează
|
Efectuează
|
-
|
Da
|
|
Nu efectuează
|
-
|
Da
|
Specificarea destinațiilor din Agendă
1
Apăsați <Agenda>.
2
Selectați destinația și apăsați <OK>.
Dacă este setat un număr de acces când este înregistrată destinația, apăsați <Nr. de acces> și introduceți numărul de acces utilizând tastele numerice. Destinația corespunzătoare este afișată în Agendă.
Pentru a utiliza Agenda de la distanță, apăsați <La Agenda la distanţă>. Când se afișează <Schimbaţi Agenda>, apăsați <Schimbaţi Agenda>  <La distanţă>.
<La distanţă>.
 <La distanţă>.
<La distanţă>.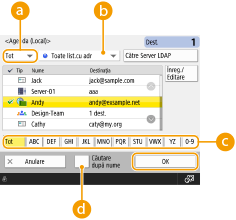
 Listă derulantă Tip document
Listă derulantă Tip document
Apăsând  ,
,  , și
, și  se afișează e-mailul, serverul de fișiere, respectiv destinațiile de grup.
se afișează e-mailul, serverul de fișiere, respectiv destinațiile de grup.
 ,
,  , și
, și  se afișează e-mailul, serverul de fișiere, respectiv destinațiile de grup.
se afișează e-mailul, serverul de fișiere, respectiv destinațiile de grup. Lista derulantă a listei de adrese
Lista derulantă a listei de adrese
Când sunteți conectat la aparat cu gestionarea autentificărilor personale, selectând <Listă adrese pers.>, se afișează Agenda dumneavoastră personală. De asemenea, puteți afișa liste de adrese dedicate grupurilor de utilizatori (liste de adrese ale grupurilor de utilizatori) în care sunteți inclus.
 Căutare butoane după prima literă
Căutare butoane după prima literă
Vă permite să limitați căutarea utilizând drept criteriu de căutare prima literă a destinației
 <Căutare după nume>
<Căutare după nume>
Vă permite să căutați destinația după numele pe care îl introduceți.

|
|
Opțiunile <Înregistrare dest. nouă>, <Detalii/Editare> și <Şterge> din <Înregistrare/Editare> de pe ecranul <Agenda (Local)> pot fi utilizate pentru a înregistra noi destinații, a verifica detaliile și a edita/șterge destinațiile. Înregistrarea destinațiilor
Pentru a utiliza Agenda de la distanță, este necesar să configurați setările aparatului server. Setați pentru a deschide Agenda de la distanță în mod extern pe aparatul server.
|
Înapoi sus
Specificarea destinațiilor de la butoanele rapide
1
Apăsați <Rapid>.
2
Selectați butonul rapid dorit și apăsați <OK>.
Pentru a specifica destinația utilizând numărul unui buton rapid (număr rapid), apăsați  și introduceți numărul pentru butonul rapid dorit.
și introduceți numărul pentru butonul rapid dorit.
 și introduceți numărul pentru butonul rapid dorit.
și introduceți numărul pentru butonul rapid dorit.Pentru a utiliza Agenda de la distanță, apăsați <La Agenda la distanţă>.
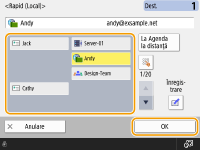

|
|
Pentru a selecta o destinație din ecranul <Rapid> după scanare, setați <Buton rapid> pentru <Ecran predefinit>. Munca necesară pentru transmiterea documentelor scanate la aceeași destinație poate fi redusă. <Ecran predefinit>
Destinațiile înregistrate în butoanele rapide ale aparatului server sunt actualizate în următoarele cazuri:
Când o lucrare de fax a fost trimisă de pe aparatul client
Când apăsați
 (Resetare) pe aparatul client (Resetare) pe aparatul clientCând opțiunea Resetare automată este activată pe aparatul client
|
Înapoi sus
Introducerea manuală a destinațiilor
Puteți să specificați manual destinațiile care nu sunt înregistrate în Agendă sau în butoanele rapide.
1
Apăsați pe <Destinaţie Nouă> și selectați tipul de destinație (<E-mail> sau <Fişier>).

Selectând <I-Fax> aveți permisiunea să trimiteți documente scanate sub formă de fax prin Internet.
2
Specificați destinația și apăsați <OK>.

Puteți să apăsați <Înregistrare la Agendă> pentru a înregistra destinația introdusă. Setați condițiile necesare, specificați <Nume> și specificați lista de adrese din lista verticală de adrese. Pentru informații despre setări, consultați Înregistrarea destinațiilor în Agendă.
Dacă selectați <Fişier> în etapa 1, specificați setările, cum ar fi adresa IP a unui server de fișiere și calea folderului locului de salvare. Pentru detalii despre elementele de setare, consultați administratorul de rețea.
Înapoi sus
Specificarea destinațiilor în serverul LDAP
Puteți să căutați și să specificați destinațiile înregistrate în serverul LDAP.
1
Apăsați <Agenda>.
2
Apăsați <Către Server LDAP>.
Când se afișează <Schimbaţi Agenda>, apăsați <Schimbaţi Agenda>  <Server LDAP>.
<Server LDAP>.
 <Server LDAP>.
<Server LDAP>.Dacă este afișat ecranul de introducere a parolei de rețea, introduceți numele de utilizator și parola și apăsați <OK>.
3
Când căutați destinații în serverul LDAP, apăsați fie <Căut. după condiţii>, fie <Căutare după nume>.
Pentru a afișa toate destinațiile din serverul LDAP, treceți la pasul 4.

În rezultatele căutării se pot specifica maximum 2.000 de destinații.
 Când căutați după condiții
Când căutați după condiții
Apăsați <Căut. după condiţii>, specificați condițiile de căutare pe ecran, apoi apăsați <Încep căutarea>.
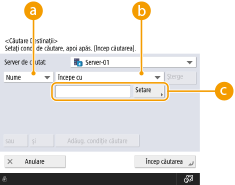
 Categorii de căutare
Categorii de căutare
Selectați un criteriu pentru a căuta destinații din nume, adresă e-mail, numele organizației și unitatea de organizare (numele departamentului etc.).
 Condiții de căutare
Condiții de căutare
Selectați o condiție de căutare precum un nume de destinație care conține „John” și un nume de departament care începe cu „Dezvoltare”.
 Caractere de căutare
Caractere de căutare
Apăsați <Setare> și introduceți caracterele pentru condiția de căutare.

Pentru a căuta cu condiții multiple
Puteți să căutați destinații cu condiții multiple. Specificați prima condiție de căutare, apăsați <Adăug. condiţie căutare>, apoi selectați <sau> sau <şi> pentru următoarea condiție.
Pentru a schimba condițiile și a căuta din nou
Apăsați <Şterge> pentru a șterge conținutul specificat, apoi specificați din nou condițiile.
 Când căutați după nume
Când căutați după nume
Apăsați <Căutare după nume>  introduceți textul de căutat
introduceți textul de căutat  și apăsați <OK>.
și apăsați <OK>.
 introduceți textul de căutat
introduceți textul de căutat  și apăsați <OK>.
și apăsați <OK>.
Puteți să specificați atributele utilizate când efectuați „Căutare după nume” pentru o destinație de pe serverul LDAP. <Setări căutare după nume când se fol. Server LDAP>
4
Selectați destinația și apăsați <OK>.
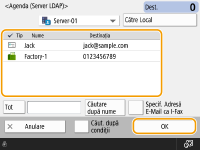
Înapoi sus
Specificarea propriei adrese de e-mail
Puteți specifica adresa de e-mail a utilizatorului care este conectat la aparat cu gestionarea personală a autentificării. Gestionarea utilizatorilor
1
Apăsați <Transmite către mine>.
Adresa de e-mail a utilizatorului conectat la aparat este specificată ca destinație.
Înapoi sus
Specificarea folderului personal
Puteți specifica folderul personal al utilizatorului care este conectat la aparat cu gestionarea personală a autentificării.
Configurarea folderelor personale
Gestionarea utilizatorilor
Configurarea folderelor personale
Gestionarea utilizatorilor
1
Specificați <Folder Personal>.
Folderul personal al utilizatorului conectat la aparat este specificat ca destinație.
Înapoi sus
Specificarea destinațiilor din Agenda unui dispozitiv mobil
Puteți să specificați o destinație din agenda unui dispozitiv mobil.

|
|
Numai destinațiile de e-mail pot fi specificate din agenda unui dispozitiv mobil.
Pentru a utiliza această funcție, trebuie să instalați aplicația „Canon PRINT Business” pe dispozitivul dumneavoastră mobil. Utilizarea aparatului prin aplicații
|
1
Conectați-vă la dispozitivul mobil. Conectarea cu dispozitive mobile
2
Trimiteți adresa de pe dispozitivul mobil către aparat.
Pentru informații detaliate despre operațiile care utilizează dispozitivul mobil, consultați sistemul de ajutor al aplicației.

Puteți trimite informații inclusiv subiectul, corpul mesajului și numele fișierului de pe dispozitivul mobil către aparat. Specificarea setărilor de e-mail
Înapoi sus
Specificarea adreselor la Cc/Bcc
Adresele de e-mail pot fi specificate în Cc (Carbon copy) și Bcc (Blind carbon copy).
1
Apăsați <Cc Bcc>.
2
Apăsați <Cc> sau <Bcc>  <Specificaţi destinaţii>.
<Specificaţi destinaţii>.
 <Specificaţi destinaţii>.
<Specificaţi destinaţii>.
Pentru a muta o destinație din Cc sau Bcc, apăsați <Către/Bcc > Cc> sau <Către/Cc > Bcc> și specificați destinația la care să vă mutați To, Cc sau Bcc.
3
Specificați destinația  apăsați <OK>.
apăsați <OK>.
 apăsați <OK>.
apăsați <OK>.Pentru informații despre specificarea destinației, consultați metoda pentru specificarea fiecărui tip de destinație.

Poate fi specificată o altă destinație decât o destinație de e-mail cu <Specificaţi destinaţii>, dar nu poate fi specificată în Cc sau Bcc sau mutată la Cc sau Bcc.
Înapoi sus
4
Specificați setările de scanare după caz.
Selectarea unui format de fișier
Selectarea rezoluției
Specificarea dimensiunii de scanare originalelor
Selectarea Scanării color/Scanării alb-negru
Scanarea ambelor fețe ale documentelor originale
Selectarea unui format de fișier
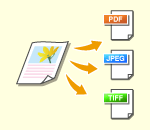
|
Originalele scanate sunt transformate în fișiere electronice precum PDF. Selectați formatul fișierului în funcție de scopurile dvs. și de mediul de utilizare.
|
1
Apăsați butonul de setare pentru formatul de fișier.
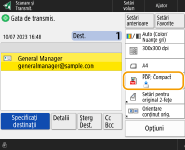
2
Selectați formatul de fișier.
|
<JPEG>
|
Acest format de fișier este potrivit pentru originalele fotografice. Originalele cu mai multe pagini vor fi împărțite în câte un fișier pe pagină.
|
|
<TIFF>
|
Acest format de fișier este potrivit pentru originalele grafice. Originalele sunt scanate în negru și alb.
|
|
<PDF>
|
Acest format de fișier este potrivit pentru documente text. Documentele pot fi afișate în același mod pe orice computer, indiferent de sistemul de operare utilizat.
|
|
<XPS>
|
Acesta este un format de fișier preluat din Windows Vista. Documentele pot fi afișate în același mod pe orice computer Windows, indiferent de sistemul de operare utilizat.
|
|
<OOXML>
|
Acest format de fișier poate fi editat în Microsoft Office Word sau PowerPoint.
|
 Dacă ați selectat <PDF>, <XPS> sau <OOXML>
Dacă ați selectat <PDF>, <XPS> sau <OOXML>
Puteți seta diverse funcții suplimentare.
Pentru detalii privind funcțiile suplimentare, consultați ecranul de asistență afișat atunci când apăsați pe  în partea din dreapta sus a ecranului.
în partea din dreapta sus a ecranului.
 în partea din dreapta sus a ecranului.
în partea din dreapta sus a ecranului. Dacă ați selectat <JPEG> sau <TIFF>
Dacă ați selectat <JPEG> sau <TIFF>
Cu aceasta, procedura s-a încheiat. Apăsați <OK>.

|
|
Opțiunea <PDF; Compact> sau <XPS; Compact> este valabilă numai cu următoarele setări:
Selectare culoare: Mod color diferit de modul alb-negru
Soluționare: 300 dpi x 300 dpi
Documentele <Word> pentru care s-a setat <OOXML> pot fi trimise numai cu următoarele setări.
Selectare culoare: Mod color diferit de modul alb-negru
Soluționare: 300 dpi x 300 dpi
Documentele <PowerPoint> pentru care s-a setat <OOXML> pot fi trimise numai cu următoarele setări.
Selectare culoare: Mod color diferit de modul alb-negru
Soluționare: 300 dpi x 300 dpi
Când creați fișiere pe paginiPentru a scana un original cu mai multe pagini și a salva fiecare pagină ca fișier separat, în loc să salvați toate paginile ca un singur fișier, apăsați <Divizare pe pagini>.
Pentru a specifica numărul de pagini care trebuie incluse în fiecare fișier, după ce apăsați <Divizare pe pagini>, specificați numărul de pagini dorit. Pentru a salva fiecare pagină ca fișier separat, specificați <1> pentru numărul de pagini.
Dacă selectați <TIFF/JPEG>, fiecare pagină va fi creată automat ca fișier separat, în conformitate cu modul Selectare culoare.
Când alb-negru este setat pentru modul Selectare culoare: TIFF
Când o setare diferită de alb-negru este setată pentru modul Selectare culoare: JPEG
Nu puteți specifica numărul de pagini care trebuie incluse într-un singur fișier dacă utilizați momentan funcția <Scanare şi Stocare>.
|

|
|
Instalarea unei opțiuni poate extinde funcțiile de scanare pentru a crea fișiere. Pentru informații despre produsele opționale necesare și despre formatele de fișiere, consultați Opțiunile sistemului.
|
Înapoi sus
Selectarea rezoluției
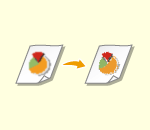
|
Pentru a scana clar un original, măriți rezoluția. Pentru a reduce dimensiunea fișierului, micșorați rezoluția.
|
1
Apăsați butonul de setare pentru rezoluție.
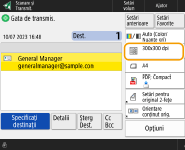
2
Selectați rezoluția și apăsați <OK>.
În funcție de formatul de fișier selectat, rezoluția pe care o puteți selecta este limitată.

|
|
Când <Fax> sau <I-Fax> se specifică pentru destinație și este setată o rezoluție mai mare decât 300 dpi, chiar dacă opțiunea <Prioritate viteză/cal. Imagine pentru scanare A-N> este setată la <Prioritate calitate>, setarea nu este activată.
|
Înapoi sus
Specificarea dimensiunii de scanare originalelor

|
Dacă scanați originale de format liber/foarte transparente sau marginea imaginii lipsește când se scanează, trebuie să specificați manual dimensiunea de scanare.
|
1
Apăsați butonul de setare pentru dimensiunea de scanare.
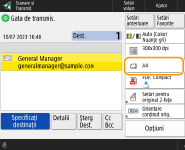
2
Selectați dimensiunea de scanare și apăsați <OK>.
Pentru a scana originalul în A4, selectați <A4>.
 Când se scanează un document original de format liber
Când se scanează un document original de format liber
Așezați originalul în alimentator și selectați <Format liber>.
 Când se specifică valorile dimensiunii de scanare
Când se specifică valorile dimensiunii de scanare
Puneți originalul pe platoul din sticlă/în alimentator, selectați <Prsnlzat>, apoi introduceți înălțimea și lățimea originalului. Imaginile trimise nu sunt rotite.

Când este setat un format de scanare mai mic decât formatul minim care poate fi scanat cu alimentatorul, scanarea nu se poate efectua cu alimentatorul. Pentru informații despre formatele de documente care pot fi scanate cu alimentatorul, consultați Specificații hardware.

|
Pentru a înregistra dimensiunea de scanareDacă specificați frecvent dimensiunea de scanare cu aceleași valori, înregistrați dimensiunea în <Prsnlzat>
 <Înregistrare format> cu scopul de a rechema rapid setarea pentru comoditate. <Înregistrare format> cu scopul de a rechema rapid setarea pentru comoditate. |
Înapoi sus
Selectarea Scanării color/Scanării alb-negru
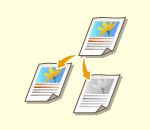
|
Când scanați un original, puteți specifica culoarea.
|
1
Apăsați butonul de setare pentru culoare.
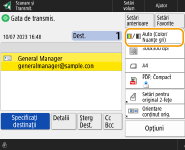
2
Selectați culoarea și apăsați <OK>.
În funcție de formatul de fișier selectat, elementul de setare pe care îl puteți selecta este limitat.
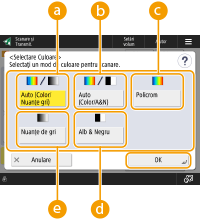
 <Auto (Color/Nuanţe gri)>
<Auto (Color/Nuanţe gri)>
Determină automat ce culoare este utilizată pentru scanare conform culorii unui original. De exemplu, paginile color sunt scanate în culori, iar paginile monocrome sunt scanate în scală de gri (gradare monocromă).
 <Auto (Color/A&N)>
<Auto (Color/A&N)>
Determină automat ce culoare este utilizată pentru scanare conform culorii unui original. De exemplu, paginile color sunt scanate în culori, iar paginile monocrome sunt scanate în alb-negru. Selectați acest mod atunci când textul este slab cu <Auto (Color/Nuanţe gri)> sau când originalul constă în principal din text.
 <Policrom>
<Policrom>
Scanează culoarea indiferent de culoarea unui document. În funcție de starea originală a culorii, aceasta poate fi detectată ca alb-negru când este scanată, chiar dacă setați <Auto (Color/A&N)>. Pentru a evita acest lucru, setați modul culoare la <Policrom>.
 <Alb & Negru>
<Alb & Negru>
Scanează alb-negru indiferent de culoarea originalului. Acest mod este setat automat pentru formatul de fișier TIFF.
 <Nuanţe de gri>
<Nuanţe de gri>
Scanează în scală de gri indiferent de culoarea originalului. Acest mod utilizează diferite nuanțe de culoare, cum ar fi negru, gri închis, gri, gri deschis și alb, făcând culoarea să pară mai naturală și mai frumoasă în comparație cu <Alb & Negru>.

Dacă un original alb-negru se scanează în modul Policrom, se socotește a fi o scanare color.
Dacă selectați <JPEG> ca format de fișier, <Alb & Negru> se schimbă în <Nuanţe de gri>.
Dacă selectați <TIFF> ca format de fișier, opțiunea <Alb & Negru> este setată.
Dacă opțiunea <OOXML> este selectată ca format de fișier, puteți trimite numai în <Auto (Color/Nuanţe gri)>, <Policrom> sau <Nuanţe de gri>.
Înapoi sus
Scanarea ambelor fețe ale documentelor originale
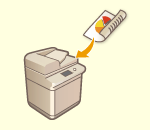
|
Aparatul poate să scaneze automat partea din față și cea din spate a unui document original.
|

|
|
Așezați originalul în alimentator.
Dacă doriți să scanați fiecare față a originalelor cu două fețe așezate pe platoul de sticlă, specificați setarea <Asamblare Lucrare> settings. Trimiterea/salvarea împreună a documentelor scanate separat (asamblare lucrare)
|
1
Apăsați <Setări pentru original 2-feţe>.
2
Selectați <Tip carte> sau <Tip calendar> și apăsați <OK>.
Selectați <Tip carte> pentru originalele ale căror imagini de pe față și de pe verso au aceeași direcție sau <Tip calendar> pentru originalele ale căror imagini de pe față și de pe verso au direcții opuse.
Înapoi sus
5
Apăsați  (Start).
(Start).
 (Start).
(Start).Originalele sunt scanate și începe trimiterea/salvarea.
Pentru a anula scanarea, apăsați <Anulare> sau  (Stop)
(Stop)  <Da>.
<Da>.
 (Stop)
(Stop)  <Da>.
<Da>. Când se afișează <Apăsaţi tasta [Start] pentru a scana original. următor.>
Când se afișează <Apăsaţi tasta [Start] pentru a scana original. următor.>
Așezați următorul original de scanat și apăsați  (Start). Când scanarea tuturor originalelor este finalizată, apăsați <Înc. transmit> pentru a trimite/salva fișierul.
(Start). Când scanarea tuturor originalelor este finalizată, apăsați <Înc. transmit> pentru a trimite/salva fișierul.
 (Start). Când scanarea tuturor originalelor este finalizată, apăsați <Înc. transmit> pentru a trimite/salva fișierul.
(Start). Când scanarea tuturor originalelor este finalizată, apăsați <Înc. transmit> pentru a trimite/salva fișierul.În funcție de setările de comunicare, vi se poate solicita să introduceți numele de utilizator și parola. Setarea comunicării prin e-mail/I-Fax

|
Pentru a verifica numărul total de destinații specificateNumărul total de destinații specificate este afișat în partea din dreapta-sus a ecranului. În acest fel puteți să verificați dacă numărul de destinații este corect, înainte de trimitere.
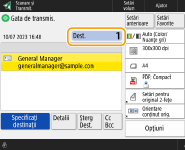
Pentru a anula imediat o lucrare care este în curs de trimitereDacă apăsați
 (Stop) pe panoul de control în timp ce o lucrare este transmisă, apare mesajul <Se pot anula următoarele lucrări de trimitere?>. Apăsați <Da> pentru a anula trimiterea. (Stop) pe panoul de control în timp ce o lucrare este transmisă, apare mesajul <Se pot anula următoarele lucrări de trimitere?>. Apăsați <Da> pentru a anula trimiterea.Puteți să selectați <Ultima lucrare recepţionată> sau <Se trimite Lucrarea> pentru a alege lucrarea de anulat. <Lucrare Anulată când apăsaţi Stop>
Apăsați
 (Stop) când există mai multe lucrări de trimitere, pentru a afișa ecranul de selectare a lucrării de trimitere de anulat. Dacă lucrarea de trimitere pe care doriți să o anulați nu este afișată, apăsați <Verificaţi alte Lucrări> pentru a afișa <Lucrări trimitere>. Selectați lucrarea pe care doriți să o anulați, apoi apăsați <Anulare>. (Stop) când există mai multe lucrări de trimitere, pentru a afișa ecranul de selectare a lucrării de trimitere de anulat. Dacă lucrarea de trimitere pe care doriți să o anulați nu este afișată, apăsați <Verificaţi alte Lucrări> pentru a afișa <Lucrări trimitere>. Selectați lucrarea pe care doriți să o anulați, apoi apăsați <Anulare>.Pentru a verifica stările pentru documentele trimise/salvatePe ecranul <Monitor Statut>, puteți să verificați stările pentru documentele trimise/salvate. Acest ecran vă permite să trimiteți/salvați documente din nou sau să anulați trimiterea/salvarea după ce verificați stările. Verificarea stării și a jurnalului pentru documentele scanate
Când opțiunea <Afişare Notificare când lucrarea este acceptată> este setată la <Pornit>, ecranul <Monitor Statut> poate fi afișat din ecranul următor care se afișează după ce este primită o lucrare trimisă. <Afişare Notificare când lucrarea este acceptată>
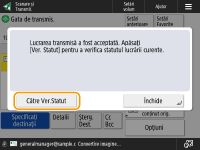
Pentru a imprima raportul pentru rezultatele trimiterii/salvăriiÎn ecranul Caracteristici de bază pentru scanare, apăsând <Opţiuni>
 <Raport rezultat TX> aveți permisiunea să setați să imprimați automat raportul cu listarea rezultatelor trimiterii/salvării. <Raport rezultat TX> aveți permisiunea să setați să imprimați automat raportul cu listarea rezultatelor trimiterii/salvării.Pentru a stabili acest lucru pentru fiecare lucrare din <Opţiuni>, este necesar să selectați <Doar pentru erori> sau <Oprit> în <Raport rezultat TX>, apoi să setați <Perm. tipărirea din Opţiuni> la <Pornit>.
Nume fișierCând un fișier este trimis/salvat, numele fișierului este setat automat pe baza formatului următor. Puteți modifica setarea astfel încât să poată fi atribuit un nume diferit. Setarea unui fișier
Când trimiteți prin e-mail
„Numere de lucrări (patru cifre)_numere de pagină (trei cifre).numele extensiei fișierului”, cum ar fi „1042_001.jpg” Când se salvează într-un server de fișiere
„Anul, luna, ziua, ora, minutul și secunda, fișierul este salvat (14 cifre).numele extensiei fișierului”, cum ar fi „20151030133541.jpg” Subiectul e-mailuluiSubiectul introdus în <Subiect predefinit> este setat automat (<Subiect predefinit>). Dacă specificați un subiect diferit, modificați setarea sau specificați de fiecare dată când trimiteți un e-mail (Specificarea setărilor de e-mail).
|

|
Determinarea părții de sus și de jos a originaluluiPuteți seta orientarea documentului înainte de scanare, astfel încât partea superioară și inferioară a acestuia să fie poziționate corect atunci când fișierul trimis/salvat este afișat pe un computer.
Apăsați <Opţiuni> pe ecranul Caracteristici de bază pentru scanare
 <Orientare conţinut orig.> <Orientare conţinut orig.>  <Partea de sus la capăt> <Partea de sus la capăt>  <OK>. <OK>.Specificarea mai multor destinații, inclusiv a faxurilorSetând <Activare fax la Funcţia scanare şi transmitere> la <Pornit> aveți permisiunea să specificați destinații de fax din ecranul Caracteristici de bază pentru scanare (<Afişare funcţia fax>). Această setare este utilă pentru a specifica mai multe destinații, inclusiv faxuri, cum ar fi atunci când salvați o copie a unui fax trimis într-un server de fișiere.
Verificarea imaginilor scanate înainte de trimitere/salvarePuteți să verificați imaginile scanate/salvate înainte de a le trimite, pe ecranul de previzualizare. Verificarea originalelor scanate înainte de trimitere/salvare (previzualizare)
Înregistrarea setărilor utilizate frecventPuteți să combinați destinațiile și setările de scanare utilizate frecvent într-un buton al aparatului, pentru a le utiliza ulterior. Prin apăsarea butonului înregistrat când scanați originalele, puteți să finalizați rapid setările. Înregistrarea unei combinații de funcții utilizate frecvent
|