
| Руководство пользователя (Руководство по продукции) | |
|---|---|
| Руководство пользователя (Руководство по продукции) | |
|---|---|
 |
Прежде чем можно будет отправлять данные напрямую по электронной почте, необходимо выполнить определенные процедуры, такие как указание параметров сервера электронной почты. Процедура настройки для отправки электронной почты или отправки и приема И-факсов Прежде чем можно будет сохранять данные в общей папке или на FTP-сервере, необходимо выполнить определенные процедуры, такие как указание места для сохранения отсканированных оригиналов. Процедура установки общей папки в качестве места для сохранения Процедура задания сервера FTP в качестве места для сохранения |
 | С помощью адресной книги можно задать адресата, выбрав его из списка зарегистрированных адресатов или выполнив поиск по имени в списке адресатов, содержащих имена получателей. |
 |
Чтобы использовать эту функцию, необходимо зарегистрировать адресатов в адресной книге. Регистрация адресатов Зарегистрируйте общую папку или адрес FTP-сервера с компьютера. Установка общей папки в качестве пути для сохранения Регистрация адресатов с помощью Удаленного ИП |

 |
Если адресат выбирается в пункте <Адресная книга> на экране Главный, экран основных функций для отправки по электронной почте или сохранения файла может открыться во время задания выбранного адресата. |
 | С помощью адресной книги можно задать адресата, выбрав его из списка зарегистрированных адресатов или выполнив поиск по имени в списке адресатов, содержащих имена получателей. |
 |
Чтобы использовать эту функцию, необходимо зарегистрировать адресатов в адресной книге. Регистрация адресатов Зарегистрируйте общую папку или адрес FTP-сервера с компьютера. Установка общей папки в качестве пути для сохранения Регистрация адресатов с помощью Удаленного ИП |

 |
Если адресат выбирается в пункте <Адресная книга> на экране Главный, экран основных функций для отправки по электронной почте или сохранения файла может открыться во время задания выбранного адресата. |
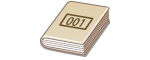 | Трехзначные номера (номера кодированного набора) назначаются для адресов в адресной книге. Вы можете задавать адрес, просто вводя его номер закодированного набора. |
 |
Чтобы воспользоваться номерами кодированного набора, адресаты должны быть заранее зарегистрированы в адресной книге. Регистрация адресатов Зарегистрируйте общую папку или адрес FTP-сервера с компьютера. Установка общей папки в качестве пути для сохранения Регистрация адресатов с помощью Удаленного ИП |
 .
.

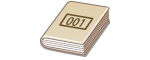 | Трехзначные номера (номера кодированного набора) назначаются для адресов в адресной книге. Вы можете задавать адрес, просто вводя его номер закодированного набора. |
 |
Чтобы воспользоваться номерами кодированного набора, адресаты должны быть заранее зарегистрированы в адресной книге. Регистрация адресатов Зарегистрируйте общую папку или адрес FTP-сервера с компьютера. Установка общей папки в качестве пути для сохранения Регистрация адресатов с помощью Удаленного ИП |
 .
.

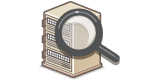 | Если в офисе установлен сервер LDAP, можно указывать адресатов с использованием информации о пользователях на сервере. Обратитесь с аппарата к серверу LDAP, выполните поиск соответствующей информации о пользователе и укажите его в качестве адресата. |
 |
Необходимо заранее задать настройки подключения к серверу LDAP. Регистрация серверов LDAP |

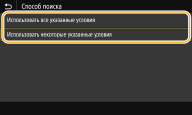

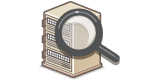 | Если в офисе установлен сервер LDAP, можно указывать адресатов с использованием информации о пользователях на сервере. Обратитесь с аппарата к серверу LDAP, выполните поиск соответствующей информации о пользователе и укажите его в качестве адресата. |
 |
Необходимо заранее задать настройки подключения к серверу LDAP. Регистрация серверов LDAP |

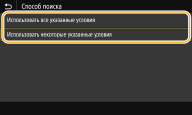

 |
Перед использованием этой функцииНа мобильном устройстве необходимо установить приложение «Canon PRINT Business». Использование аппарата с помощью приложений Задайте на аппарате для параметра <Связь с адр. книгой моб. устр-ва> значение <Вкл.>. <Связь с адр. книгой моб.устр.> |

 |
Перед использованием этой функцииНа мобильном устройстве необходимо установить приложение «Canon PRINT Business». Использование аппарата с помощью приложений Задайте на аппарате для параметра <Связь с адр. книгой моб. устр-ва> значение <Вкл.>. <Связь с адр. книгой моб.устр.> |


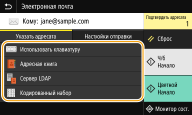
 Удаление адресатов
Удаление адресатов
1 | Выберите <Подтвердить адресата>. |
2 | Установите флажок для адресата, которого требуется удалить, и выберите <Удал. из адресат.>. Если выбрано значение «Группа», выберите <Сведения>  <Адресат>; можно просмотреть адресатов, зарегистрированных в группе. <Адресат>; можно просмотреть адресатов, зарегистрированных в группе. |
3 | Выберите <Да>. |
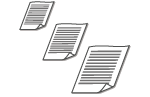 | Можно указать размер сканирования оригинала. |
 Выберите формат оригинала
Выберите формат оригинала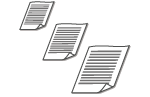 | Можно указать размер сканирования оригинала. |
 Выберите формат оригинала
Выберите формат оригинала | Можно выбрать формат файлов для сохранения сканированных оригиналов: PDF/JPEG/TIFF. Для формата PDF можно выбрать компактный PDF для уменьшения размера данных или формат PDF, который обеспечивает текстовый поиск, путем включения текстовых данных, распознанных с помощью функции OCR (оптическое распознавание символов). Можно также создать файл PDF с повышенной безопасностью, зашифровав данные или добавив подпись. Повышение защищенности электронных файлов |
 Выберите формат файла
Выберите формат файла |
Если в пункте <Формат файла> выбрать JPEG и попытаться выполнить сканирование оригинала со стекла экспонирования, можно будет отсканировать только одну страницу. Чтобы за один раз отсканировать многостраничный оригинал, используйте устройство подачи. Каждая страница оригинала сохраняется как отдельный файл. При выборе формата PDF или TIFF можно сканировать многостраничные оригиналы либо со стекла экспонирования, либо из устройства подачи. В этом случае сохранение всего оригинала в одном файле или сохранение каждой страницы в отдельном файле можно задать с помощью параметра Разделение файла PDF по страницам или Разделение файла TIFF по страницам. <PDF (Компактный)> и <PDF (Компактный/OCR)> сжимают фотографии и иллюстрации в оригиналах в большей степени, чем <PDF> и <PDF (OCR)>. Размер файла будет меньше, однако качество изображения некоторых оригиналов или количество одновременно сканируемых оригиналов может снизиться. В режимах <PDF (Компактный/OCR)> и <PDF (OCR)> можно настроить аппарат таким образом, чтобы он автоматически определял направление оригинала во время сканирования на основании данных о направлении текста, полученных с помощью функции OCR. <Настройки OCR (Поиск по тексту)> |
 <Задать сведения PDF>
<Задать сведения PDF>  Выберите формат PDF
Выберите формат PDF  <Деление на страницы>
<Деление на страницы>  Выберите <Выключить> или <Включить>
Выберите <Выключить> или <Включить> <Задать сведения TIFF>
<Задать сведения TIFF>  <Деление на страницы>
<Деление на страницы>  Выберите <Выключить> или <Включить>
Выберите <Выключить> или <Включить> | Можно выбрать формат файлов для сохранения сканированных оригиналов: PDF/JPEG/TIFF. Для формата PDF можно выбрать компактный PDF для уменьшения размера данных или формат PDF, который обеспечивает текстовый поиск, путем включения текстовых данных, распознанных с помощью функции OCR (оптическое распознавание символов). Можно также создать файл PDF с повышенной безопасностью, зашифровав данные или добавив подпись. Повышение защищенности электронных файлов |
 Выберите формат файла
Выберите формат файла |
Если в пункте <Формат файла> выбрать JPEG и попытаться выполнить сканирование оригинала со стекла экспонирования, можно будет отсканировать только одну страницу. Чтобы за один раз отсканировать многостраничный оригинал, используйте устройство подачи. Каждая страница оригинала сохраняется как отдельный файл. При выборе формата PDF или TIFF можно сканировать многостраничные оригиналы либо со стекла экспонирования, либо из устройства подачи. В этом случае сохранение всего оригинала в одном файле или сохранение каждой страницы в отдельном файле можно задать с помощью параметра Разделение файла PDF по страницам или Разделение файла TIFF по страницам. <PDF (Компактный)> и <PDF (Компактный/OCR)> сжимают фотографии и иллюстрации в оригиналах в большей степени, чем <PDF> и <PDF (OCR)>. Размер файла будет меньше, однако качество изображения некоторых оригиналов или количество одновременно сканируемых оригиналов может снизиться. В режимах <PDF (Компактный/OCR)> и <PDF (OCR)> можно настроить аппарат таким образом, чтобы он автоматически определял направление оригинала во время сканирования на основании данных о направлении текста, полученных с помощью функции OCR. <Настройки OCR (Поиск по тексту)> |
 <Задать сведения PDF>
<Задать сведения PDF>  Выберите формат PDF
Выберите формат PDF  <Деление на страницы>
<Деление на страницы>  Выберите <Выключить> или <Включить>
Выберите <Выключить> или <Включить> <Задать сведения TIFF>
<Задать сведения TIFF>  <Деление на страницы>
<Деление на страницы>  Выберите <Выключить> или <Включить>
Выберите <Выключить> или <Включить> | Можно указать книжную или альбомную ориентацию. |
 Выберите ориентацию оригинала
Выберите ориентацию оригинала | Можно указать книжную или альбомную ориентацию. |
 Выберите ориентацию оригинала
Выберите ориентацию оригинала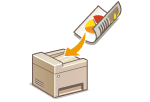 | Аппарат может автоматически сканировать лицевую и обратную сторону оригиналов в податчике. |
 |
Аппарат не может автоматически сканировать обе стороны оригиналов, помещенных на стекло экспонирования. |
 Выберите <Тип книги> или <Тип календаря>
Выберите <Тип книги> или <Тип календаря>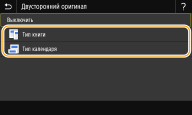
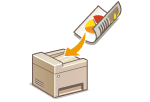 | Аппарат может автоматически сканировать лицевую и обратную сторону оригиналов в податчике. |
 |
Аппарат не может автоматически сканировать обе стороны оригиналов, помещенных на стекло экспонирования. |
 Выберите <Тип книги> или <Тип календаря>
Выберите <Тип книги> или <Тип календаря>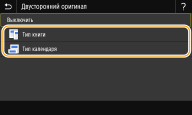

 <Да>. Отмена отправки документов
<Да>. Отмена отправки документов При размещении оригиналов в устройстве подачи на шаге 1
При размещении оригиналов в устройстве подачи на шаге 1 При размещении оригиналов на стекле экспонирования в шаге 1
При размещении оригиналов на стекле экспонирования в шаге 1
1 | При наличии дополнительных страниц оригиналов, которые необходимо отсканировать, поместите следующую страницу на стекло экспонирования и выберите <Скан. далее>. Выполняйте этот шаг до тех пор, пока не закончите сканировать все страницы. Если нужно отсканировать только одну страницу, перейдите к следующему шагу. |
2 | Выберите <Начать отправ.>. Начинается процесс отправки или сохранения. |

 Чтобы очистить почтовый ящик
Чтобы очистить почтовый ящик

1 | Запустите Удаленный ИП и войдите в систему в режиме администратора системы. Запуск Удаленного ИП |
2 | Нажмите [Настройки/Регистрация] на странице портала. Экран Удаленного ИП |
3 | Выберите [Настройки передачи]  [Настройки электронной почты / И-факса]. [Настройки электронной почты / И-факса]. |
4 | Щелкните [Очистить] в [Очистить почтовый ящик]. |
5 | Прочтите текст сообщения и щелкните [OK]. Сообщение электронной почты удаляется из почтового ящика. |
 |
Если необходимо всегда сканировать с одинаковыми настройками: Изменение параметров по умолчанию для функций Если требуется зарегистрировать комбинацию настроек для использования при необходимости: Добавление часто используемых настроек |
