Задаване на IPv4 адрес
1660-00W
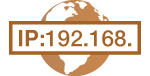 | IPv4 адресът на устройството може да бъде присъединен или автоматично (чрез протокол за динамично разпределяне на IP адреси, като например DHCP), или ръчно. При свързване на устройството към кабелна LAN мрежа, конекторите на LAN кабела трябва да бъдат свързани добре към портовете (Свързване към кабелна LAN мрежа). Можете да тествате мрежовата връзка, ако е необходимо. |
Задаване на IPv4 адрес
1
Изберете <Меню> в екрана Начало. Екран Начало
2
Изберете <Предпочитания>  <Мрежа>.
<Мрежа>.
 <Мрежа>.
<Мрежа>.Ако се покаже екранът за влизане, въведете правилните ID и PIN код. Влизане в устройството
3
Изберете <TCP/IP настройки>  <IPv4 настройки>
<IPv4 настройки>  <Настройки на IP адрес>.
<Настройки на IP адрес>.
 <IPv4 настройки>
<IPv4 настройки>  <Настройки на IP адрес>.
<Настройки на IP адрес>.4
Задайте настройките за IP адрес.
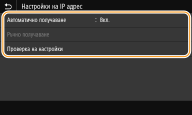
<Автоматично получаване>
Изберете тази настройка за автоматично присвояване на IP адрес чрез DHCP протокол. Когато се изведе <Вкл.>, е активирано автоматично присъединяване на адрес.
Изберете тази настройка за автоматично присвояване на IP адрес чрез DHCP протокол. Когато се изведе <Вкл.>, е активирано автоматично присъединяване на адрес.
<Ръчно получаване>
Изберете тази настройка, за да конфигурирате настройките за IP адреса чрез ръчно въвеждане на IP адрес. За да изберете тази опция, автоматичното получаване трябва да е с настройка <Изкл.>.
Изберете тази настройка, за да конфигурирате настройките за IP адреса чрез ръчно въвеждане на IP адрес. За да изберете тази опция, автоматичното получаване трябва да е с настройка <Изкл.>.
<Проверка на настройки>
Изберете тази настройка, когато искате да прегледате текущите настройки на IP адрес.
Изберете тази настройка, когато искате да прегледате текущите настройки на IP адрес.
 Автоматично присъединяване на IP адрес
Автоматично присъединяване на IP адрес
1 | Изберете <Автоматично получаване>. |
2 | Изберете <Вкл.> в <Автоматично получаване>, след което изберете <Избор на протокол>. |
3 | Изберете <DHCP>.  Ако не искате да използвате DHCP/BOOTP/RARP за присвояване на IP адрес Изберете <Изкл.>. Ако изберете <DHCP>, когато тези услуги не са достъпни, устройството ще губи време и комуникационни ресурси, за да търси мрежата за тези услуги. |
4 | Проверете дали за <Автоматично IP> е зададена настройка <Вкл.>. Ако е избрана настройка <Изкл.>, променете я на <Вкл.>. |
5 | Изберете <Приложи>. |

IP адресите, присъединени чрез DHCP сървър, презаписват адреса, получен чрез функцията за автоматично присъединяване на IP адрес.
 Ръчно въвеждане на IP адрес
Ръчно въвеждане на IP адрес
1 | Изберете <Автоматично получаване>, след което изберете <Изкл.> в <Автоматично получаване>  <Приложи> <Приложи>  <ОК>. <ОК>. |
2 | Изберете <Ръчно получаване>. |
3 | Въведете <IP адрес>, <Маска на подмрежа>, и <Адрес на шлюз>, след което изберете <Приложи>. |
5
Изберете <ОК>.
6
Рестартирайте устройството. Рестартиране на устройството
 |
Проверка дали настройките са правилниRemote UI (Потребителски интерфейс за отдалечено управление) трябва да може да се отваря чрез компютъра ви (Стартиране на Remote UI (Потребителски интерфейс за отдалечено управление)). Ако компютър не е наличен, можете да проверите връзката чрез работния панел (Тестване на мрежовата връзка). Когато промените IP адреса след инсталиране на драйвера за принтерКогато MFNP портът се използва, връзката се запазва, докато устройството и компютърът принадлежат към една и съща подмрежа; затова не е необходимо да добавяте нов порт. Когато се използва стандартният TCP/IP порт, трябва да добавите нов порт. Конфигуриране на портове за принтер *Ако не знаете кой порт се използва, вижте Проверка на порта за принтера. |
Тестване на мрежовата връзка
1
Изберете <Меню> в екрана Начало. Екран Начало
2
Изберете <Предпочитания>  <Мрежа>.
<Мрежа>.
 <Мрежа>.
<Мрежа>.Ако се покаже екранът за влизане, въведете правилните ID и PIN код. Влизане в устройството
3
Изберете <TCP/IP настройки>  <IPv4 настройки>
<IPv4 настройки>  <Команда PING>.
<Команда PING>.
 <IPv4 настройки>
<IPv4 настройки>  <Команда PING>.
<Команда PING>.4
Въведете IPv4 адреса на друго устройство в мрежата и изберете <Приложи>.
Ако успешно е установена връзка, ще се покаже <Получен е отговор от хоста.>.