
Основни операции за сканиране на оригинали
Този раздел описва основните операции за сканиране на оригинали.
1
Поставете оригинала. Поставяне на оригинали
2
Натиснете <Сканиране и изпращане>. Екран <Начало>
3
Задайте дестинацията на екрана с основни функции за сканиране. Екран с основни функции за сканиране
Задаване на дестинации от адресната книга
Задаване на дестинации чрез бутони за бързо набиране
Ръчно въвеждане на дестинации
Задаване на дестинации в LDAP сървъра
Задаване на ваш собствен имейл адрес
Задаване на лична папка
Задаване на дестинации от адресната книга на мобилно устройство
Задаване на адреси в Сс/Всс

За да зададете няколко дестинации, натиснете <Посочване на дестинации> и посочете допълнителна дестинация.
За да изтриете дестинация, изберете дестинацията, която искате да изтриете, и натиснете <Изтрв. дестн.>.
Можете да изберете дестинация и да натиснете <Детайл> за потвърждаване на детайлната информация за дестинацията.
Можете да променяте дестинации от посочените в <Детайл> само с помощта на Нова дестинация и дестинации, получени през LDAP сървър.
Ако сървърната машина извършва настройки с информация за системния оператор, удостоверяване между сървърната машина и клиентската машина се извършва докато клиентската машина получава отдалечената адресна книга/бутоните за бързо набиране. Удостоверяването се извършва чрез съгласуване на ID на системния оператор и PIN кода на системния оператор, зададени от сървърната машина и клиентската машина. Променяне на ИД и PIN кода на системен оператор
Наличността на отдалечената адресна книга/бутоните за бързо набиране зависи от състоянието на настройките с информация за системния оператор за сървърната машина и клиентската машина, показани по-долу.
Наличността на отдалечената адресна книга/бутоните за бързо набиране зависи от състоянието на настройките с информация за системния оператор за сървърната машина и клиентската машина, показани по-долу.
|
Когато сървърната машина извършва настройки с информация за системния оператор
|
Когато клиентската машина извършва настройки с информация за системния оператор
|
ID на системния оператор и PIN кодът на системния оператор за сървърната машина и клиентската машина съвпадат
|
Може да се използва отдалечена адресна книга/бутон за бързо набиране
|
|
Извършва се
|
Извършва се
|
Съвпада
|
Да
|
|
Не съвпада
|
Не
|
||
|
Не се извършва
|
-
|
Не
|
|
|
Не се извършва
|
Извършва се
|
-
|
Да
|
|
Не се извършва
|
-
|
Да
|
Задаване на дестинации от адресната книга
1
Натиснете <Адресна книга>.
2
Изберете дестинацията и натиснете <OK>.
Ако при регистриране на дестинацията е зададен номер за достъп, натиснете <Код за достъп> и въведете номера за достъп чрез цифровите бутони. Съответната дестинация се показва в адресната книга.
За да използвате отдалечената адресна книга, натиснете <Към отдал. адр. книга>. Когато се покаже <Промяна Адр. книга>, натиснете <Промяна Адр. книга>  <Отдалечено>.
<Отдалечено>.
 <Отдалечено>.
<Отдалечено>.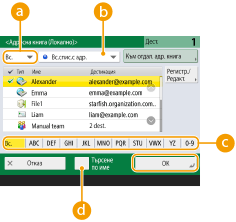
 Падащ списък за тип дестинация
Падащ списък за тип дестинация
Натискането на  ,
,  и
и  показва респективно имейл, файлов сървър и групови дестинации.
показва респективно имейл, файлов сървър и групови дестинации.
 ,
,  и
и  показва респективно имейл, файлов сървър и групови дестинации.
показва респективно имейл, файлов сървър и групови дестинации. Падащ списък с адресни списъци
Падащ списък с адресни списъци
Когато сте вписани в машината с управление на персоналното удостоверяване, избирането на <Перс. сп. с адреси> показва вашата лична адресна книга. Можете да изведете и адресни списъци с групови адреси на специални потребители (адресни списъци на потребителски групи), в които сте включени.
 Бутони за търсене по първа буква
Бутони за търсене по първа буква
Позволява ви да ограничите търсенето по първата буква на дестинацията
 <Търсене по име>
<Търсене по име>
Позволява ви да търсите дестинацията по името, което въвеждате.

|
|
<Регист. на нова дестин.>, <Детайли/Редактиране> и <Изтр-не> в <Рег./Редакт.> на екрана <Адресна книга (Локално)> може да се използва за регистриране на нови дестинации, проверка на детайли и редактиране/изтриване на дестинации. Регистриране на дестинации
За да използвате отдалечената адресна книга, е необходимо да конфигурирате настройките на сървърната машина. Задайте външно отваряне на отдалечената адресна книга на сървърната машина.
|
Към началото
Задаване на дестинации чрез бутони за бързо набиране
1
Натиснете <Съкратено набиране>.
2
Изберете желания бутон за бързо набиране и натиснете <OK>.
За да зададете дестинация с използване на номер от бутон за бързо набиране (номер за бързо набиране), натиснете  и въведете номера на желания бутон за бързо набиране.
и въведете номера на желания бутон за бързо набиране.
 и въведете номера на желания бутон за бързо набиране.
и въведете номера на желания бутон за бързо набиране.За да използвате отдалечената адресна книга, натиснете <Към отдал. адр. книга>.
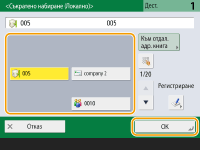

|
|
За да изберете дестинация от екрана <Съкратено набиране> след сканиране, задайте <Съкратено набиране> за <Екран по подразбиране>. Необходимата работа за изпращане на сканирани документи до една и съща дестинация може да се намали. <Екран по подразбиране>
Дестинациите, регистрирани в бутоните за бързо набиране на сървърната машина, се актуализират в следните случаи:
Когато факс задача е изпратена на клиентската машина
Когато натиснете
 (Нулир.) на клиентската машина (Нулир.) на клиентската машинаКогато Автоматично нулиране се активира на клиентската машина
|
Към началото
Ръчно въвеждане на дестинации
Може да задавате ръчно дестинации, които не са регистрирани в адресната книга или в бутони за бързо набиране.
1
Натиснете <Нова дестин.> и изберете типа дестинация (<E-Mail> или <Файл>).

Избирането на <I-факс> ви позволява да изпращате сканирани документи като факс през Интернет.
2
Задайте дестинацията и натиснете <OK>.

Можете да натиснете <Регистриране в Адресна книга> за регистриране на въведената дестинация. Задайте необходимите условия, посочете <Име> и посочете списъка с адреси от падащия списък с адреси. За информация относно настройките вж. Регистриране на дестинации в адресната книга.
Ако изберете <Файл> в стъпка 1, задайте настройки като IP адрес на файловия сървър и пътя на папката с местоположение на запаметяване. За детайли относно елементите за настройка, консултирайте се с мрежовия си администратор.
Към началото
Задаване на дестинации в LDAP сървъра
Можете да търсите и посочвате дестинации, регистрирани в LDAP сървъра.
1
Натиснете <Адресна книга>.
2
Натиснете <Към LDAP сървър>.
Когато се покаже <Промяна Адр. книга>, натиснете <Промяна Адр. книга>  <LDAP сървър>.
<LDAP сървър>.
 <LDAP сървър>.
<LDAP сървър>.Ако се изведе екран за въвеждане на мрежова парола, въведете потребителското име и паролата и натиснете <OK>.
3
Когато търсите дестинации в LDAP сървъра, натиснете <Търсене по условия> или <Търсене по име>.
За да се покажат всички дестинации в LDAP сървъра, пристъпете към стъпка 4.

В резултатите от търсенето може да се показват до максимум 2000 дестинации.
 Когато търсите по условия
Когато търсите по условия
Натиснете <Търсене по условия>, задайте условията за търсене на екрана и натиснете <Старт търсене>.
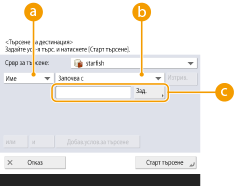
 Категории за търсене
Категории за търсене
Изберете критерий за търсене на дестинации от име, имейл адрес, име на организация и отдел на организация (име на отдел и др.).
 Условия за търсене
Условия за търсене
Изберете условие на търсене, като напр. име на дестинация, което съдържа "John", и име на отдел, което започва с "Development".
 Символи за търсене
Символи за търсене
Натиснете <Задаване> и въведете символите за условието за търсене.

За търсене с няколко условия
Можете да търсите дестинации с няколко условия. Задайте първото условие за търсене, натиснете <Добав.услов.за търсене> и след това изберете <или> или <и> за следващото условие.
За промяна на условията и повторно търсене
Натиснете <Изтр-не> за изтриване на зададеното съдържание и задайте условията отново.
 Когато търсите по име
Когато търсите по име
Натиснете <Търсене по име>  въведете текста за търсене
въведете текста за търсене  натиснете <OK>.
натиснете <OK>.
 въведете текста за търсене
въведете текста за търсене  натиснете <OK>.
натиснете <OK>.
Можете да зададете атрибути, използвани при извършване на "Търсене по име" за дестинация от LDAP сървъра. <Настройки за търсене по име при изп. на LDAP сърв.>
4
Изберете дестинацията и натиснете <OK>.
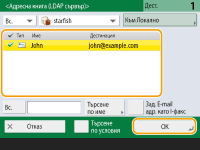
Към началото
Задаване на ваш собствен имейл адрес
Можете да зададете имейл адреса на потребителя, който е вписан в машината с управление на персоналното удостоверяване. Управление на потребители
1
Натиснете <Изпращане към себе си>.
Имейл адресът на потребителя, който е вписан в машината, се задава като дестинация.
Към началото
Задаване на лична папка
Можете да зададете личната папка на потребителя, който е вписан в машината, с управление на персоналното удостоверяване.
Конфигуриране на персонални папки
Управление на потребители
Конфигуриране на персонални папки
Управление на потребители
1
Задайте <Персонална папка>.
Личната папка на потребителя, който е вписан в машината, се задава като дестинация.
Към началото
Задаване на дестинации от адресната книга на мобилно устройство
Можете да зададете дестинация от адресната книга на мобилно устройство.

|
|
Само имейл дестинации могат да се задават от адресната книга на мобилно устройство.
За да използвате тази функция, трябва да инсталирате приложението "Canon PRINT Business" на вашето мобилно устройство. Използване на машината през приложения
|
1
Свържете се към мобилното устройство. Свързване с мобилни устройства
2
Изпратете адреса от мобилното устройство към машината.
За детайлна информация относно операциите с използване на мобилно устройство вж. "Помощ" в приложението.

Можете да изпратите информация, вкл. тема, текст и име на файл от мобилното устройство към машината. Задаване на настройки за имейл
Към началото
Задаване на адреси в Сс/Всс
Имейл адресите могат да се посочват в Cc (Копие) и Всс (Скрито копие).
1
Натиснете <Cc Bcc>.
2
Натиснете <Cc> или <Bcc>  <Посочване на дестинации>.
<Посочване на дестинации>.
 <Посочване на дестинации>.
<Посочване на дестинации>.
За преместване на дестинация от Сс или Всс натиснете <До/Bcc > Cc> или <До/Cc > Bcc> и задайте дестинацията за преместване към To, Cc или Всс.
3
Задайте дестинацията  натиснете <OK>.
натиснете <OK>.
 натиснете <OK>.
натиснете <OK>.За информация относно задаването на дестинация, вж. метода за задаване на всеки тип дестинация.

Дестинация, различна от имейл дестинация, може да се зададе с <Посочване на дестинации>, но не може да се задава в Cc или Bcc или да се премества към Cc или Bcc.
Към началото
4
Задайте необходимите настройки за сканиране.
Избор на файлов формат
Избиране на разделителна способност
Задаване на размер за сканиране на оригиналите
Избиране на цветно сканиране/черно-бяло сканиране
Сканиране на двете страни на оригинали
Избор на файлов формат
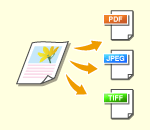
|
Сканираните оригинали се конвертират в електронни файлове, напр. PDF. Изберете файловия формат според целите и средата на използване.
|
1
Натиснете бутона за настройка за файловия формат.
/b_D01168_C.gif)
2
Изберете файловия формат.
|
<JPEG>
|
Този файлов формат е подходящ за фотографски оригинали. Оригиналите от няколко страници ще се разделят на един файл на страница.
|
|
<TIFF>
|
Този файлов формат е подходящ за графични оригинали. Оригиналите се сканират в черно-бяло.
|
|
<PDF>
|
Този файлов формат е подходящ за текстови документи. Документите могат да се показват по един и същи начин на всеки компютър, независимо от използваната операционна система.
|
|
<XPS>
|
Това е файлов формат, взет от Windows Vista. Документите могат да се показват по един и същи начин на всеки компютър с Windows, независимо от използваната операционна система.
|
|
<OOXML>
|
Този файлов формат може да се редактира в Microsoft Office Word или PowerPoint.
|
 Ако сте избрали <PDF>, <XPS> или <OOXML>
Ако сте избрали <PDF>, <XPS> или <OOXML>
Можете да задавате различни допълнителни функции.
За детайли относно допълнителните функции вижте екрана за помощ, който се показва, когато натиснете  горе вдясно на екрана.
горе вдясно на екрана.
 горе вдясно на екрана.
горе вдясно на екрана. Ако сте избрали <JPEG> или <TIFF>
Ако сте избрали <JPEG> или <TIFF>
Това завършва процедурата. Натиснете <OK>.

|
|
<PDF; Компактен>, <PDF; Trace & Smooth>, <XPS; Компактен> или <Word> документи, за които <OOXML> е зададено, могат да се изпращат само със следните настройки.
<Избор на цвят>: Освен <Черно-бяло>
<Резолюция>: <300x300 dpi>
<PowerPoint> документи, за които <OOXML> е зададено, могат да се изпращат само със следните настройки:
<Избор на цвят>: Освен <Черно-бяло>
<Резолюция>: <300x300 dpi> или <600x600 dpi>
Ако изберете <PDF; Trace & Smooth>, машината може да не успее да разпознае кои части от сканирания документ са текст и черти, в зависимост от сканирания документ.
Текстът и фонът на PDF файловете, съдържащи очертани данни, могат да се разместят и текстът и чертите може да не се показват – в зависимост от версията на Adobe Illustrator, използвана за отваряне на PDF.
При създаване на файлове по странициЗа сканиране на оригинал с няколко страници и запаметяване на всяка страница като отделен файл вместо запаметяване на всички страници като единичен файл, натиснете <Разделяне на стр-ци>.
За посочване на броя страници, който да се включи във всеки файл, след натискане на <Разделяне на стр-ци> задайте желания брой страници. За запазване на всяка страница като отделен файл задайте <1> за броя на страниците.
Ако изберете <TIFF/JPEG>, всяка страница автоматично ще се създава като отделен файл според режима Избор на цвят.
Когато Черно-бяло е зададено за режим Избор на цвят: TIFF
Когато различна от Черно-бяло настройка е зададена за режим Избор на цвят: JPEG
Не можете да задавате броя на страниците за включване в даден файл, ако понастоящем използвате функцията <Сканиране и запаметяване>.
|

|
|
Инсталирането на опция може да разшири функциите за сканиране до създаване на файлове. За информация относно незадължителните продукти, които са нужни и файловите формати, вж. Системни опции.
|
Към началото
Избиране на разделителна способност
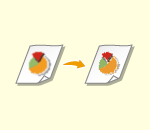
|
За ясно сканиране на оригинал, увеличете разделителната способност. За да намалите размера на файла, намалете разделителната способност.
|
1
Натиснете бутона за настройка за разделителната способност.
/b_D01171_C.gif)
2
Изберете разделителната способност и натиснете <OK>.
В зависимост от файловия формат, който избирате, разделителната способност за настройка, която можете да изберете, е ограничена.

|
|
Когато <Факс> или <I-факс> е зададено за дестинацията и е зададена разделителна способност над 300 dpi дори и ако <Приор. кач. на изображ./скор. за черно-бяло скан.> е зададено на <Приор. на качество>, настройката не е активирана.
|
Към началото
Задаване на размер за сканиране на оригиналите
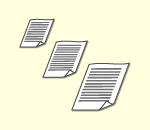
|
Ако сканирате оригинали със свободен формат/силно прозрачни или ако краят на изображението липсва при сканиране, трябва да зададете ръчно формат на сканиране.
|
1
Натиснете бутона за настройка на размера за сканиране.
/b_D01173_C.gif)
2
Изберете размер на сканиране и натиснете <OK>.
За настройване на машината да разпознава размера на оригинала изберете <Авто>.
 Когато сканирате оригинал със свободен формат
Когато сканирате оригинал със свободен формат
Поставете оригинала в подаващото устройство и изберете <Свободен формат>.
 Когато посочвате стойностите на формата за сканиране
Когато посочвате стойностите на формата за сканиране
Поставете оригинала на стъклото за документи/в подаващото устройство, изберете <Потреб.> и въведете височината и ширината на оригинала. Изпратените изображения не се завъртат.

Когато настроеният размер за сканиране е по-малък от минималния размер, който може да се сканира с подаващото устройство, сканирането не може да се извърши чрез подаващото устройство. За информация относно форматите на документите, които могат да се сканират чрез подаващото устройство, вижте Спецификации на хардуера.

|
За регистриране на размера за сканиранеАко често задавате формат на сканиране с еднакви стойности, регистрирайте формата в <Потреб.>
 <Регистрир. на формат>, за да можете бързо да извиквате настройката за удобство. <Регистрир. на формат>, за да можете бързо да извиквате настройката за удобство. |
Към началото
Избиране на цветно сканиране/черно-бяло сканиране
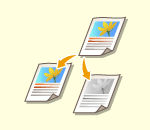
|
Можете да зададете цвят при сканиране на оригинал.
|
1
Натиснете бутона за настройка за цвят.
/b_D01175_C.gif)
2
Изберете цвета и натиснете <OK>.
В зависимост от файловия формат, който избирате, елементът за настройка, който можете да изберете, е ограничен.
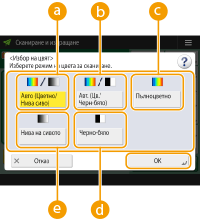
 <Авто (Цветно/Нива сиво)>
<Авто (Цветно/Нива сиво)>
Определя автоматично какъв цвят да се използва за сканиране според цвета на оригинала. Например цветните страници се сканират цветно, а монохромните страници се сканират в сиво (монохромна градация).
 <Авто (Цветно/Черно-бяло)>
<Авто (Цветно/Черно-бяло)>
Определя автоматично какъв цвят да се използва за сканиране според цвета на оригинала. Например цветните страници се сканират цветно, а монохромните страници се сканират в черно и бяло. Изберете този режим, когато текстът е блед с <Авто (Цветно/Нива сиво)> или когато оригиналът основно се състои от текст.
 <Пълноцветно>
<Пълноцветно>
Сканира цветно независимо от цвета на документа. В зависимост от състоянието на цветния оригинал, той може да се открие като черно-бял при сканиране, дори и ако сте задали <Авто (Цветно/Черно-бяло)>. За да избегнете това, задайте цветния режим на <Пълноцветно>.
 <Черно-бяло>
<Черно-бяло>
Сканира в черно и бяло, независимо от цвета на оригинала. Този режим е автоматично зададен за TIFF файлов формат.
 <Нива на сивото>
<Нива на сивото>
Сканира в сиво независимо от цвета на оригинала. Този режим използва различни нюанси цвят, като напр. черно, тъмносиво, сиво, светлосиво и бяло, което кара цвета да изглежда по-естествен и прекрасен в сравнение с <Черно-бяло>.

Ако черно-бял оригинал е сканиран в режим "Пълноцветен", машината счита това за цветно сканиране.
Ако изберете <JPEG> като файлов формат, <Черно-бяло> се променя на <Нива на сивото>.
Ако изберете <TIFF> като файлов формат, <Черно-бяло> се задава.
Ако <OOXML> се избере като файлов формат, можете да изпращате само в <Авто (Цветно/Нива сиво)>, <Пълноцветно> или <Нива на сивото>.
Към началото
Сканиране на двете страни на оригинали
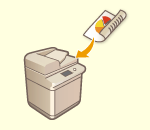
|
Машината може автоматично да сканира двете страни на оригинал.
|

|
|
Поставете оригинал в подаващото устройство. Поставяйте пейзажно ориентираните оригинали хоризонтално.
Ако искате да сканирате всяка страна на 2-странните оригинали, поставени върху стъклото за документи, задайте <Създаване на задача> настройките. Изпращане/запаметяване на отделно сканирани документи заедно (създаване на задача)
|
1
Натиснете <Настр. за 2-стр. оригинал>.
2
Изберете <Тип Книга> или <Тип календар> и натиснете <OK>.
Изберете <Тип Книга> за оригинали, чиито изображения отпред и отзад са ориентирани в една и съща посока, или <Тип календар> за оригинали, чиито изображения отпред и отзад са ориентирани в различни посоки.
Към началото
5
Натиснете  (Старт).
(Старт).
 (Старт).
(Старт).Оригиналите се сканират и изпращането/запаметяването стартира.
За отказване на сканирането натиснете <Отказ> или  (Стоп)
(Стоп)  <Да>.
<Да>.
 (Стоп)
(Стоп)  <Да>.
<Да>. Когато се покаже <Натиснете бутон [Старт] за сканир.на следв. ориг.>
Когато се покаже <Натиснете бутон [Старт] за сканир.на следв. ориг.>
Поставете следващия оригинал за сканиране и натиснете  (Старт). Когато сканирането на всички оригинали завърши, натиснете <Старт изпращане> за изпращане/запаметяване на файла.
(Старт). Когато сканирането на всички оригинали завърши, натиснете <Старт изпращане> за изпращане/запаметяване на файла.
 (Старт). Когато сканирането на всички оригинали завърши, натиснете <Старт изпращане> за изпращане/запаметяване на файла.
(Старт). Когато сканирането на всички оригинали завърши, натиснете <Старт изпращане> за изпращане/запаметяване на файла.В зависимост от настройките за комуникация, можете да бъдете подсетени да въведете потребителското име и паролата. Настройки за комуникация по имейл/I-факс

|
За проверка на общия брой на зададените дестинацииОбщият брой посочени дестинации се показва в горната дясна част на екрана. Това ви позволява преди изпращане да потвърдите, че броят на дестинациите е правилен.
/b_D22502_C.gif)
За незабавно отказване на задача, която е в процес на изпращанеАко натиснете
 (Стоп) върху контролния панел докато се изпраща задача, съобщението <Желаете ли да отмените следната задача за изпращане?>. Натиснете <Да> за отказване на изпращането. (Стоп) върху контролния панел докато се изпраща задача, съобщението <Желаете ли да отмените следната задача за изпращане?>. Натиснете <Да> за отказване на изпращането.Можете да изберете <Последна получ. задача> или <Задача, която се изпраща> за избиране на задачата за отказване. <Задача за отмяна при натискане на Стоп>
Натиснете
 (Стоп), когато има няколко задачи за изпращане, за да се изведе екранът за избиране на задачата за изпращане, която ще бъде отказана. Ако задачата за изпращане, която искате да откажете, не се покаже, натиснете <Пров. на др. задачи> за показване на <Зад. за изпращане>. Изберете задачата, която искате да откажете, и натиснете <Отказ>. (Стоп), когато има няколко задачи за изпращане, за да се изведе екранът за избиране на задачата за изпращане, която ще бъде отказана. Ако задачата за изпращане, която искате да откажете, не се покаже, натиснете <Пров. на др. задачи> за показване на <Зад. за изпращане>. Изберете задачата, която искате да откажете, и натиснете <Отказ>.За проверка на състоянието на изпратени/запаметени документиНа екрана <Сист. контрол> можете да проверявате състоянието на изпратени/запаметени документи. Този екран ви позволява да изпращате/запаметявате документите отново или да отказвате изпращане/запаметяване след проверка на статусите. Проверка на състоянието и регистъра за сканирани документи
Когато <Извежд. съобщение, когато задачата е приета> е зададено на <Вкл.>, екранът <Сист. контрол> може да се изведе от следващия екран, който се показва след получаване на задача за изпращане. <Извежд. съобщение, когато задачата е приета>
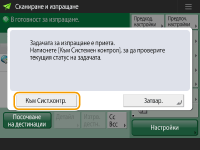
За разпечатване на отчета за резултатите от изпращането/запаметяванетоНа екрана с основни функции за сканиране натискането на <Настройки>
 <Отчет резултати от изпращане> ви позволява да зададете автоматично разпечатване на отчета с резултатите от изпращането/запаметяването. <Отчет резултати от изпращане> ви позволява да зададете автоматично разпечатване на отчета с резултатите от изпращането/запаметяването.За задаване на това за всяка задача от <Настройки> е нужно да изберете <Само при грешка> или <Изкл.> в <Отчет резултати от изпращане>, а след това да зададете <Позволи печат от Опции> на <Вкл.>.
Име на файлКогато файл се изпрати/запамети, името на файла автоматично се задава на базата на следния формат. Можете да промените настройката, така че да може да се зададе различно име. Задаване на име на файл
Когато се изпраща по имейл
"Номера на задачи (четири цифри)_номера на страници (три цифри).име на разширението на файла" формат, напр. "1042_001.jpg" Когато се изпраща във файлов сървър
"Годината, месецът, денят, часът, минутата и секундата на запаметяване на файла (14 цифри).име на разширението на файла" формат, напр. "20151030133541.jpg" Тема на имейлаТемата, въведена в <Относно по подразбиране> се задава автоматично (<Относно по подразбиране>). Ако зададете различна тема, променете настройката или задавайте всеки път при изпращане на имейл (Задаване на настройки за имейл).
|

|
Определяне на горна и долна част на оригиналаМожете да зададете ориентацията на документа преди сканирането, така че горната и долната част да са правилно разположени при показване на изпратения/запаметен файл на компютър.
Когато поставяте оригинал с формат А4, натиснете <Настройки> върху екрана с основни функции за сканиране
 <Ориент. съдрж.ориг.> <Ориент. съдрж.ориг.>  <Горна част при далечен ръб> <Горна част при далечен ръб>  <OK>. <OK>.Когато поставяте големи по размер оригинали с формат А3, натиснете <Настройки> върху екрана с основни функции за сканиране
 <Ориент. съдрж.ориг.> <Ориент. съдрж.ориг.>  изберете <Горна част при далечен ръб> или <Горна част при страничен ръб> според ориентацията на оригинала изберете <Горна част при далечен ръб> или <Горна част при страничен ръб> според ориентацията на оригинала  натиснете <OK>. натиснете <OK>.Задаване на множество дестинации, вкл. факсовеНастройването на <Активир.факс във функ.Сканиране и Изпращане> до <Вкл.> ви позволява да задавате факс дестинации от екрана с основни функции за сканиране (<Извеждане на функция за факс>). Тази настройка е полезна за задаване на множество дестинации, вкл. факсове, като напр. при запаметяване на копие на изпратен факс във файлов сървър.
Проверка на сканирани изображения преди изпращане/запаметяванеМожете да проверявате сканираните изображения на екрана за предварителен преглед преди изпращане/запаметяване. Проверка на сканирани оригинали преди изпращане/запаметяване (преглед)
Регистриране на често използвани настройкиМожете да комбинирате често използваните дестинации и настройките за сканиране в един бутон на машината за по-късна употреба. Чрез натискане на регистрирания бутон при сканиране на оригинали можете бързо да завършите настройките си. Регистриране на комбинация от често използвани функции
|