
| Anwenderhandbuch (Produktanleitung) | |
|---|---|
| Anwenderhandbuch (Produktanleitung) | |
|---|---|
 |
Bevor Sie die Daten direkt per E-Mail senden können, müssen Sie bestimmte Vorgänge, wie das Festlegen der E-Mail-Servereinstellungen zuvor abschließen. Verfahren zur Einstellung, um E-Mail zu senden/I-Fax zu senden und zu empfangen Bevor Sie die Daten in einem gemeinsamen Ordner oder FTP-Server speichern können, müssen Sie bestimmte Vorgänge, wie das Festlegen des Speicherorts zuvor abschließen. Verfahren zur Festlegung eines gemeinsamen Ordners als Speicherort Verfahren zur Festlegung eines FTP-Servers als Speicherort |
 | Im Adressbuch können Sie einen Empfänger aus der Liste der gespeicherten Empfänger auswählen oder unter den Empfängern, für die ein Name gespeichert ist, nach einem Namen suchen. |
 |
Sie müssen Empfänger im Adressbuch speichern, bevor Sie diese Funktionen nutzen können. Speichern von Empfängern Speichern Sie den gemeinsamen Ordner oder die FTP-Serveradresse von einem Computer. Festlegen eines gemeinsamen Ordners als Speicherort Registrieren der Empfänger über Remote UI |
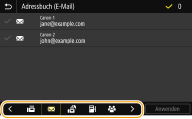
 |
Wenn Sie einen Empfänger aus dem <Adressbuch> auf dem Bildschirm Startseite auswählen, kann der Bildschirm Grundlegende Funktionen für das Senden von E-Mails oder der Dateispeicherung angezeigt werden, während der ausgewählte Empfänger festgelegt bleibt. |
 | Im Adressbuch können Sie einen Empfänger aus der Liste der gespeicherten Empfänger auswählen oder unter den Empfängern, für die ein Name gespeichert ist, nach einem Namen suchen. |
 |
Sie müssen Empfänger im Adressbuch speichern, bevor Sie diese Funktionen nutzen können. Speichern von Empfängern Speichern Sie den gemeinsamen Ordner oder die FTP-Serveradresse von einem Computer. Festlegen eines gemeinsamen Ordners als Speicherort Registrieren der Empfänger über Remote UI |
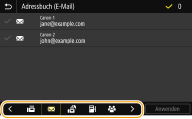
 |
Wenn Sie einen Empfänger aus dem <Adressbuch> auf dem Bildschirm Startseite auswählen, kann der Bildschirm Grundlegende Funktionen für das Senden von E-Mails oder der Dateispeicherung angezeigt werden, während der ausgewählte Empfänger festgelegt bleibt. |
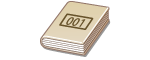 | Dreistellige Nummern (Nummern für die kodierte Wahl) werden Adressen im Adressbuch zugeordnet. Sie können eine Adresse angeben, indem Sie einfach die zugehörige Nummer für die kodierte Wahl eingeben. |
 |
Zur Verwendung der kodierten Wahl muss der Empfänger vorab im Adressbuch gespeichert werden. Speichern von Empfängern Speichern Sie den gemeinsamen Ordner oder die FTP-Serveradresse von einem Computer. Festlegen eines gemeinsamen Ordners als Speicherort Registrieren der Empfänger über Remote UI |
 löschen.
löschen.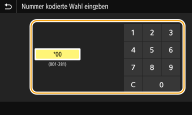

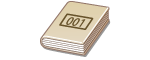 | Dreistellige Nummern (Nummern für die kodierte Wahl) werden Adressen im Adressbuch zugeordnet. Sie können eine Adresse angeben, indem Sie einfach die zugehörige Nummer für die kodierte Wahl eingeben. |
 |
Zur Verwendung der kodierten Wahl muss der Empfänger vorab im Adressbuch gespeichert werden. Speichern von Empfängern Speichern Sie den gemeinsamen Ordner oder die FTP-Serveradresse von einem Computer. Festlegen eines gemeinsamen Ordners als Speicherort Registrieren der Empfänger über Remote UI |
 löschen.
löschen.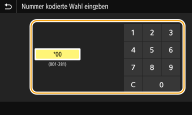

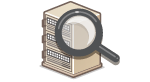 | Wenn im Büro ein LDAP-Server installiert ist, können Sie einen Empfänger bei Verwendung der Benutzerinformationen auf dem Server festlegen. Greifen Sie dazu über das Gerät auf den LDAP-Server zu, suchen Sie nach den entsprechenden Benutzerinformationen, und legen Sie diese dann als Empfänger fest. |
 |
Sie müssen vorab die Einstellungen für die Verbindung zu dem LDAP-Server vornehmen. Speichern von LDAP-Servern |
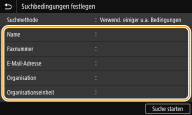
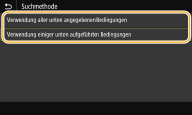

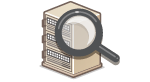 | Wenn im Büro ein LDAP-Server installiert ist, können Sie einen Empfänger bei Verwendung der Benutzerinformationen auf dem Server festlegen. Greifen Sie dazu über das Gerät auf den LDAP-Server zu, suchen Sie nach den entsprechenden Benutzerinformationen, und legen Sie diese dann als Empfänger fest. |
 |
Sie müssen vorab die Einstellungen für die Verbindung zu dem LDAP-Server vornehmen. Speichern von LDAP-Servern |
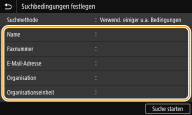
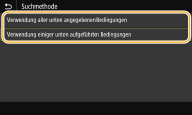

 |
Vor der Verwendung dieser FunktionSie müssen "Canon PRINT Business" auf Ihrem Mobilgerät installieren. Verwendung des Geräts über Anwendungen Stellen Sie <Link Mobilgerät Adressbuch> im Gerät auf <Ein>. <Link Mobilgerät Adressbuch> |

 |
Vor der Verwendung dieser FunktionSie müssen "Canon PRINT Business" auf Ihrem Mobilgerät installieren. Verwendung des Geräts über Anwendungen Stellen Sie <Link Mobilgerät Adressbuch> im Gerät auf <Ein>. <Link Mobilgerät Adressbuch> |


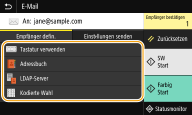
 So löschen Sie Empfänger
So löschen Sie Empfänger
1 | Wählen Sie <Empfänger bestätigen>. |
2 | Aktivieren Sie das Kontrollkästchen für den zu löschenden Empfänger, und wählen Sie [Aus Empf. entf.]. Wenn Sie Gruppe ausgewählt haben, dann wählen Sie <Details>  <Empfänger>; Sie können nun die in der Gruppe registrierten Empfänger anzeigen. <Empfänger>; Sie können nun die in der Gruppe registrierten Empfänger anzeigen. |
3 | Wählen Sie <Ja>. |
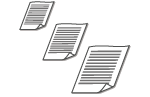 | Sie können das Scanformat Ihres Originals festlegen. |
 Wählen Sie das Originalformat
Wählen Sie das Originalformat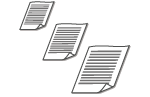 | Sie können das Scanformat Ihres Originals festlegen. |
 Wählen Sie das Originalformat
Wählen Sie das Originalformat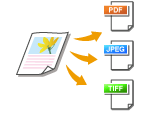 | Sie können das Dateiformat auswählen, in dem die gescannten Originale gespeichert werden. Sie können zwischen PDF/JPEG/TIFF wählen. Bei PDF können Sie zwischen PDF Kompakt mit einer geringeren Datengröße und dem PDF-Format wählen, das eine Textsuche ermöglicht, indem Textdaten mit OCR (optische Zeichenerkennung) gescannt werden. Sie können ebenfalls eine PDF-Datei mit erhöhter Sicherheit erstellen, indem Sie Daten verschlüsseln oder eine Signatur hinzufügen. Verbesserung der Sicherheit elektronischer Dateien> |
 Wählen Sie ein Dateiformat
Wählen Sie ein Dateiformat |
Wenn Sie JPEG unter <Dateiformat> auswählen und ein Original vom Vorlagenglas zu scannen versuchen, können Sie nur eine Seite scannen. Um ein mehrseitiges Original auf einmal zu scannen, verwenden Sie die Zufuhr. Jede Seite des Originals wird als separate Datei gespeichert. Wenn Sie TIFF oder PDF auswählen, können Sie mehrseitige Originale entweder vom Vorlagenglas oder über die Zufuhr scannen. In diesem Fall können Sie unter Teilen einer PDF-Datei nach Seiten oder Teilen einer TIFF-Datei anhand der Seite festlegen, ob das Original als einzelne Datei oder jede Seite als separate Datei gespeichert werden soll. <PDF (Kompakt)> und <PDF (Kompakt/OCR)> komprimiert Fotos und Abbildungen auf Originalen stärker als <PDF> und <PDF (OCR)>. Die Datei wird kleiner, aber die Bildqualität mancher Originale oder die Anzahl der auf einmal scanbaren Originale ist möglicherweise geringer. In <PDF (Kompakt/OCR)> und <PDF (OCR)> können Sie die Einstellungen so konfigurieren, dass das Gerät die Vorlagenausrichtung während des Scannens automatisch anhand der Richtung des Textes erkennt, der von der OCR-Funktion gelesen wird. <OCR-Einstellungen (durchsuchbarer Text)> |
 <PDF-Details einstellen>
<PDF-Details einstellen>  Wählen Sie das PDF-Format
Wählen Sie das PDF-Format  <In Seiten einteilen>
<In Seiten einteilen>  Wählen Sie <Aus> oder <Ein>
Wählen Sie <Aus> oder <Ein> <TIFF-Details einstellen>
<TIFF-Details einstellen>  <In Seiten einteilen>
<In Seiten einteilen>  Wählen Sie <Aus> oder <Ein>
Wählen Sie <Aus> oder <Ein>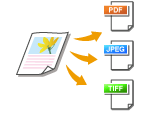 | Sie können das Dateiformat auswählen, in dem die gescannten Originale gespeichert werden. Sie können zwischen PDF/JPEG/TIFF wählen. Bei PDF können Sie zwischen PDF Kompakt mit einer geringeren Datengröße und dem PDF-Format wählen, das eine Textsuche ermöglicht, indem Textdaten mit OCR (optische Zeichenerkennung) gescannt werden. Sie können ebenfalls eine PDF-Datei mit erhöhter Sicherheit erstellen, indem Sie Daten verschlüsseln oder eine Signatur hinzufügen. Verbesserung der Sicherheit elektronischer Dateien> |
 Wählen Sie ein Dateiformat
Wählen Sie ein Dateiformat |
Wenn Sie JPEG unter <Dateiformat> auswählen und ein Original vom Vorlagenglas zu scannen versuchen, können Sie nur eine Seite scannen. Um ein mehrseitiges Original auf einmal zu scannen, verwenden Sie die Zufuhr. Jede Seite des Originals wird als separate Datei gespeichert. Wenn Sie TIFF oder PDF auswählen, können Sie mehrseitige Originale entweder vom Vorlagenglas oder über die Zufuhr scannen. In diesem Fall können Sie unter Teilen einer PDF-Datei nach Seiten oder Teilen einer TIFF-Datei anhand der Seite festlegen, ob das Original als einzelne Datei oder jede Seite als separate Datei gespeichert werden soll. <PDF (Kompakt)> und <PDF (Kompakt/OCR)> komprimiert Fotos und Abbildungen auf Originalen stärker als <PDF> und <PDF (OCR)>. Die Datei wird kleiner, aber die Bildqualität mancher Originale oder die Anzahl der auf einmal scanbaren Originale ist möglicherweise geringer. In <PDF (Kompakt/OCR)> und <PDF (OCR)> können Sie die Einstellungen so konfigurieren, dass das Gerät die Vorlagenausrichtung während des Scannens automatisch anhand der Richtung des Textes erkennt, der von der OCR-Funktion gelesen wird. <OCR-Einstellungen (durchsuchbarer Text)> |
 <PDF-Details einstellen>
<PDF-Details einstellen>  Wählen Sie das PDF-Format
Wählen Sie das PDF-Format  <In Seiten einteilen>
<In Seiten einteilen>  Wählen Sie <Aus> oder <Ein>
Wählen Sie <Aus> oder <Ein> <TIFF-Details einstellen>
<TIFF-Details einstellen>  <In Seiten einteilen>
<In Seiten einteilen>  Wählen Sie <Aus> oder <Ein>
Wählen Sie <Aus> oder <Ein>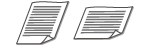 | Sie können Hoch- oder Querformat einstellen. |
 Wählen Sie die Vorlagenausrichtung
Wählen Sie die Vorlagenausrichtung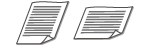 | Sie können Hoch- oder Querformat einstellen. |
 Wählen Sie die Vorlagenausrichtung
Wählen Sie die Vorlagenausrichtung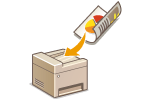 | Das Gerät kann automatisch die Vorder- und Rückseite von Originalen in der Zufuhr scannen. |
 |
Das Gerät kann nicht beide Seiten des Originals automatisch scannen, wenn die Originale auf das Vorlagenglas gelegt werden. |
 Wählen Sie <Buchtyp> oder <Kalendertyp>
Wählen Sie <Buchtyp> oder <Kalendertyp>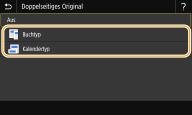
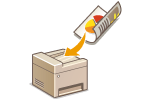 | Das Gerät kann automatisch die Vorder- und Rückseite von Originalen in der Zufuhr scannen. |
 |
Das Gerät kann nicht beide Seiten des Originals automatisch scannen, wenn die Originale auf das Vorlagenglas gelegt werden. |
 Wählen Sie <Buchtyp> oder <Kalendertyp>
Wählen Sie <Buchtyp> oder <Kalendertyp>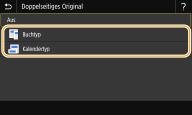

 <Ja>. Abbrechen des Sendevorgangs von Dokumenten
<Ja>. Abbrechen des Sendevorgangs von Dokumenten Wenn Sie in Schritt 1 Originale in die Zufuhr einlegen
Wenn Sie in Schritt 1 Originale in die Zufuhr einlegen Wenn Sie in Schritt 1 Originale auf das Vorlagenglas legen
Wenn Sie in Schritt 1 Originale auf das Vorlagenglas legen
1 | Wenn weitere Originalseiten gescannt werden sollen, legen Sie das nächste Original auf das Vorlagenglas, und wählen Sie Nächst. scann.. Wiederholen Sie diesen Schritt, bis alle gewünschten Seiten gescannt wurden. Wenn nur eine Seite gescannt werden soll, fahren Sie mit dem nächsten Schritt fort. |
2 | Wählen Sie <Senden starten>. Der Sende-/Speichervorgang startet. |

 So löschen Sie den Inhalt der Mailbox
So löschen Sie den Inhalt der Mailbox

1 | Starten Sie Remote UI, und melden Sie sich im Systemmanager-Modus an. Starten von Remote UI |
2 | Klicken Sie auf der Portalseite auf [Einstellungen/Registrierung]. Remote UI-Bildschirm |
3 | Wählen Sie [SE-Einstellungen]  [Einstellungen E-Mail/I-Fax]. [Einstellungen E-Mail/I-Fax]. |
4 | Klicken Sie in [Mailbox löschen] auf [Löschen]. |
5 | Lesen Sie die angezeigte Meldung, und klicken Sie auf [OK]. Die E-Mail wird aus der Mailbox gelöscht. |
 |
Wenn Sie immer mit denselben Einstellungen scannen möchten: Ändern von Standardeinstellungen für Funktionen Wenn Sie eine bei Bedarf zu verwendende Kombination von Einstellungen speichern möchten: Speichern häufig verwendeter Einstellungen |
