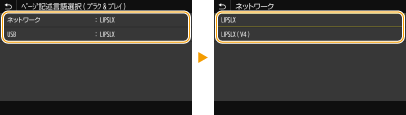| ユーザーズガイド (製品マニュアル) | |
|---|---|
| ユーザーズガイド (製品マニュアル) | |
|---|---|
 | ||
項目にアスタリスク(*)が付いているとき「*1」:お使いの機種やオプション、他の設定項目によっては表示されません。 「*2」:インポート/エクスポートできません。 設定の優先順位
|

• <手差し> <強制出力する> <エラーを表示する> • <カセット1> <強制出力する> <エラーを表示する> • <カセット2>*1 <強制出力する> <エラーを表示する> |
 <ファンクション設定>
<ファンクション設定>  <プリンター>
<プリンター>  <プリンター仕様設定>/<プリンター設定>
<プリンター仕様設定>/<プリンター設定>  <フリー用紙サイズ不一致時の動作>
<フリー用紙サイズ不一致時の動作>  給紙部を選択
給紙部を選択  <強制出力する>または<エラーを表示する>を選択
<強制出力する>または<エラーを表示する>を選択 

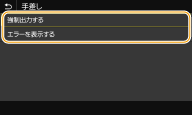
 |
セットした用紙とプリンタードライバーの設定が一致していないと、正しく印刷できないだけでなく、紙づまりや印刷不良の原因となります。 |

1 ~ 999 |
 <ファンクション設定>
<ファンクション設定>  <プリンター>
<プリンター>  <プリンター仕様設定>/<プリンター設定>
<プリンター仕様設定>/<プリンター設定>  <コピー部数>
<コピー部数>  部数を入力
部数を入力  <確定>(
<確定>( )
) 


<片面> <両面> |
 <ファンクション設定>
<ファンクション設定>  <プリンター>
<プリンター>  <プリンター仕様設定>/<プリンター設定>
<プリンター仕様設定>/<プリンター設定>  <両面>
<両面>  <片面>または<両面>を選択
<片面>または<両面>を選択 


 <ファンクション設定>
<ファンクション設定>  <プリンター>
<プリンター>  <プリンター仕様設定>/<プリンター設定>
<プリンター仕様設定>/<プリンター設定>  <デフォルト用紙>
<デフォルト用紙>  用紙サイズを選択
用紙サイズを選択  用紙種類を選択
用紙種類を選択 


<しない> <する> |
 <ファンクション設定>
<ファンクション設定>  <プリンター>
<プリンター>  <プリンター仕様設定>/<プリンター設定>
<プリンター仕様設定>/<プリンター設定>  <用紙サイズ置換>
<用紙サイズ置換>  <しない>または<する>を選択
<しない>または<する>を選択 

 |
部数や片面/両面印刷などの印刷設定はアプリケーションやプリンタードライバーから行いますが、<用紙サイズ置換>は本体で設定してください。 |

• イエロー/マゼンタ/シアン/ブラック 17 段階 • <微調整> <イエロー>/<マゼンタ>/<シアン>/<ブラック> <高濃度>/<中濃度>/<低濃度> 17 段階 |
• <トナー濃度> <イエロー>/<マゼンタ>/<シアン>/<ブラック> 17 段階 • <トナー濃度(微調整)> <イエロー>/<マゼンタ>/<シアン>/<ブラック> <高濃度>/<中濃度>/<低濃度> 17 段階 |
 <ファンクション設定>
<ファンクション設定>  <プリンター>
<プリンター>  <プリンター仕様設定>
<プリンター仕様設定>  <印字調整>
<印字調整>  <トナー濃度>
<トナー濃度>  各色の濃度を調整
各色の濃度を調整  <確定>
<確定> 

 <ファンクション設定>
<ファンクション設定>  <プリンター>
<プリンター>  <プリンター設定>
<プリンター設定>  <印字調整>
<印字調整>  <トナー濃度>
<トナー濃度>  <トナー濃度>
<トナー濃度>  調整する色を選択
調整する色を選択  濃度を調整
濃度を調整 

 <確定>
<確定>  <確定>
<確定> 

 |
<微調整>/<トナー濃度(微調整)>で、各色のトナー濃度を高濃度/中濃度/低濃度の3 つの濃度域別に調整することができます。 |


<しない> <する> |
 <ファンクション設定>
<ファンクション設定>  <プリンター>
<プリンター>  <プリンター仕様設定>/<プリンター設定>
<プリンター仕様設定>/<プリンター設定>  <印字調整>
<印字調整>  <トナー節約>
<トナー節約>  <しない>または<する>を選択
<しない>または<する>を選択 


<高階調1> <高階調2> |
 <ファンクション設定>
<ファンクション設定>  <プリンター>
<プリンター>  <プリンター仕様設定>/<プリンター設定>
<プリンター仕様設定>/<プリンター設定>  <印字調整>
<印字調整>  <階調>
<階調>  <高階調1>または<高階調2>を選択
<高階調1>または<高階調2>を選択 



5 段階 |
 <ファンクション設定>
<ファンクション設定>  <プリンター>
<プリンター>  <プリンター仕様設定>/<プリンター設定>
<プリンター仕様設定>/<プリンター設定>  <印字調整>
<印字調整>  <精細濃度補正>
<精細濃度補正>  補正値を調整
補正値を調整  <確定>
<確定> 



<スーパーファイン> <ファイン> |
 <ファンクション設定>
<ファンクション設定>  <プリンター>
<プリンター>  <プリンター仕様設定>/<プリンター設定>
<プリンター仕様設定>/<プリンター設定>  <印字調整>
<印字調整>  <解像度>
<解像度>  <スーパーファイン>または<ファイン>を選択
<スーパーファイン>または<ファイン>を選択 


<モード1> <モード2> <モード3> <モード4> <モード5> <モード6> |
 <ファンクション設定>
<ファンクション設定>  <プリンター>
<プリンター>  <プリンター仕様設定>/<プリンター設定>
<プリンター仕様設定>/<プリンター設定>  <印字調整>
<印字調整>  <特殊スムージングモード>
<特殊スムージングモード>  モードを選択
モードを選択 

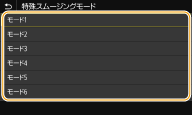


<標準> <階調優先> <テキスト優先> |
 <ファンクション設定>
<ファンクション設定>  <プリンター>
<プリンター>  <プリンター仕様設定>/<プリンター設定>
<プリンター仕様設定>/<プリンター設定>  <印字調整>
<印字調整>  <トナー印字量補正>
<トナー印字量補正>  項目を選択
項目を選択 

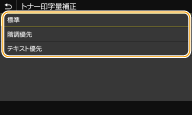


<解像度優先> <階調優先> |
 <ファンクション設定>
<ファンクション設定>  <プリンター>
<プリンター>  <プリンター仕様設定>/<プリンター設定>
<プリンター仕様設定>/<プリンター設定>  <印字調整>
<印字調整>  <ライン処理>
<ライン処理>  <解像度優先>または<階調優先>を選択
<解像度優先>または<階調優先>を選択 

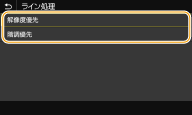

<しない> <する> <テキスト> <ライン> <テキストとライン> |
 <ファンクション設定>
<ファンクション設定>  <プリンター>
<プリンター>  <プリンター仕様設定>/<プリンター設定>
<プリンター仕様設定>/<プリンター設定>  <印字調整>
<印字調整>  <太さ調整>
<太さ調整>  <する>
<する>  対象を選択
対象を選択 



<しない> <レベル1> <レベル2> |
 <ファンクション設定>
<ファンクション設定>  <プリンター>
<プリンター>  <プリンター仕様設定>/<プリンター設定>
<プリンター仕様設定>/<プリンター設定>  <印字調整>
<印字調整>  <アドバンスドスムージング>
<アドバンスドスムージング>  <アドバンスドスムージング>
<アドバンスドスムージング>  項目を選択
項目を選択 


<しない> <する> |
 <ファンクション設定>
<ファンクション設定>  <プリンター>
<プリンター>  <プリンター仕様設定>/<プリンター設定>
<プリンター仕様設定>/<プリンター設定>  <印字調整>
<印字調整>  <アドバンスドスムージング>
<アドバンスドスムージング>  <グラフィックスに適用>
<グラフィックスに適用>  <しない>または<する>を選択
<しない>または<する>を選択 


<しない> <する> |
 <ファンクション設定>
<ファンクション設定>  <プリンター>
<プリンター>  <プリンター仕様設定>/<プリンター設定>
<プリンター仕様設定>/<プリンター設定>  <印字調整>
<印字調整>  <アドバンスドスムージング>
<アドバンスドスムージング>  <テキストに適用>
<テキストに適用>  <しない>または<する>を選択
<しない>または<する>を選択 



<しない> <レベル1> <レベル2> |
 <ファンクション設定>
<ファンクション設定>  <プリンター>
<プリンター>  <プリンター仕様設定>/<プリンター設定>
<プリンター仕様設定>/<プリンター設定>  <印字調整>
<印字調整>  <グラデーションスムージング>
<グラデーションスムージング>  <グラデーションスムージング>
<グラデーションスムージング>  項目を選択
項目を選択 


<しない> <する> |
 <ファンクション設定>
<ファンクション設定>  <プリンター>
<プリンター>  <プリンター仕様設定>/<プリンター設定>
<プリンター仕様設定>/<プリンター設定>  <印字調整>
<印字調整>  <グラデーションスムージング>
<グラデーションスムージング>  <グラフィックスに適用>
<グラフィックスに適用>  <しない>または<する>を選択
<しない>または<する>を選択 


<しない> <する> |
 <ファンクション設定>
<ファンクション設定>  <プリンター>
<プリンター>  <プリンター仕様設定>/<プリンター設定>
<プリンター仕様設定>/<プリンター設定>  <印字調整>
<印字調整>  <グラデーションスムージング>
<グラデーションスムージング>  <イメージに適用>
<イメージに適用>  <しない>または<する>を選択
<しない>または<する>を選択 



<しない> <する> |
 <ファンクション設定>
<ファンクション設定>  <プリンター>
<プリンター>  <プリンター仕様設定>/<プリンター設定>
<プリンター仕様設定>/<プリンター設定>  <印字調整>
<印字調整>  <白黒モード時のテキスト強調>
<白黒モード時のテキスト強調>  <しない>または<する>を選択
<しない>または<する>を選択 



<長辺とじ> <短辺とじ> |
 <ファンクション設定>
<ファンクション設定>  <プリンター>
<プリンター>  <プリンター仕様設定>/<プリンター設定>
<プリンター仕様設定>/<プリンター設定>  <レイアウト>
<レイアウト>  <とじ方向>
<とじ方向>  <長辺とじ>または<短辺とじ>を選択
<長辺とじ>または<短辺とじ>を選択 

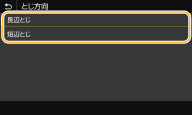
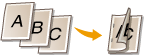 |
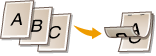 |

-50.0 ~ 00.0 ~ +50.0(mm) |
 <ファンクション設定>
<ファンクション設定>  <プリンター>
<プリンター>  <プリンター仕様設定>/<プリンター設定>
<プリンター仕様設定>/<プリンター設定>  <レイアウト>
<レイアウト>  <とじしろ>
<とじしろ>  設定値を入力
設定値を入力  <確定>(
<確定>( )
) 

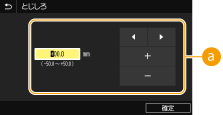
 設定値の入力
設定値の入力設定値 | 長辺とじ | 短辺とじ |
「+」の数値に設定 | 用紙の左端  | 用紙の上端  |
「-」の数値に設定 | 用紙の右端  | 用紙の下端  |

-50.0 ~ 00.0 ~ +50.0(mm) |
 <ファンクション設定>
<ファンクション設定>  <プリンター>
<プリンター>  <プリンター仕様設定>/<プリンター設定>
<プリンター仕様設定>/<プリンター設定>  <レイアウト>
<レイアウト>  調整したい方向と印刷面の組み合わせを選択
調整したい方向と印刷面の組み合わせを選択  設定値を入力
設定値を入力  <確定>(
<確定>( )
) 

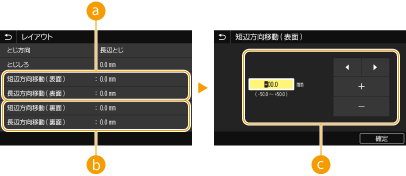
 <短辺方向移動 ( 表面 )>/<長辺方向移動 ( 表面 )>
<短辺方向移動 ( 表面 )>/<長辺方向移動 ( 表面 )> <短辺方向移動 ( 裏面 )>/<長辺方向移動 ( 裏面 )>
<短辺方向移動 ( 裏面 )>/<長辺方向移動 ( 裏面 )> 設定値の入力
設定値の入力<短辺方向移動 ( 表面 )> <短辺方向移動 ( 裏面 )> 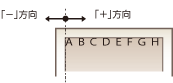 | <長辺方向移動 ( 表面 )> <長辺方向移動 ( 裏面 )> 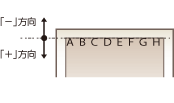 |

<しない> <する> |
 <ファンクション設定>
<ファンクション設定>  <プリンター>
<プリンター>  <プリンター仕様設定>/<プリンター設定>
<プリンター仕様設定>/<プリンター設定>  <自動エラースキップ>
<自動エラースキップ>  <しない>または<する>を選択
<しない>または<する>を選択 


5 ~ 15 ~ 300(秒) |
 <ファンクション設定>
<ファンクション設定>  <プリンター>
<プリンター>  <プリンター仕様設定>/<プリンター設定>
<プリンター仕様設定>/<プリンター設定>  <タイムアウト時間>
<タイムアウト時間>  時間を設定
時間を設定  <確定>(
<確定>( )
) 


<自動> <PDF> <XPS> <Imaging> |
 <ファンクション設定>
<ファンクション設定>  <プリンター>
<プリンター>  <プリンター仕様設定>/<プリンター設定>
<プリンター仕様設定>/<プリンター設定>  <プリンター動作モード>
<プリンター動作モード>  モードを選択
モードを選択 


<自動 ( カラー / 白黒 )> <白黒> |
 <ファンクション設定>
<ファンクション設定>  <プリンター>
<プリンター>  <プリンター仕様設定>/<プリンター設定>
<プリンター仕様設定>/<プリンター設定>  <カラーモード>
<カラーモード>  <自動 ( カラー / 白黒 )>または<白黒>を選択
<自動 ( カラー / 白黒 )>または<白黒>を選択 


<出力する> <エラー表示する> |
 <ファンクション設定>
<ファンクション設定>  <プリンター>
<プリンター>  <プリンター仕様設定>/<プリンター設定>
<プリンター仕様設定>/<プリンター設定>  <圧縮画像出力>
<圧縮画像出力>  <出力する>または<エラー表示する>を選択
<出力する>または<エラー表示する>を選択 

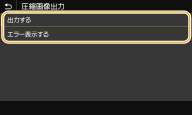

<OFF> <ON> |
 <ファンクション設定>
<ファンクション設定>  <プリンター>
<プリンター>  <プリンター仕様設定>/<プリンター設定>
<プリンター仕様設定>/<プリンター設定>  <エスケープトレイモード>
<エスケープトレイモード>  <OFF>または<ON>を選択
<OFF>または<ON>を選択 


<速度優先> <プリント面優先> |
 <ファンクション設定>
<ファンクション設定>  <プリンター>
<プリンター>  <プリンター仕様設定>/<プリンター設定>
<プリンター仕様設定>/<プリンター設定>  <両面印刷時の動作切替>
<両面印刷時の動作切替>  <速度優先>または<プリント面優先>を選択
<速度優先>または<プリント面優先>を選択 

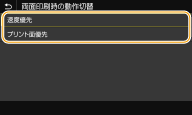
 |
文書が偶数ページ数でも片面処理で終わるとき<速度優先>に設定すると、最後のページが白紙ページや印刷できないページの場合は、文書が偶数ページ数でも片面印刷で処理されます。 ロゴマークなどが印刷されている用紙を使うとき<速度優先>に設定して最後のページを片面印刷で処理すると、ページの向きや印刷面が他のページと異なってしまうことがあります。そのような場合は<プリント面優先>に設定してください。 |

<OFF> <ON> |
 <ファンクション設定>
<ファンクション設定>  <プリンター>
<プリンター>  <プリンター仕様設定>/<プリンター設定>
<プリンター仕様設定>/<プリンター設定>  <手差し優先>
<手差し優先>  <OFF>または<ON>を選択
<OFF>または<ON>を選択 

 |
この設定は、<エスケープトレイモード>が<OFF>のときのみ有効になります。 |

<OFF> <ON> |
 <ファンクション設定>
<ファンクション設定>  <プリンター>
<プリンター>  <プリンター仕様設定>/<プリンター設定>
<プリンター仕様設定>/<プリンター設定>  <トレイ用紙サイズのチェック>
<トレイ用紙サイズのチェック>  <OFF>または<ON>を選択
<OFF>または<ON>を選択 


<OFF> <ON> |
 <ファンクション設定>
<ファンクション設定>  <プリンター>
<プリンター>  <プリンター仕様設定>/<プリンター設定>
<プリンター仕様設定>/<プリンター設定>  <リカバリー印刷>
<リカバリー印刷>  <OFF>または<ON>を選択
<OFF>または<ON>を選択 

 |
<OFF>に設定したときエラーが発生したタイミングによっては、そのページが印刷されないことがあります。 両面印刷でエラーが発生した場合は、2 ページとも印刷されないことがあります。 |

<しない> <する> |
 <ファンクション設定>
<ファンクション設定>  <プリンター>
<プリンター>  <プリンター仕様設定>/<プリンター設定>
<プリンター仕様設定>/<プリンター設定>  <LIPSLX設定>/<CARPS2設定>
<LIPSLX設定>/<CARPS2設定>  <中間調選択>
<中間調選択>  <誤差拡散>
<誤差拡散>  <しない>または<する>を選択
<しない>または<する>を選択 



• <テキスト> <解像度> <階調> • <グラフィックス> <解像度> <階調> • <イメージ> <解像度> <階調> |
 <ファンクション設定>
<ファンクション設定>  <プリンター>
<プリンター>  <プリンター仕様設定>/<プリンター設定>
<プリンター仕様設定>/<プリンター設定>  <LIPSLX設定>/<CARPS2設定>
<LIPSLX設定>/<CARPS2設定>  <中間調選択>
<中間調選択>  <解像度 / 階調>
<解像度 / 階調>  画像の種類を選択
画像の種類を選択  <解像度>または<階調>を選択
<解像度>または<階調>を選択 

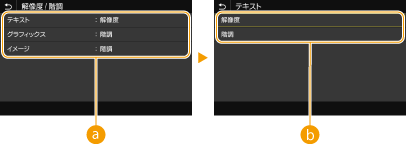
 画像の種類
画像の種類 設定値
設定値
<一般> <モニター色再現> <色差最小> <VIVIDフォト> |
 <ファンクション設定>
<ファンクション設定>  <プリンター>
<プリンター>  <プリンター仕様設定>/<プリンター設定>
<プリンター仕様設定>/<プリンター設定>  <LIPSLX設定>/<CARPS2設定>
<LIPSLX設定>/<CARPS2設定>  <マッチング方法>
<マッチング方法>  項目を選択
項目を選択 

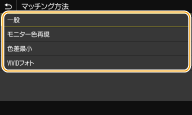

• <テキスト> <しない> <する> • <グラフィックス> <しない> <する> • <イメージ> <しない> <する> |
 <ファンクション設定>
<ファンクション設定>  <プリンター>
<プリンター>  <プリンター仕様設定>/<プリンター設定>
<プリンター仕様設定>/<プリンター設定>  <LIPSLX設定>/<CARPS2設定>
<LIPSLX設定>/<CARPS2設定>  <グレー補償>
<グレー補償>  画像の種類を選択
画像の種類を選択  <しない>または<する>を選択
<しない>または<する>を選択 


<しない> <する> |
 <ファンクション設定>
<ファンクション設定>  <プリンター>
<プリンター>  <プリンター仕様設定>/<プリンター設定>
<プリンター仕様設定>/<プリンター設定>  <LIPSLX設定>/<CARPS2設定>
<LIPSLX設定>/<CARPS2設定>  <白紙節約>
<白紙節約>  <しない>または<する>を選択
<しない>または<する>を選択 


<階調> <誤差拡散> |
 <ファンクション設定>
<ファンクション設定>  <プリンター>
<プリンター>  <プリンター仕様設定>/<プリンター設定>
<プリンター仕様設定>/<プリンター設定>  <Imaging設定>
<Imaging設定>  <中間調選択>
<中間調選択>  <階調>または<誤差拡散>を選択
<階調>または<誤差拡散>を選択 

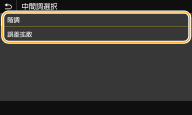


<しない> <する> |
 <ファンクション設定>
<ファンクション設定>  <プリンター>
<プリンター>  <プリンター仕様設定>/<プリンター設定>
<プリンター仕様設定>/<プリンター設定>  <PDF設定>
<PDF設定>  <用紙サイズに拡大 / 縮小>
<用紙サイズに拡大 / 縮小>  <しない>または<する>を選択
<しない>または<する>を選択 


<しない> <する> |
 <ファンクション設定>
<ファンクション設定>  <プリンター>
<プリンター>  <プリンター仕様設定>/<プリンター設定>
<プリンター仕様設定>/<プリンター設定>  <PDF設定>
<PDF設定>  <印字領域拡大>
<印字領域拡大>  <しない>または<する>を選択
<しない>または<する>を選択 



<OFF>/<しない> <2 in 1> <4 in 1> <6 in 1> <8 in 1> <9 in 1> <16 in 1> |
 <ファンクション設定>
<ファンクション設定>  <プリンター>
<プリンター>  <プリンター仕様設定>/<プリンター設定>
<プリンター仕様設定>/<プリンター設定>  <PDF設定>
<PDF設定>  <ページ集約>
<ページ集約>  集約するページ数を選択
集約するページ数を選択 


<しない> <自動> |
 <ファンクション設定>
<ファンクション設定>  <プリンター>
<プリンター>  <プリンター仕様設定>/<プリンター設定>
<プリンター仕様設定>/<プリンター設定>  <PDF設定>
<PDF設定>  <注釈印刷>
<注釈印刷>  <しない>または<自動>を選択
<しない>または<自動>を選択 


<しない> <する> |
 <ファンクション設定>
<ファンクション設定>  <プリンター>
<プリンター>  <プリンター仕様設定>/<プリンター設定>
<プリンター仕様設定>/<プリンター設定>  <PDF設定>
<PDF設定>  <テキストに純ブラックを使用>
<テキストに純ブラックを使用>  <しない>または<する>を選択
<しない>または<する>を選択 


<しない> <する> |
 <ファンクション設定>
<ファンクション設定>  <プリンター>
<プリンター>  <プリンター仕様設定>/<プリンター設定>
<プリンター仕様設定>/<プリンター設定>  <PDF設定>
<PDF設定>  <ブラックオーバープリント>
<ブラックオーバープリント>  <しない>または<する>を選択
<しない>または<する>を選択 

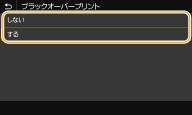
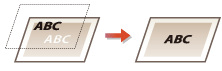
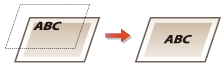

<sRGB> <Gamma 1.5> <Gamma 1.8> <Gamma 2.4> <なし> |
 <ファンクション設定>
<ファンクション設定>  <プリンター>
<プリンター>  <プリンター仕様設定>/<プリンター設定>
<プリンター仕様設定>/<プリンター設定>  <PDF設定>
<PDF設定>  <RGB入力プロファイル>
<RGB入力プロファイル>  プロファイルを選択
プロファイルを選択 

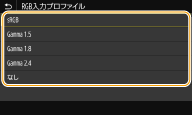

<JapanColor ( Canon )> <U.S. Web Coated v1.00 ( Canon )> <Euro Standard v1.00 ( Canon )> <なし> |
 <ファンクション設定>
<ファンクション設定>  <プリンター>
<プリンター>  <プリンター仕様設定>/<プリンター設定>
<プリンター仕様設定>/<プリンター設定>  <PDF設定>
<PDF設定>  <CMYKシミュレーションプロファイル>
<CMYKシミュレーションプロファイル>  プロファイルを選択
プロファイルを選択 

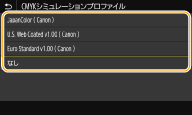


<しない> <する> |
 <ファンクション設定>
<ファンクション設定>  <プリンター>
<プリンター>  <プリンター仕様設定>/<プリンター設定>
<プリンター仕様設定>/<プリンター設定>  <PDF設定>
<PDF設定>  <グレースケールプロファイルを使用>
<グレースケールプロファイルを使用>  <しない>または<する>を選択
<しない>または<する>を選択 



• <テキスト> <Normal> <Photo> <TR Normal> <TR Photo> • <グラフィックス> <Normal> <Photo> <TR Normal> <TR Photo> • <イメージ> <Normal> <Photo> <TR Normal> <TR Photo> |
 <ファンクション設定>
<ファンクション設定>  <プリンター>
<プリンター>  <プリンター仕様設定>/<プリンター設定>
<プリンター仕様設定>/<プリンター設定>  <PDF設定>
<PDF設定>  <出力プロファイル>
<出力プロファイル>  画像の種類を選択
画像の種類を選択  プロファイルを選択
プロファイルを選択 

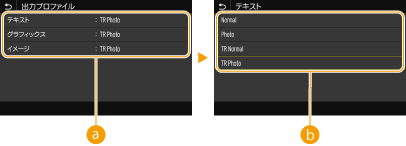
 画像の種類
画像の種類 プロファイル
プロファイル

<色み優先> <鮮やかさ優先> <色差最小> |
 <ファンクション設定>
<ファンクション設定>  <プリンター>
<プリンター>  <プリンター仕様設定>/<プリンター設定>
<プリンター仕様設定>/<プリンター設定>  <PDF設定>
<PDF設定>  <マッチング方法>
<マッチング方法>  項目を選択
項目を選択 

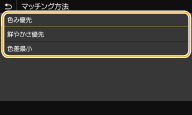


<しない> <する> |
 <ファンクション設定>
<ファンクション設定>  <プリンター>
<プリンター>  <プリンター仕様設定>/<プリンター設定>
<プリンター仕様設定>/<プリンター設定>  <PDF設定>
<PDF設定>  <中間調選択>
<中間調選択>  <誤差拡散>
<誤差拡散>  <しない>または<する>を選択
<しない>または<する>を選択 



• <テキスト> <解像度> <階調> • <グラフィックス> <解像度> <階調> • <イメージ> <解像度> <階調> |
 <ファンクション設定>
<ファンクション設定>  <プリンター>
<プリンター>  <プリンター仕様設定>/<プリンター設定>
<プリンター仕様設定>/<プリンター設定>  <PDF設定>
<PDF設定>  <中間調選択>
<中間調選択>  <解像度 / 階調>
<解像度 / 階調>  画像の種類を選択
画像の種類を選択  <解像度>または<階調>を選択
<解像度>または<階調>を選択 

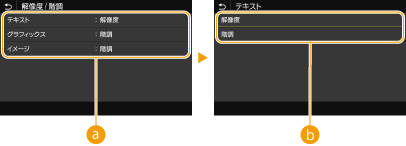
 画像の種類
画像の種類 設定値
設定値
85 ~ 100 ~ 115(%) |
 <ファンクション設定>
<ファンクション設定>  <プリンター>
<プリンター>  <プリンター仕様設定>/<プリンター設定>
<プリンター仕様設定>/<プリンター設定>  <PDF設定>
<PDF設定>  <明るさ>
<明るさ>  明るさを調整
明るさを調整 


<しない> <する> |
 <ファンクション設定>
<ファンクション設定>  <プリンター>
<プリンター>  <プリンター仕様設定>/<プリンター設定>
<プリンター仕様設定>/<プリンター設定>  <PDF設定>
<PDF設定>  <コンポジットオーバープリント>
<コンポジットオーバープリント>  <しない>または<する>を選択
<しない>または<する>を選択 



<sRGB> <NTSC> <RGB均等> |
 <ファンクション設定>
<ファンクション設定>  <プリンター>
<プリンター>  <プリンター仕様設定>/<プリンター設定>
<プリンター仕様設定>/<プリンター設定>  <PDF設定>
<PDF設定>  <グレースケール変換方式>
<グレースケール変換方式>  変換方式を選択
変換方式を選択 

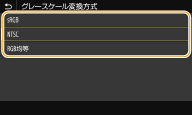

<一般> <モニター色再現> <色差最小> <VIVIDフォト> |
 <ファンクション設定>
<ファンクション設定>  <プリンター>
<プリンター>  <プリンター仕様設定>/<プリンター設定>
<プリンター仕様設定>/<プリンター設定>  <XPS設定>
<XPS設定>  <マッチング方法>
<マッチング方法>  項目を選択
項目を選択 

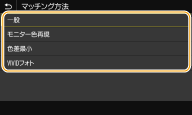

<しない> <する> |
 <ファンクション設定>
<ファンクション設定>  <プリンター>
<プリンター>  <プリンター仕様設定>/<プリンター設定>
<プリンター仕様設定>/<プリンター設定>  <XPS設定>
<XPS設定>  <中間調選択>
<中間調選択>  <誤差拡散>
<誤差拡散>  <しない>または<する>を選択
<しない>または<する>を選択 



• <テキスト> <解像度> <階調> • <グラフィックス> <解像度> <階調> • <イメージ> <解像度> <階調> |
 <ファンクション設定>
<ファンクション設定>  <プリンター>
<プリンター>  <プリンター仕様設定>/<プリンター設定>
<プリンター仕様設定>/<プリンター設定>  <XPS設定>
<XPS設定>  <中間調選択>
<中間調選択>  <解像度 / 階調>
<解像度 / 階調>  画像の種類を選択
画像の種類を選択  <解像度>または<階調>を選択
<解像度>または<階調>を選択 

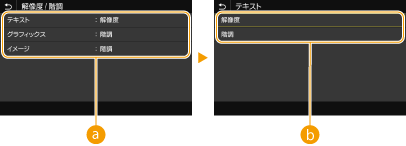
 画像の種類
画像の種類 設定値
設定値
• <テキスト> <しない> <する> • <グラフィックス> <しない> <する> • <イメージ> <しない> <する> |
 <ファンクション設定>
<ファンクション設定>  <プリンター>
<プリンター>  <プリンター仕様設定>/<プリンター設定>
<プリンター仕様設定>/<プリンター設定>  <XPS設定>
<XPS設定>  <グレー補償>
<グレー補償>  画像の種類を選択
画像の種類を選択  <しない>または<する>を選択
<しない>または<する>を選択 


• <テキスト> <sRGB> <NTSC> <RGB均等> • <グラフィックス> <sRGB> <NTSC> <RGB均等> • <イメージ> <sRGB> <NTSC> <RGB均等> |
 <ファンクション設定>
<ファンクション設定>  <プリンター>
<プリンター>  <プリンター仕様設定>/<プリンター設定>
<プリンター仕様設定>/<プリンター設定>  <XPS設定>
<XPS設定>  <グレースケール変換方式>
<グレースケール変換方式>  画像の種類を選択
画像の種類を選択  変換方式を選択
変換方式を選択 

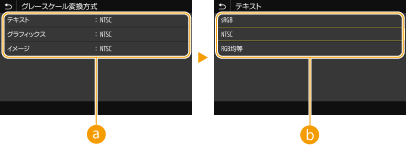
 画像の種類
画像の種類 変換方式
変換方式
<しない> <する> |
 <ファンクション設定>
<ファンクション設定>  <プリンター>
<プリンター>  <プリンター仕様設定>/<プリンター設定>
<プリンター仕様設定>/<プリンター設定>  <XPS設定>
<XPS設定>  <白紙節約>
<白紙節約>  <しない>または<する>を選択
<しない>または<する>を選択 


<LIPSLX>/<CARPS2> <LIPSLX ( V4 )>/<CARPS2 ( V4 )> |
<LIPSLX>/<CARPS2> <LIPSLX ( V4 )>/<CARPS2 ( V4 )> |
 <ファンクション設定>
<ファンクション設定>  <プリンター>
<プリンター>  <ページ記述言語選択 ( プラグ & プレイ )>
<ページ記述言語選択 ( プラグ & プレイ )>  <ネットワーク>または<USB>を選択
<ネットワーク>または<USB>を選択  ページ記述言語を選択
ページ記述言語を選択  <OK>
<OK>  本機を再起動
本機を再起動 <ファンクション設定>
<ファンクション設定>  <プリンター>
<プリンター>  <ページ記述言語選択(プラグ&プレイ)>
<ページ記述言語選択(プラグ&プレイ)>  <ネットワーク>または<USB>を選択
<ネットワーク>または<USB>を選択  ページ記述言語を選択
ページ記述言語を選択  本機を再起動
本機を再起動