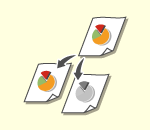
روش های اصلی کپی کردن
در اين بخش، روش های اصلی کپی کردن توضيح داده می شود.
1
سند اصلی را قرار دهید. قرار دادن اسناد اصلی

اگر <Auto Collate> روی <On> تنظیم شود، حالت مرتب کردن به طور خودکار زمانی که اسناد اصلی را در تغذیه کننده قرار دهید، تنظیم می گردد. <Auto Collate>
2
<Copy> را فشار دهید. صفحه <Home>
3
تعداد کپی ها را با استفاده از کلیدهای عددی روی صفحه ویژگی های اصلی کپی کردن وارد کنید. صفحه ویژگی های اصلی کپی
4
تنظیمات کپی را بر حسب نیاز مشخص کنید.
انتخاب کپی رنگی یا کپی سیاه و سفید
بزرگ کردن یا کوچک کردن کپی ها
انتخاب کاغذ کپی
کپی دو رو
تنظیم کیفیت تصویر کپی ها
انتخاب کپی رنگی یا کپی سیاه و سفید
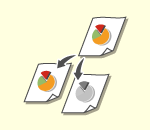
|
می توانید حالت رنگ را برای کپی کردن انتخاب کنید. برای مثال، این به شما کمک می کند با کپی اسناد اصلی رنگی به رنگ سیاه و سفید در تونر صرفه جویی کنید، یا با کپی کردن بلیط ها با یک رنگ تکی مانند قرمز یا آبی، تاریخی را که آنها توزیع می شوند نشان دهید.
|
1
<Select Color> را فشار دهید.
2
رنگی که می خواهید کپی را با آن انجام دهید، انتخاب کنید.
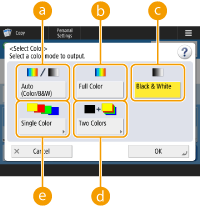
 <Auto (Color/B&W)>
<Auto (Color/B&W)>
به طور خودکار رنگ سند اصلی را ردیابی می کند. صفحات رنگی به چهار رنگ (CMYK) کپی می شوند، و صفحات سیاه و سفید فقط به رنگ مشکی (K) کپی می شوند.
 <Full Color>
<Full Color>
در چهار رنگ (CMYK) کپی می کند، بدون در نظر گرفتن رنگ سند اصلی.
 <Black & White>
<Black & White>
فقط در یک رنگ (K) کپی می کند، بدون در نظر گرفتن رنگ سند اصلی.
 <Two Colors>
<Two Colors>
کپی های با رنگ سیاه و رنگی که مشخص می کنید. گزینه <Red>، <Green>، <Blue>، <Yellow>، <Magenta> یا <Cyan> را انتخاب کنید.

می توانید انتخاب کنید که آیا می خواهید رنگ کروماتیکی را به غیر از رنگ مشخص شده (یا رنگ تقریبی) را با رنگ سیاه یا رنگ مشخص شده ای جایگزین کنید یا خیر. <Chromatic Color Conversion for Two Colors Printing>
 <Single Color>
<Single Color>
کپی برگه هایی که با رنگی که شما فقط مشخص کرده اید. گزینه <Red>، <Green>، <Blue>، <Yellow>، <Magenta> یا <Cyan> را انتخاب کنید.
مثال: اگر با رنگ قرمز کپی کنید
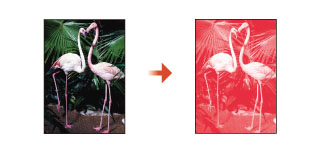
3
<OK> را فشار دهید.

بسته به حالت سند اصلی رنگی، ممکن است حتی اگر <Auto (Color/B&W)> را تنظیم کنید، سند هنگام اسکن به صورت سیاه و سفید تشخیص داده شود. برای اجتناب از این مورد، حالت رنگی را روی <Full Color> تنظیم کنید.
زمانی که حالت Auto (Color/B&W) تنظیم شود، کپی های سیاه و سفید با همان سرعت کپی های رنگی خارج می شوند.
اگر یک سند سیاه و سفید در حالت <Full Color>، <Single Color> یا <Two Colors> کپی شود، به عنوان کپی رنگی در نظر گرفته می شود.
اگر اسناد اصلی با اندازه های مختلف را بدون تنظیم حالت اسناد اصلی با اندازه متفاوت اسکن کنید یا اندازه کاغذ غیراستاندارد را به عنوان اندازه کاغذ انتخاب کنید، دستگاه ممکن است نتواند رنگی یا سیاه و سفید بودن اسناد اصلی شما را تشخیص دهد.
برگشت به بالا
بزرگ کردن یا کوچک کردن کپی ها
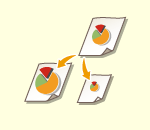
|
می توانید کپی ها را نسبت به اندازه کاغذ استاندارد افزایش یا کاهش داده و به اندازه کاغذ استاندارد دیگری برسانید.
بزرگ تر کردن یا کوچک تر کردن کپی ها با اندازه های کاغذ استاندارد
|
|
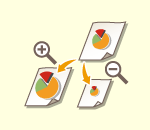
|
می توانید بزرگ تر کردن یا کوچک تر کردن کپی ها را با مشخص کردن نسبت کپی (%) انجام دهید. می توانید نسبت های افقی و عمودی را به صورت مجزا مشخص کنید.
بزرگ تر کردن یا کوچک تر کردن کپی ها از طریق مشخص کردن نسبت کپی
|
|
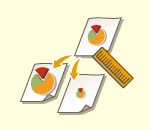
|
می توانید کپی ها را از طریق مشخص کردن ابعاد نهایی، بزرگ تر یا کوچک تر کنید، و با این کار تصویر خروجی متناسب با این ابعاد خواهد شد. می توانید ابعاد افقی و عمودی را به صورت مجزا مشخص کنید.
بزرگ تر کردن یا کوچک تر کردن کپی ها از طریق مشخص کردن ابعاد
|
|
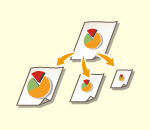
|
می توانید بزرگ تر کردن یا کوچک تر کردن را به گونه ای انجام دهید که به طور خودکار منطبق با اندازه کاغذ انتخابی باشد.
بزرگ تر کردن یا کوچک تر کردن کپی ها برای منطبق شدن با اندازه کاغذ
|
بزرگ تر کردن یا کوچک تر کردن کپی ها با اندازه های کاغذ استاندارد
1
<Copy Ratio> را فشار دهید.
2
برای کاهش اندازه کپی، نسبت کپی را از  انتخاب کنید، برای بزرگ تر کردن کپی ها، نسبت کپی را از
انتخاب کنید، برای بزرگ تر کردن کپی ها، نسبت کپی را از  انتخاب کنید و <OK> را فشار دهید.
انتخاب کنید و <OK> را فشار دهید.
 انتخاب کنید، برای بزرگ تر کردن کپی ها، نسبت کپی را از
انتخاب کنید، برای بزرگ تر کردن کپی ها، نسبت کپی را از  انتخاب کنید و <OK> را فشار دهید.
انتخاب کنید و <OK> را فشار دهید./b_D02006_C.gif)

|
|
سند اصلی تان را به صورت افقی قرار دهید و بزرگ تر کردن را به روش زیر با زوم پیش تنظیم انجام دهید: منظور از قرار دادن سند اصلی به صورت افقی این است که طرف طویل تر سند اصلی به طرف پهلوها باشد.
A4 → A3
A5 → A3
|
برگشت به بالا
بزرگ تر کردن یا کوچک تر کردن کپی ها از طریق مشخص کردن نسبت کپی
1
<Copy Ratio> را فشار دهید.
2
نسبت کپی را مشخص کنید و <OK> را فشار دهید.
/b_D02007_C.gif)

برای مشخص کردن نسبت های عمودی و افقی به صورت مجزا، <XY Ratio> را فشار داده و سپس نسبت های هر کدام را مشخص کنید. بسته به نسبت، تصویر روی خروجی چاپ می تواند 90 درجه بچرخد.

اگر <Auto XY Ratio> را مشخص کرده اید، کاغذ را در <Select Paper> انتخاب کنید. اگر اندازه کاغذ را مشخص نکنید، نسبت کپی به طور خودکار به گونه ای تنظیم می شود که با کاغذ بارگذاری شده در کشوی کاغذ 1 منطبق باشد.
برگشت به بالا
بزرگ تر کردن یا کوچک تر کردن کپی ها از طریق مشخص کردن ابعاد
1
<Copy Ratio> را فشار دهید.
2
<Set by Length> را فشار دهید.
/b_D02008_C.gif)
3
ابعاد را وارد کنید و <OK> را فشار دهید.
<Original Size> را فشار دهید تا ابعاد اسناد اصلی را وارد کنید و <Copy Size> را فشار دهید تا ابعاد خروجی را وارد کنید.
برای <Original Size> و <Copy Size>، بعد افقی یا بعد عمودی را وارد کنید. برای مثال، اگر بعد عمودی را برای <Original Size> انتخاب کردید، بعد عمودی را برای <Copy Size> نیز وارد کنید.

برای مشخص کردن بعد عمودی و بعد افقی به صورت مجزا، <XY Indep.> را فشار دهید و بعد هر یک را مشخص کنید.
دستگاه به طور خودکار نسبت کپی صحیح (زوم) را بر اساس مقادیر وارد شده محاسبه می کند. اما تصویر اصلی می تواند بسته به اندازه کاغذ اندکی بریده شود.
دستگاه اندازه های مشخص شده را به نسبت (%) کپی (زوم) تبدیل می کند و برای این کار از فرمول زیر استفاده می نماید: (نتیجه به نزدیک ترین عدد صحیح گرد می شود.)
نسبت کپی (زوم) (%) = (اندازه کپی (خروجی داده)/اندازه سند اصلی) x 100
برگشت به بالا
بزرگ تر کردن یا کوچک تر کردن کپی ها برای منطبق شدن با اندازه کاغذ
1
<Select Paper> را فشار دهید.
2
کاغذ را انتخاب کنید و <OK> را فشار دهید.
3
<Copy Ratio> را فشار دهید.
4
<Auto>  <OK> را فشار دهید.
<OK> را فشار دهید.
 <OK> را فشار دهید.
<OK> را فشار دهید./b_D02009_C.gif)

|
|
هنگام کپی کردن با نسبت کپی مساوی با کاغذی که دارای اندازه مشابهی با سند اصلی است، ممکن است اندکی از لبه های تصویر کپی شده مشخص نباشد. برای جلوگیری از این مشکل، اندازه تصویر را با فشار دادن <Copy Ratio>
 <Fit to Page> کوچک تر کنید تا لبه های از دست رفته سند را برگردانید. <Fit to Page> کوچک تر کنید تا لبه های از دست رفته سند را برگردانید.اگر <Fit to Page> را انتخاب کنید، <Shift> به صورت خودکار روی <Center> تنظیم می شود.
نمی توانید با استفاده از تنظیمات خودکار برای نسبت کپی، اسناد اصلی بسیار شفاف، مانند ترنسپرنت را اسکن کنید. در عوض می توانید از حالت زوم پیش تنظیم یا زوم درصدی استفاده کنید.
اگر <Auto> را تنظیم کنید، باید اندازه کاغذ را به صورت دستی انتخاب کنید. اگر اندازه کاغذ را مشخص نکنید، نسبت کپی به طور خودکار به گونه ای تنظیم می شود که با اندازه کاغذ بارگذاری شده در کشوی کاغذ 1 منطبق باشد.
|
برگشت به بالا
انتخاب کاغذ کپی
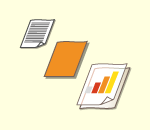
|
اگر می خواهید اسناد اصلی بدون اندازه یا اسناد اصلی بسیار شفاف را کپی کنید، یا اگر می خواهید با کاغذ تنظیم شده در سینی چندمنظوره کار کپی را انجام دهید، باید کاغذ را به صورت دستی انتخاب کنید.
|
1
<Select Paper> را فشار دهید.
2
کاغذ را انتخاب کنید و <OK> را فشار دهید.
فشار دادن  به شما کمک می کند تا اطلاعات دقیق کاغذ انتخاب شده را تأیید کنید.
به شما کمک می کند تا اطلاعات دقیق کاغذ انتخاب شده را تأیید کنید.
 به شما کمک می کند تا اطلاعات دقیق کاغذ انتخاب شده را تأیید کنید.
به شما کمک می کند تا اطلاعات دقیق کاغذ انتخاب شده را تأیید کنید.

|
هنگامی که صفحه انتخاب اندازه سند اصلی نمایش داده می شوداگر <Select Paper> روی <Auto> تنظیم شده باشد، صفحه انتخاب اندازه سند اصلی نمایش داده می شود. این صفحه به دلیل عدم توانایی در تأیید اندازه سند اصلی نمایش داده می شود و زمانی که اسناد اصلی بسیار شفاف، اسناد اصلی با رنگ پایه بسیار تیره یا اسناد اصلی با اندازه کوچک قرار داده می شوند، کاغذ را نمی توان انتخاب کرد. اندازه سند اصلی یا اندازه ای نزدیک به سند اصلی انتخاب کنید.
اگر <Paper Source Auto Selection> روی <Off> برای یک منبع کاغذ خاص تنظیم شود، نمی توانید کپی را روی کاغذهای بارگذاری شده در آن منبع کاغذ انجام دهید، هنگامی که <Select Paper> روی <Auto> تنظیم شده باشد. <Paper Source Auto Selection>
همچنین حتی اگر <Paper Source Auto Selection> روی <On> برای یک منبع کاغذ تنظیم شده باشد، بسته به نوع کاغذ، انتخاب خودکار کاغذ ممکن است انجام نشود. برای استفاده از کاغذ بارگذاری شده در کشوی کاغذی که انتخاب کاغذ خودکار نمی تواند برای آن انجام شود، کشوی کاغذ را به صورت دستی مشخص کنید. |

|
|
مطمئن شوید که نوع کاغذ را به درستی تنظیم کنید. اگر نوع کاغذ به درستی انتخاب نشود، می تواند روی کیفیت تصویر تأثیر منفی بگذارد. چنانچه سرویس تعمیر مورد نیاز است، با نماینده فروش یا نماینده خدمات محل خود تماس بگیرید.
هنگام کپی کردن سند اصلی که دارای تصویری است که تا لبه های کاغذ گسترش یافته است، مراقبت باشید. اگر روی کاغذی با اندازه مشابه کپی کنید، اندکی از حاشیه تصویر اصلی ممکن است در کپی مشخص نباشد. برای کسب اطلاعات بیشتر در مورد مقداری که ممکن است در کپی مشخص نباشد، به مشخصات نرم افزار مراجعه کنید.
|
برگشت به بالا
کپی دو رو
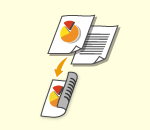
|
می توانید اسناد اصلی یک رو را روی هر دو طرف کاغذ کپی کنید. همچنین می توانید اسناد اصلی دو رو را روی دو طرف کاغذ، یا روی دو کاغذ جداگانه کپی کنید.
کپی کردن یک رو روی دو رو
کپی کردن دو رو روی دو رو
کپی کردن دو رو روی یک رو
|

|
|
سند اصلی را به گونه ای که در شکل زیر نشان داده شده است، در جهت مناسبی قرار دهید.
/b_C02050.gif)
سند اصلی که دارای کاغذ سنگین یا نازک هستند را نمی توانید در تغذیه کننده قرار دهید. سند اصلی را روی صفحه شیشه ای قرار دهید. در این مورد، سند اصلی را به گونه ای که در شکل زیر نشان داده شده است، در جهت مناسبی قرار دهید.
/b_C02051.gif)
هنگامی که کپی دو رو می گیرید، عملکردهای برخی تنظیمات مانند اندازه و نوع کاغذ محدود هستند. برای کسب اطلاعات بیشتر، به مشخصات نرم افزار مراجعه کنید.
|

|
|
برای <Book
 2-Sided> تنها از کاغذ A4 می توان استفاده کرد. 2-Sided> تنها از کاغذ A4 می توان استفاده کرد.هنگام استفاده از <Book
 2-Sided> سند اصلی را روی صفحه شیشه ای قرار دهید. 2-Sided> سند اصلی را روی صفحه شیشه ای قرار دهید. |
کپی کردن یک رو روی دو رو
هنگام کپی کردن سندی که از نظر افقی طویل است، سند اصلی را در جهت افقی قرار دهید.
1
<Options>  <2-Sided> را فشار دهید.
<2-Sided> را فشار دهید.
 <2-Sided> را فشار دهید.
<2-Sided> را فشار دهید.2
<1-Sided  2-Sided> را فشار دهید.
2-Sided> را فشار دهید.
/b_D02010_C.gif)
3
<Finishing Copy Format> را تنظیم کنید و <OK> را فشار دهید.
برای تغییر جهت گیری چاپ، <Set Details> را فشار دهید. <Book Type> را انتخاب کنید تا طرف رویی و پشتی خروجی چاپ دارای جهت گیری بالا-پایین یکسان باشند. <Calendar Type> را انتخاب کنید تا طرف رویی و پشتی خروجی چاپ دارای جهت گیری بالا-پایین برعکس باشند.
برگشت به بالا
کپی کردن دو رو روی دو رو
1
<Options>  <2-Sided> را فشار دهید.
<2-Sided> را فشار دهید.
 <2-Sided> را فشار دهید.
<2-Sided> را فشار دهید.2
<2-Sided  2-Sided> را فشار دهید.
2-Sided> را فشار دهید.
/b_D02011_C.gif)
3
<Original Type> و <Finishing Copy Format> را تنظیم کنید و <OK> را فشار دهید.
برای مشخص کردن جهت گیری سند اصلی و تغییر جهت گیری چاپ، <Set Details> را فشار دهید. <Book Type> را زمانی انتخاب کنید که قسمت جلو و عقب سند اصلی دارای جهت بالا-پایین مشابهی باشند. <Calendar Type> را زمانی انتخاب کنید که طرف رویی و پشتی سند اصلی دارای جهت گیری بالا-پایین برعکس باشند. همچنین می توانید جهت گیری صفحه خروجی چاپ را با <Book Type> یا <Calendar Type> تنظیم کنید.
برگشت به بالا
کپی کردن دو رو روی یک رو
سند اصلی را در تغذیه کننده قرار دهید.
1
<Options>  <2-Sided> را فشار دهید.
<2-Sided> را فشار دهید.
 <2-Sided> را فشار دهید.
<2-Sided> را فشار دهید.2
<2-Sided  1-Sided> را فشار دهید.
1-Sided> را فشار دهید.
/b_D02012_C.gif)
3
<Original Type> را تنظیم کنید و <OK> را فشار دهید.
جهت تعیین جهت گیری سند اصلی، <Set Details> را فشار دهید. <Book Type> را زمانی انتخاب کنید که قسمت جلو و عقب سند اصلی دارای جهت بالا-پایین مشابهی باشند. <Calendar Type> را زمانی انتخاب کنید که طرف رویی و پشتی سند اصلی دارای جهت گیری بالا-پایین برعکس باشند.
برگشت به بالا
تنظیم کیفیت تصویر کپی ها
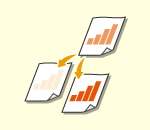
|
می توانید تراکم کل سند را تنظیم کنید. برای مثال، افزایش تراکم کپی به شما کمک می کند تا به سادگی حروف کم رنگی که با مداد نوشته شده است را بخوانید.
تنظیم تراکم کپی ها
|
|
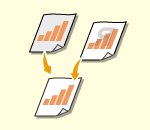
|
می توانید تراکم پس زمینه را تنظیم کنید. این کار به شما کمک می کند تا کپی های واضح تری از سند اصلی مانند روزنامه ها یا اسناد اصلی با پس زمینه رنگی داشته باشید.
تنظیم تراکم پس زمینه کپی ها
|
تنظیم تراکم کپی ها
1
<Options>  <Density> را فشار دهید.
<Density> را فشار دهید.
 <Density> را فشار دهید.
<Density> را فشار دهید.2
تراکم را تنظیم کنید و <OK> را فشار دهید.
برای کاهش تراکم،  را فشار دهید. برای افزایش تراکم،
را فشار دهید. برای افزایش تراکم،  را فشار دهید.
را فشار دهید.
 را فشار دهید. برای افزایش تراکم،
را فشار دهید. برای افزایش تراکم،  را فشار دهید.
را فشار دهید.برگشت به بالا
تنظیم تراکم پس زمینه کپی ها
1
<Options>  <Density> را فشار دهید.
<Density> را فشار دهید.
 <Density> را فشار دهید.
<Density> را فشار دهید.2
<Adjust> را در <Background Density> فشار دهید.
/b_D02016_C.gif)
برای تنظیم خودکار پس زمینه، <Auto> را فشار داده و تا مرحله 4 پیش بروید.
3
تراکم را تنظیم کنید و <OK> را فشار دهید.
<-> را برای کاهش تراکم کل پس زمینه فشار دهید. <+> را برای افزایش تراکم کل پس زمینه فشار دهید.

بسته به رنگ سند اصلی، ممکن است بخش هایی به غیر از پس زمینه تحت تأثیر قرار بگیرند.
برای اسکن واضح متن آبی اسنادی از قبیل گیرنده ها یا فاکتورها، <+> را فشار دهید.
برای حذف تصویر زمینه هنگام اسکن اسناد اصلی همچون روزنامه ها یا اسناد اصلی با تصویر زمینه رنگی، <-> را فشار دهید.
اگر <Adjust>  <Adjust Each Color> را فشار دهید، می توانید غلظت رنگ پس زمینه را تنظیم کنید.
<Adjust Each Color> را فشار دهید، می توانید غلظت رنگ پس زمینه را تنظیم کنید.
 <Adjust Each Color> را فشار دهید، می توانید غلظت رنگ پس زمینه را تنظیم کنید.
<Adjust Each Color> را فشار دهید، می توانید غلظت رنگ پس زمینه را تنظیم کنید.4
<OK> را فشار دهید.
برگشت به بالا
 قبل از کپی کردن، تنظیمات را تأیید کنید
قبل از کپی کردن، تنظیمات را تأیید کنید
اگر <Check Settings> را فشار دهید، لیست تنظیمات مشخص شده نمایش داده می شود.
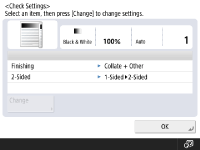
اگر تنظیماتی را از لیست انتخاب کنید و <Change> را بزنید، می توانید تنظیمات مربوطه را تغییر دهید.
5
 (Start) را فشار دهید.
(Start) را فشار دهید.کپی شروع می شود.
برای لغو کپی کردن <Cancel> یا  (توقف) را فشار دهید. لغو کپی کردن
(توقف) را فشار دهید. لغو کپی کردن
 (توقف) را فشار دهید. لغو کپی کردن
(توقف) را فشار دهید. لغو کپی کردنفشار دادن  یا
یا  در طول کپی کردن به شما کمک می کند تا تراکم را تنظیم کنید.
در طول کپی کردن به شما کمک می کند تا تراکم را تنظیم کنید.
 یا
یا  در طول کپی کردن به شما کمک می کند تا تراکم را تنظیم کنید.
در طول کپی کردن به شما کمک می کند تا تراکم را تنظیم کنید. وقتی <Press the [Start] key to scan the next original.> نمایش داده می شود
وقتی <Press the [Start] key to scan the next original.> نمایش داده می شود
سند اصلی بعدی را قرار دهید و  (Start) را فشار دهید. پس از اسکن کردن همه اسناد اصلی <Start Copying> را فشار دهید تا کپی کردن شروع شود.
(Start) را فشار دهید. پس از اسکن کردن همه اسناد اصلی <Start Copying> را فشار دهید تا کپی کردن شروع شود.
 (Start) را فشار دهید. پس از اسکن کردن همه اسناد اصلی <Start Copying> را فشار دهید تا کپی کردن شروع شود.
(Start) را فشار دهید. پس از اسکن کردن همه اسناد اصلی <Start Copying> را فشار دهید تا کپی کردن شروع شود.

|
رزرو کردن یک کپیاسکن کردن می تواند از قبل انجام شود، حتی اگر دستگاه در حال آماده سازی برای چاپ یا در حال چاپ باشد. این عملکرد "کپی رزرو شده" نامیده می شود. برای مثال، برای انجام کپی رزرو شده در حالی که صفحه چاپ یا انتظار نمایش داده می شود، گزینه <Close> را فشار دهید، تنظیمات کپی را به شیوه معمول انجام دهید و سپس
 (Start) را فشار دهید. (Start) را فشار دهید.می توانید تا 50 کار، شامل کار فعلی را رزرو کنید. کارهای کپی وقفه انداز در این شمارش لحاظ نمی شوند.
|
<<Common>>  <Paper Output Settings>
<Paper Output Settings>
 <Paper Output Settings>
<Paper Output Settings>