Configuring the Default Settings (Setup Guide)
When you turn ON the machine for the first time, the screen (Setup Guide) for setting the items required for using the machine is displayed on the control panel. Configure the settings using the procedure below by following the instructions on the screen.
NOTE
Ending and Restarting the Setup Guide
Press [End Setup Guide] at the bottom left of the screen to exit the Setup Guide.
You can use the following procedure to restart the Setup Guide.
Administrator privileges are required.
Log in to the machine as an administrator

press [

Settings/Registration]

[Management Settings]

[License/Other]

[Start Setup Guide]

[Connect].
* Step 3 is omitted when the Setup Guide is restarted.
* The Setup Guide cannot be restarted in the following cases:
When Department ID Management is enabled
When DepartmentID Authentication is enabled
When You Change the Configured Settings Individually
You can individually change the settings configured with the Setup Guide by pressing [

Settings/Registration] on the [Home] screen or other screen.
[Settings/Registration] Menu ListStep 1: Setting the Display Language and Keyboard Layout
Select the language to be displayed on the screen. Depending on the language used, you may be able to change the keyboard layout displayed when you enter characters.
1
On the [Switch Language/Keyboard] screen, select the language from the list.
If multiple keyboard layouts are available for the selected language, you can press [Set] to change the layout type.
2
Press [OK].
The [Paper Settings] screen is displayed.
NOTE
Displaying the Switch Language Button
If you frequently change the display language, it is convenient to display the button for switching the language on the screen. Configure this setting after you finish configuring the default settings.
Adding the Display Language Switching ButtonStep 2: Checking the Paper Settings
Load paper in the paper drawers, and check that the settings are configured correctly for the loaded paper.
1
Load paper in the paper drawers.
Loading Paper in the Paper Drawer2
Check that the sizes of the loaded paper are displayed on the [Paper Settings] screen.
The paper drawers are indicated by the icons shown below. The displayed paper sources vary depending on the options installed.

: Paper drawer 1

: Paper drawer 2

: Paper drawer 3

: Paper drawer 4

: Paper drawer 5
The machine automatically recognizes the paper size when standard size paper is loaded. If a different paper size from the loaded paper is displayed, or if you loaded non-standard size paper, see the following:
3
Press [OK].
The [Authentication Login] screen is displayed.
Step 3: Logging In as an Administrator
To configure the settings that require Administrator privileges in Step 4 and later, log in as an administrator with Administrator privileges.
1
On the [Authentication Login] screen, press [Log In].
The user list screen is displayed.
If you do not want to configure settings that require Administrator privileges, press [Skip], and proceed to Step 10.
Step 10: Performing Automatic Gradation Adjustment2
Select the administrator, and enter the PIN.
Enter the PIN using the numeric keys on the control panel.
The following administrator with Administrator privileges is registered in the machine as the factory default setting.
User Name | Administrator |
PIN | 7654321 |
3
Press [Log In] again, and press [OK].
The [Use User Authentication] screen is displayed.
Step 4: Configuring the User Authentication Settings
To enhance the security of the machine, configure the settings to use User Authentication.
If no administrators other than "Administrator" have been registered, register a new administrator with Administrator privileges.
* The machine is set up to use an authentication application called "User Authentication" for the login service. For details on User Authentication, see the following:
1
On the [Use User Authentication] screen, press [On].
If you do not want to use User Authentication, press [Off]

[OK] to proceed to Step 5.
Step 5: Setting the Date and TimeSet the login method to be used to [On] , and press [Next].
A message asking whether to register a new administrator with Administrator privileges is displayed.
If the message is not displayed, proceed to Step
5.
* This message is not displayed if an administrator other than the "Administrator" has already been registered.
For details on each login method, see the following:
3
Check the message, and press [Yes].
The [Register Administrator] screen is displayed.
If you register a new administrator with Administrator privileges here, the administrator with the "Administrator" user name will be disabled from the next login.
If you want to continue using the administrator with the "Administrator" user name, press [No] and proceed to Step
5.
4
On the [Register Administrator] screen, enter the information of the new administrator to be registered, and press [OK].
The [Login Screen Display Settings] screen is displayed.
Press [User Name] to enter the user name of the new administrator to be registered, and press [Password] to enter the password.
Configure the [E-Mail Address], [Dept. ID], and [Display Name] settings , as needed.
For details on each item, see the following:
On the [Login Screen Display Settings] screen, configure the settings for when to display the login screen.
To Display the Login Screen When a User Starts Operating the Machine
Select [Display When Device Operation Starts].
Users will be required to log in when using the machine.
To Display the Login Screen After the User Selects a Function
Press [Display When Function Is Selected], and set the functions and items for which to display the login screen in [Require Authentication For] and [Require Authentication in Settings/Registration For].
Users will be required to log in only when using the functions that you specify here.
The functions and items that you do not specify here will be available to anyone without logging in.
6
Press [Next] or [OK].
The displayed screen and the next step in the procedure vary depending on the login method specified in Step
2.
If the [Use Numeric Keys for Authentication] screen is displayed, proceed to Step
7.
If the [Always Require PIN/Pattern for Picture Login] screen is displayed, proceed to Step
9.
On the [Use Numeric Keys for Authentication] screen, set whether users can log in using only the numeric keys.
Select [On]to enable users to log in using only the numeric keys with keyboard authentication, when the user name and password consist only of numbers.
8
Press [Next] or [OK].
The displayed screen and the next step in the procedure vary depending on the login method specified in Step
2.
If the [Always Require PIN/Pattern for Picture Login] screen is displayed, proceed to Step
9.
On the [Always Require PIN/Pattern for Picture Login] screen, set whether to require users to enter a PIN and pattern, and press [Next].
The [Customize Picture Login Screen for Print] screen is displayed.
10
Set whether to use Picture Login with a configuration that suits the print function, and press [Next].
The [Number of Preset Buttons on Picture Login Screen] screen is displayed.
When [On] Is Selected
The machine settings are changed as described below.
[Register Automatically When Job Is Received] in [User Registration Method] is set to [On].
The machine automatically registers users for Picture Login according to the user information in the held print data.
[User Registration Method][Change Default Display for Picture Login Screen] is set to [Print].
When the Picture Login screen is displayed, the users are arranged in the same order as the print data that is waiting to be processed.
[Change Default Display for Picture Login Screen]11
Select the number of buttons to create in advance on the Picture Login screen, and press [OK].
The [Date/Time Settings] screen is displayed.
Step 5: Setting the Date and Time
Set the date and time for the machine.
Since the date and time are used as the reference for the functions that use date and time information, they need to be set accurately.
1
On the [Date/Time Settings] screen, enter the date and time, and press [OK].
The [Use IP Address] screen is displayed.
Configure the time zone and daylight saving time settings, as needed. For details, see the following:
Step 6: Setting the IP Address
Set the IP address for connecting to the network.
Required Preparations
Check the information of the network environment used by the machine, as well as the required network settings. For details, contact the network administrator.
Setting Up the Network1
On the [Use IP Address] screen, select [On] for the protocol to be used, and press [Next] or [OK].
To use IPv4 and IPv6 together, set both [Use IPv4] and [Use IPv6] to [On].
The displayed screen and the next step in the procedure vary depending on the protocol that is used.
If the [IP Address Settings] screen is displayed, proceed to Step
2.
If the [Stateless Address Settings] screen is displayed, proceed to Step
3.
On the [IP Address Settings] screen, set the IPv4 address, and press [Next] or [OK].
To assign the IPv4 address automatically, press [DHCP] or [Auto IP] to select it.
To set the IPv4 address manually, check that the selection is cleared for both [DHCP] and [Auto IP], and enter the IP address, subnet mask, and gateway address.
For details on the IPv4 address settings, see the following:
The displayed screen and the next step in the procedure vary depending on whether IPv4 is to be used together with IPv6.
If the [Stateless Address Settings] screen is displayed, proceed to Step
3.
On the [Stateless Address Settings] screen, set whether to use a stateless address, and press [Next].
The [Manual Address Settings] screen is displayed.
For details on the IPv6 address settings, see the following:
4
Set whether to use a manual address, and press [Next].
The [Use DHCPv6] screen is displayed.
Set [Use Manual Address] to [On], and enter the manual address, prefix length, and default router address.
5
Set whether to use DHCPv6, and press [OK].
The [DNS Server Address Settings] screen is displayed.
Step 7: Configuring the DNS Settings
Configure the DNS server information when you use the machine in an environment with Domain Name System (DNS).
For details on the DNS settings, see the following:
1
On the [DNS Server Address Settings] screen, enter the IP address of the DNS server, and press [Next].
The [DNS Host Name/Domain Name Settings] screen is displayed.
If you do not want to configure the DNS settings, press [Next] without configuring the settings.
2
Enter the host name and domain name of the machine, and press [Next].
The [DNS Dynamic Update Settings] screen is displayed.
If you are using IPv4 and IPv6 together and want to use the same host name and domain name for IPv6 that you configured for IPv4, set [Use Same Host Name/Domain Name as IPv4] to [On].
If you do not want to configure the DNS settings, press [Next] without configuring the settings.
3
Set whether to use DNS Dynamic Update, and press [OK].
The [Proxy Settings] screen is displayed.
To update the DNS records automatically when the mapping of the host name and IP address is changed, such as in a DHCP environment, set [DNS Dynamic Update] to [On].
For IPv6, set [Register Stateless Address], [Register Manual Address], or [Register Stateful Address] to [On], according to the type of address you want to register to the DNS server.
If you do not want to configure the DNS settings, press [OK] without configuring the settings.
Step 8: Configuring the Proxy Settings
Configure the required settings when you use a proxy server to connect the machine to the network.
For details on the proxy settings, see the following:
Required Preparations
Prepare the address, port number, and authentication information of the proxy server.
1
On the [Proxy Settings] screen, set [Use Proxy] to [On].
If you are not using a proxy, press [Off]

[OK], and proceed to Step 9.
Step 9: Configuring the Fax Settings2
Enter the address and port number of the proxy server.
In [Server Address], enter the IP address, host name.
In [Port Number], enter the port number.
3
Configure the applicable range, authentication information, and other settings according to your usage environment.
When Using a Proxy Server Also Specified for Communication with Devices in the Same Domain
Set [Use Proxy within Same Domain] to [On].
When Authentication Is Required to Connect to a Proxy Server
1
Press [Authentication Settings].
The [Authentication Settings] screen is displayed.
2
Set [Use Proxy Authentication] to [On], and enter the user name and password to be used for authentication.
3
Press [OK].
The [Proxy Settings] screen is displayed again.
4
Press [OK].
The displayed screen and the next step in the procedure vary depending on the model and options.
Step 9: Configuring the Fax Settings
Configure the required settings when you use the fax function.
For details on the fax settings, see the following:
1
On the [Country/Region] screen, select your country or region, and press [Next].
The [Register Unit Telephone Number] screen is displayed.
If the [Register Unit Telephone Number] screen is already displayed, proceed to Step
2.
On the [Register Unit Telephone Number] screen, enter the fax number of the machine, and press [Next].
The [Register Unit Name] screen is displayed.
3
Press [Set], enter your name or company name, and press [Next].
The [Select Line Type] screen is displayed.
4
Select the type of telephone line to be used, and press [OK].
The [Auto Adjust Gradation] screen is displayed.
Step 10: Performing Automatic Gradation Adjustment
Gradation is the gradual changing of the color depth and brightness. You can perform automatic gradation adjustment to improve the reproducibility of gradation when printing.
It is recommended that you perform automatic gradation adjustment to ensure better printing results.
The operating procedure varies depending on the model. For details on automatic gradation adjustment, see the following:
If you do not want to perform automatic gradation adjustment, press [Skip], and proceed to Step 11.
Step 11: Printing ListsStep 11: Printing Lists
You can print the following lists to check the settings configured using the Setup Guide:
Network User Data List
Check the network settings.
Fax User Data List
Check the fax settings.
Setting Value List
Check the various adjustment values.
1
On the [Output Report] screen, press [Start Printing] for the list you want to print.
If you do not want to print a list, press [OK] without printing, and proceed to Step
3.
2
When you finish printing the lists, press [OK].
On the [End Setup Guide] screen, press [OK].
The machine restarts, and the settings configured using the Setup Guide are applied.
 press [
press [ Settings/Registration]
Settings/Registration]  [Management Settings]
[Management Settings]  [License/Other]
[License/Other]  [Start Setup Guide]
[Start Setup Guide]  [Connect].
[Connect]. press [
press [ Settings/Registration]
Settings/Registration]  [Management Settings]
[Management Settings]  [License/Other]
[License/Other]  [Start Setup Guide]
[Start Setup Guide]  [Connect].
[Connect]. Settings/Registration] on the [Home] screen or other screen. [Settings/Registration] Menu List
Settings/Registration] on the [Home] screen or other screen. [Settings/Registration] Menu List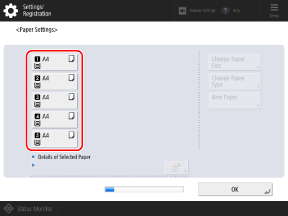
 : Paper drawer 1
: Paper drawer 1 : Paper drawer 2
: Paper drawer 2 : Paper drawer 3
: Paper drawer 3 : Paper drawer 4
: Paper drawer 4 : Paper drawer 5
: Paper drawer 5 [OK] to proceed to Step 5. Step 5: Setting the Date and Time
[OK] to proceed to Step 5. Step 5: Setting the Date and Time [OK], and proceed to Step 9. Step 9: Configuring the Fax Settings
[OK], and proceed to Step 9. Step 9: Configuring the Fax Settings