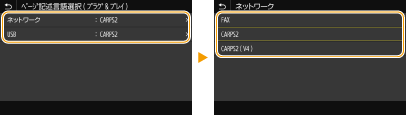| ユーザーズガイド (製品マニュアル) | |
|---|---|
| ユーザーズガイド (製品マニュアル) | |
|---|---|
 | ||
項目にアスタリスク(*)が付いているとき「*1」:お使いの機種やオプション、他の設定項目によっては表示されません。 「*2」:インポート/エクスポートできません。 設定の優先順位
|

• <手差し> <ドライバー設定優先出力> <OFF> <ON> <サイズ不一致時の動作> <強制出力する> <エラーを表示する> • <カセット1> <ドライバー設定優先出力> <OFF> <ON> <サイズ不一致時の動作> <強制出力する> <エラーを表示する> • <カセット2>*1 <ドライバー設定優先出力> <OFF> <ON> <サイズ不一致時の動作> <強制出力する> <エラーを表示する> |
 <ファンクション設定>
<ファンクション設定>  <プリンター>
<プリンター>  <プリンター仕様設定>
<プリンター仕様設定>  <ドライバー設定優先出力>
<ドライバー設定優先出力>  給紙部を選択
給紙部を選択  <ドライバー設定優先出力>で<ON>を選択
<ドライバー設定優先出力>で<ON>を選択  <サイズ不一致時の動作>
<サイズ不一致時の動作>  <強制出力する>または<エラーを表示する>を選択
<強制出力する>または<エラーを表示する>を選択  <確定>
<確定> 

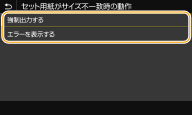
 |
<ON>に設定した場合、セットした用紙とプリンタードライバーの設定が一致していないと、正しく印刷できないだけでなく、紙づまりや印刷不良の原因となります。 |

1 ~ 999 |
 <ファンクション設定>
<ファンクション設定>  <プリンター>
<プリンター>  <プリンター仕様設定>
<プリンター仕様設定>  <コピー部数>
<コピー部数>  部数を入力
部数を入力  <確定>
<確定> 


<片面> <両面> |
 <ファンクション設定>
<ファンクション設定>  <プリンター>
<プリンター>  <プリンター仕様設定>
<プリンター仕様設定>  <両面>
<両面>  <片面>または<両面>を選択
<片面>または<両面>を選択 


 <ファンクション設定>
<ファンクション設定>  <プリンター>
<プリンター>  <プリンター仕様設定>
<プリンター仕様設定>  <デフォルト用紙>
<デフォルト用紙>  用紙サイズを選択
用紙サイズを選択  用紙種類を選択
用紙種類を選択 


<しない> <する> |
 <ファンクション設定>
<ファンクション設定>  <プリンター>
<プリンター>  <プリンター仕様設定>
<プリンター仕様設定>  <用紙サイズ置換>
<用紙サイズ置換>  <しない>または<する>を選択
<しない>または<する>を選択 

 |
部数や片面/両面印刷などの印刷設定はアプリケーションやプリンタードライバーから行いますが、<用紙サイズ置換>は本体で設定してください。 |

• 17 段階 • <微調整> <高濃度>/<中濃度>/<低濃度> 17 段階 |
 <ファンクション設定>
<ファンクション設定>  <プリンター>
<プリンター>  <プリンター仕様設定>
<プリンター仕様設定>  <印字調整>
<印字調整>  <トナー濃度>
<トナー濃度>  濃度を調整
濃度を調整  <確定>
<確定> 

 |
<微調整>で、トナー濃度を高濃度/中濃度/低濃度の 3 つの濃度域別に調整することができます。 |


<しない> <する> |
 <ファンクション設定>
<ファンクション設定>  <プリンター>
<プリンター>  <プリンター仕様設定>
<プリンター仕様設定>  <印字調整>
<印字調整>  <トナー節約>
<トナー節約>  <しない>または<する>を選択
<しない>または<する>を選択 


<しない> <する> |
 <ファンクション設定>
<ファンクション設定>  <プリンター>
<プリンター>  <プリンター仕様設定>
<プリンター仕様設定>  <印字調整>
<印字調整>  <スーパースムーズ>
<スーパースムーズ>  <しない>または<する>を選択
<しない>または<する>を選択 


<スーパーファイン> <ファイン> |
 <ファンクション設定>
<ファンクション設定>  <プリンター>
<プリンター>  <プリンター仕様設定>
<プリンター仕様設定>  <印字調整>
<印字調整>  <解像度>
<解像度>  <スーパーファイン>または<ファイン>を選択
<スーパーファイン>または<ファイン>を選択 


<長辺とじ> <短辺とじ> |
 <ファンクション設定>
<ファンクション設定>  <プリンター>
<プリンター>  <プリンター仕様設定>
<プリンター仕様設定>  <レイアウト>
<レイアウト>  <とじ方向>
<とじ方向>  <長辺とじ>または<短辺とじ>を選択
<長辺とじ>または<短辺とじ>を選択 

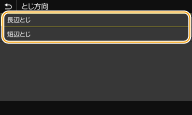
 |
 |

-50.0 ~ 00.0 ~ +50.0(mm) |
 <ファンクション設定>
<ファンクション設定>  <プリンター>
<プリンター>  <プリンター仕様設定>
<プリンター仕様設定>  <レイアウト>
<レイアウト>  <とじしろ>
<とじしろ>  設定値を入力
設定値を入力  <確定>
<確定> 

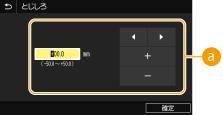
 設定値の入力
設定値の入力設定値 | 長辺とじ | 短辺とじ |
「+」の数値に設定 | 用紙の左端  | 用紙の上端  |
「-」の数値に設定 | 用紙の右端  | 用紙の下端  |

-50.0 ~ 00.0 ~ +50.0(mm) |
 <ファンクション設定>
<ファンクション設定>  <プリンター>
<プリンター>  <プリンター仕様設定>
<プリンター仕様設定>  <レイアウト>
<レイアウト>  調整したい方向と印刷面の組み合わせを選択
調整したい方向と印刷面の組み合わせを選択  設定値を入力
設定値を入力  <確定>
<確定> 

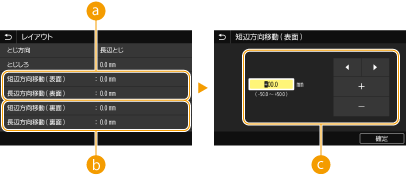
 <短辺方向移動 ( 表面 )>/<長辺方向移動 ( 表面 )>
<短辺方向移動 ( 表面 )>/<長辺方向移動 ( 表面 )> <短辺方向移動 ( 裏面 )>/<長辺方向移動 ( 裏面 )>
<短辺方向移動 ( 裏面 )>/<長辺方向移動 ( 裏面 )> 設定値の入力
設定値の入力<短辺方向移動 ( 表面 )> <短辺方向移動 ( 裏面 )> 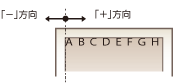 | <長辺方向移動 ( 表面 )> <長辺方向移動 ( 裏面 )> 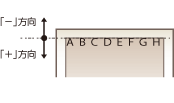 |

<しない> <する> |
 <ファンクション設定>
<ファンクション設定>  <プリンター>
<プリンター>  <プリンター仕様設定>
<プリンター仕様設定>  <自動エラースキップ>
<自動エラースキップ>  <しない>または<する>を選択
<しない>または<する>を選択 


5 ~ 15 ~ 300(秒) |
 <ファンクション設定>
<ファンクション設定>  <プリンター>
<プリンター>  <プリンター仕様設定>
<プリンター仕様設定>  <タイムアウト時間>
<タイムアウト時間>  時間を設定
時間を設定  <確定>
<確定> 


<自動> <PDF> <XPS> <Imaging> |
 <ファンクション設定>
<ファンクション設定>  <プリンター>
<プリンター>  <プリンター仕様設定>
<プリンター仕様設定>  <プリンター動作モード>
<プリンター動作モード>  モードを選択
モードを選択 


<OFF> <ON> |
 <ファンクション設定>
<ファンクション設定>  <プリンター>
<プリンター>  <プリンター仕様設定>
<プリンター仕様設定>  <手差し優先>
<手差し優先>  <OFF>または<ON>を選択
<OFF>または<ON>を選択 


• <テキスト> <解像度> <色調> <階調> <高解像度> • <グラフィックス> <解像度> <色調> <階調> <高解像度> • <イメージ> <解像度> <色調> <階調> <高解像度> |
 <ファンクション設定>
<ファンクション設定>  <プリンター>
<プリンター>  <プリンター仕様設定>
<プリンター仕様設定>  <CARPS2設定>
<CARPS2設定>  <中間調選択>
<中間調選択>  <解像度 / 階調>
<解像度 / 階調>  画像の種類を選択
画像の種類を選択  中間調の再現方法を選択
中間調の再現方法を選択 

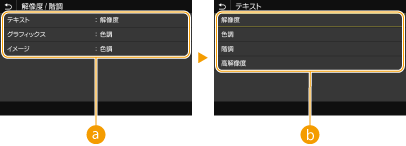
 画像の種類
画像の種類 設定値
設定値
<しない> <する> |
 <ファンクション設定>
<ファンクション設定>  <プリンター>
<プリンター>  <プリンター仕様設定>
<プリンター仕様設定>  <CARPS2設定>
<CARPS2設定>  <白紙節約>
<白紙節約>  <しない>または<する>を選択
<しない>または<する>を選択 


<階調> <解像度> <高解像度> |
 <ファンクション設定>
<ファンクション設定>  <プリンター>
<プリンター>  <プリンター仕様設定>
<プリンター仕様設定>  <Imaging設定>
<Imaging設定>  <中間調選択>
<中間調選択>  中間調の再現方法を選択
中間調の再現方法を選択 

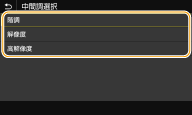

<しない> <する> |
 <ファンクション設定>
<ファンクション設定>  <プリンター>
<プリンター>  <プリンター仕様設定>
<プリンター仕様設定>  <PDF設定>
<PDF設定>  <用紙サイズに拡大 / 縮小>
<用紙サイズに拡大 / 縮小>  <しない>または<する>を選択
<しない>または<する>を選択 


<しない> <する> |
 <ファンクション設定>
<ファンクション設定>  <プリンター>
<プリンター>  <プリンター仕様設定>
<プリンター仕様設定>  <PDF設定>
<PDF設定>  <印字領域拡大>
<印字領域拡大>  <しない>または<する>を選択
<しない>または<する>を選択 



<OFF> <2 in 1> <4 in 1> <6 in 1> <8 in 1> <9 in 1> <16 in 1> |
 <ファンクション設定>
<ファンクション設定>  <プリンター>
<プリンター>  <プリンター仕様設定>
<プリンター仕様設定>  <PDF設定>
<PDF設定>  <ページ集約>
<ページ集約>  集約するページ数を選択
集約するページ数を選択 


<しない> <自動> |
 <ファンクション設定>
<ファンクション設定>  <プリンター>
<プリンター>  <プリンター仕様設定>
<プリンター仕様設定>  <PDF設定>
<PDF設定>  <注釈印刷>
<注釈印刷>  <しない>または<自動>を選択
<しない>または<自動>を選択 


• <テキスト> <解像度> <階調> <高解像度> • <グラフィックス> <解像度> <階調> <高解像度> • <イメージ> <解像度> <階調> <高解像度> |
 <ファンクション設定>
<ファンクション設定>  <プリンター>
<プリンター>  <プリンター仕様設定>
<プリンター仕様設定>  <PDF設定>
<PDF設定>  <中間調選択>
<中間調選択>  <解像度 / 階調>
<解像度 / 階調>  画像の種類を選択
画像の種類を選択  中間調の再現方法を選択
中間調の再現方法を選択 

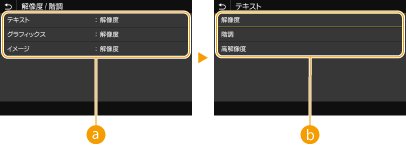
 画像の種類
画像の種類 設定値
設定値
<sRGB> <NTSC> <RGB均等> |
 <ファンクション設定>
<ファンクション設定>  <プリンター>
<プリンター>  <プリンター仕様設定>
<プリンター仕様設定>  <PDF設定>
<PDF設定>  <グレースケール変換方式>
<グレースケール変換方式>  変換方式を選択
変換方式を選択 

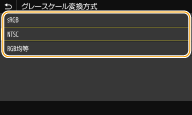

• <テキスト> <解像度> <階調> <高解像度> • <グラフィックス> <解像度> <階調> <高解像度> • <イメージ> <解像度> <階調> <高解像度> |
 <ファンクション設定>
<ファンクション設定>  <プリンター>
<プリンター>  <プリンター仕様設定>
<プリンター仕様設定>  <XPS設定>
<XPS設定>  <中間調選択>
<中間調選択>  <解像度 / 階調>
<解像度 / 階調>  画像の種類を選択
画像の種類を選択  中間調の再現方法を選択
中間調の再現方法を選択 

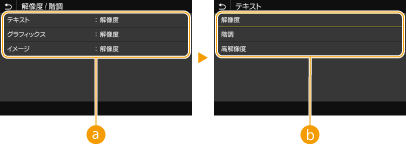
 画像の種類
画像の種類 設定値
設定値
• <テキスト> <sRGB> <NTSC> <RGB均等> • <グラフィックス> <sRGB> <NTSC> <RGB均等> • <イメージ> <sRGB> <NTSC> <RGB均等> |
 <ファンクション設定>
<ファンクション設定>  <プリンター>
<プリンター>  <プリンター仕様設定>
<プリンター仕様設定>  <XPS設定>
<XPS設定>  <グレースケール変換方式>
<グレースケール変換方式>  画像の種類を選択
画像の種類を選択  変換方式を選択
変換方式を選択 

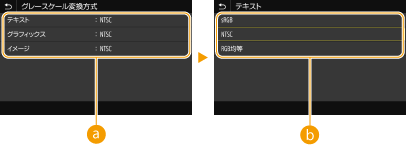
 画像の種類
画像の種類 変換方式
変換方式
<しない> <する> |
 <ファンクション設定>
<ファンクション設定>  <プリンター>
<プリンター>  <プリンター仕様設定>
<プリンター仕様設定>  <XPS設定>
<XPS設定>  <白紙節約>
<白紙節約>  <しない>または<する>を選択
<しない>または<する>を選択 


<出力する> <エラー表示する> |
 <ファンクション設定>
<ファンクション設定>  <プリンター>
<プリンター>  <プリンター仕様設定>
<プリンター仕様設定>  <XPS設定>
<XPS設定>  <圧縮画像出力>
<圧縮画像出力>  <出力する>または<エラー表示する>を選択
<出力する>または<エラー表示する>を選択 

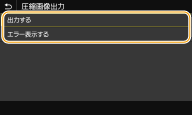

<FAX> <CARPS2> <CARPS2 ( V4 )> |
<CARPS2> <CARPS2 ( V4 )> |
 <ファンクション設定>
<ファンクション設定>  <プリンター>
<プリンター>  <ページ記述言語選択 ( プラグ & プレイ )>
<ページ記述言語選択 ( プラグ & プレイ )>  <ネットワーク>または<USB>を選択
<ネットワーク>または<USB>を選択  ページ記述言語を選択
ページ記述言語を選択  <OK>
<OK>  本機を再起動
本機を再起動