
| User's Guide (Product Manual) | |
|---|---|
| User's Guide (Product Manual) | |
|---|---|
 ).
). |
Asterisks (*)Settings marked with an asterisk (*) may not be displayed depending on the model you are using, options, or other setting items. |
<Full Adjust> <Quick Adjust> <Adjust Copy Image> |

<Off>  <When Turning Main Power ON> <After Printing First Job> |
 <Adjustment/Maintenance>
<Adjustment/Maintenance>  <Adjust Image Quality>
<Adjust Image Quality>  <Auto Correction Settings>
<Auto Correction Settings>  <Auto Adjust Image Regularly>
<Auto Adjust Image Regularly>  Select <Off> or the adjustment timing
Select <Off> or the adjustment timing 


<After Printing First Job>  <When Turning Main Power ON> |
 <Adjustment/Maintenance>
<Adjustment/Maintenance>  <Adjust Image Quality>
<Adjust Image Quality>  <Auto Correction Settings>
<Auto Correction Settings>  <Correct Print Color Mismatch>
<Correct Print Color Mismatch>  Select <After Printing First Job> or <When Turning Main Power ON>
Select <After Printing First Job> or <When Turning Main Power ON> 

<Feeder> Seven Levels <Platen Glass> Seven Levels |
<Multi-Purpose Tray> <Adjust Vertically (Front Side)> -0.20" to 0.00"  to + 0.20" (-5.0 to 0.0 to + 0.20" (-5.0 to 0.0 to + 5.0 (mm)) to + 5.0 (mm))<Adjust Horizontally (Front Side)> -0.20" to 0.00"  to + 0.20" (-5.0 to 0.0 to + 0.20" (-5.0 to 0.0 to + 5.0 (mm)) to + 5.0 (mm))<Adjust Vertically (Back Side)> -0.20" to 0.00"  to + 0.20" (-5.0 to 0.0 to + 0.20" (-5.0 to 0.0 to + 5.0 (mm)) to + 5.0 (mm))<Adjust Horizontally (Back Side)> -0.20" to 0.00"  to + 0.20" (-5.0 to 0.0 to + 0.20" (-5.0 to 0.0 to + 5.0 (mm)) to + 5.0 (mm))<Drawer 1> <Adjust Vertically (Front Side)> -0.20" to 0.00"  to + 0.20" (-5.0 to 0.0 to + 0.20" (-5.0 to 0.0 to + 5.0 (mm)) to + 5.0 (mm))<Adjust Horizontally (Front Side)> -0.20" to 0.00"  to + 0.20" (-5.0 to 0.0 to + 0.20" (-5.0 to 0.0 to + 5.0 (mm)) to + 5.0 (mm))<Adjust Vertically (Back Side)> -0.20" to 0.00"  to + 0.20" (-5.0 to 0.0 to + 0.20" (-5.0 to 0.0 to + 5.0 (mm)) to + 5.0 (mm))<Adjust Horizontally (Back Side)> -0.20" to 0.00"  to + 0.20" (-5.0 to 0.0 to + 0.20" (-5.0 to 0.0 to + 5.0 (mm)) to + 5.0 (mm))<Drawer 2>* <Adjust Vertically (Front Side)> -0.20" to 0.00"  to + 0.20" (-5.0 to 0.0 to + 0.20" (-5.0 to 0.0 to + 5.0 (mm)) to + 5.0 (mm))<Adjust Horizontally (Front Side)> -0.20" to 0.00"  to + 0.20" (-5.0 to 0.0 to + 0.20" (-5.0 to 0.0 to + 5.0 (mm)) to + 5.0 (mm))<Adjust Vertically (Back Side)> -0.20" to 0.00"  to + 0.20" (-5.0 to 0.0 to + 0.20" (-5.0 to 0.0 to + 5.0 (mm)) to + 5.0 (mm))<Adjust Horizontally (Back Side)> -0.20" to 0.00"  to + 0.20" (-5.0 to 0.0 to + 0.20" (-5.0 to 0.0 to + 5.0 (mm)) to + 5.0 (mm)) |

<Multi-Purpose Tray> <Off>  <On> <Drawer 1> <Off>  <On> <Drawer 2>* <Off>  <On> |
 <Adjustment/Maintenance>
<Adjustment/Maintenance>  <Adjust Image Quality>
<Adjust Image Quality>  <Special Processing>
<Special Processing>  <Special Paper Processing>
<Special Paper Processing>  <Manual Back Side Print (2-Sided Only)>
<Manual Back Side Print (2-Sided Only)>  Select <On> in the paper source to be set
Select <On> in the paper source to be set  <Apply>
<Apply>  <Yes>
<Yes> 



<Multi-Purpose Tray> <Off>  <On> <Drawer 1> <Off>  <On> <Drawer 2>* <Off>  <On> |
 <Adjustment/Maintenance>
<Adjustment/Maintenance>  <Adjust Image Quality>
<Adjust Image Quality>  <Special Processing>
<Special Processing>  <Special Paper Processing>
<Special Paper Processing>  <Rough Surface Paper Mode>
<Rough Surface Paper Mode>  Select <On> in the paper source to be set
Select <On> in the paper source to be set  <Apply>
<Apply>  <Yes>
<Yes> 



<Off>  <On> |
 <Adjustment/Maintenance>
<Adjustment/Maintenance>  <Adjust Image Quality>
<Adjust Image Quality>  <Special Processing>
<Special Processing>  <Special Paper Processing>
<Special Paper Processing>  <Env. Flap Closing Prevention>
<Env. Flap Closing Prevention>  <On>
<On>  <Yes>
<Yes> 



<Off>  <Mode 1> <Mode 2> |
 <Adjustment/Maintenance>
<Adjustment/Maintenance>  <Adjust Image Quality>
<Adjust Image Quality>  <Special Processing>
<Special Processing>  <Special Paper Processing>
<Special Paper Processing>  <Paper Wrinkle Correction>
<Paper Wrinkle Correction>  Select the mode
Select the mode  <Yes>
<Yes> 



<Off>  <Mode 1> <Mode 2> |
 <Adjustment/Maintenance>
<Adjustment/Maintenance>  <Adjust Image Quality>
<Adjust Image Quality>  <Special Processing>
<Special Processing>  <Special Paper Processing>
<Special Paper Processing>  <Paper Curl Correction>
<Paper Curl Correction>  Select the mode
Select the mode  <Yes>
<Yes> 



<Off>  <On> |
 <Adjustment/Maintenance>
<Adjustment/Maintenance>  <Adjust Image Quality>
<Adjust Image Quality>  <Special Processing>
<Special Processing>  <Special Paper Processing>
<Special Paper Processing>  <Reduce Thin Paper Curling>
<Reduce Thin Paper Curling>  <On>
<On>  <Yes>
<Yes> 



<Off> <On>  |
 <Adjustment/Maintenance>
<Adjustment/Maintenance>  <Adjust Image Quality>
<Adjust Image Quality>  <Special Processing>
<Special Processing>  <Reduce Ppr. Sticking at Output>
<Reduce Ppr. Sticking at Output>  Select the item
Select the item  <Yes>
<Yes> 


<Off>  <On> |
 <Adjustment/Maintenance>
<Adjustment/Maintenance>  <Adjust Image Quality>
<Adjust Image Quality>  <Special Processing>
<Special Processing>  <High Humidity Mode>
<High Humidity Mode>  <On>
<On>  <Yes>
<Yes> 

 |
If you set to <On> and use the machine in an environment with low humidity, printed images and text may be blurry. |

<Off>  <On> |
 <Adjustment/Maintenance>
<Adjustment/Maintenance>  <Adjust Image Quality>
<Adjust Image Quality>  <Special Processing>
<Special Processing>  <Low Humidity Mode>
<Low Humidity Mode>  <On>
<On>  <Yes>
<Yes> 

 |
If you set to <On>, print density may be lower or uneven when the machine is used in an environment with high humidity. |

<Off>  <On> |
 <Adjustment/Maintenance>
<Adjustment/Maintenance>  <Adjust Image Quality>
<Adjust Image Quality>  <Special Processing>
<Special Processing>  <Reduce Ghosting 1>
<Reduce Ghosting 1>  <On>
<On>  <Yes>
<Yes> 

 |
If you set to <On>, toner may not be fixed sufficiently, resulting in faded printouts. |

<Off>  <On> |
 <Adjustment/Maintenance>
<Adjustment/Maintenance>  <Adjust Image Quality>
<Adjust Image Quality>  <Special Processing>
<Special Processing>  <Reduce Ghosting 2>
<Reduce Ghosting 2>  <On>
<On>  <Yes>
<Yes> 

 |
If you set to <On>, print density may be uneven. |

<Auto>  <Level 1> <Level 2> <Level 3> |
 <Adjustment/Maintenance>
<Adjustment/Maintenance>  <Adjust Image Quality>
<Adjust Image Quality>  <Special Processing>
<Special Processing>  <Regularly Clean Fix. Assembly>
<Regularly Clean Fix. Assembly>  Select the level
Select the level  <Yes>
<Yes> 

 |
If a higher level is specified, the printing speed will be slower. |

<Off>  <On> <Multi-Purpose Tray> <Off> <On>  <Drawer 1> <Off> <On>  <Drawer 2>* <Off> <On>  |
 <Adjustment/Maintenance>
<Adjustment/Maintenance>  <Adjust Image Quality>
<Adjust Image Quality>  <Special Processing>
<Special Processing>  <Auto Clean Fixing Assembly>
<Auto Clean Fixing Assembly>  <On>
<On>  <Yes>
<Yes>  Set available paper sources to <On>
Set available paper sources to <On>  <Apply>
<Apply> 

 |
You can use the following paper for cleaning. Paper sizes: A4/Letter Paper types: Plain 1 to 3/Recycled 1 or 2 |

<Off> <On>  |
 <Adjustment/Maintenance>
<Adjustment/Maintenance>  <Adjust Image Quality>
<Adjust Image Quality>  <Special Processing>
<Special Processing>  <Rdc. Condens. (1-Sd->2-Sd Prt)>
<Rdc. Condens. (1-Sd->2-Sd Prt)>  <On>
<On>  <Yes>
<Yes> 

 |
If you set to <On>, the printing speed may be slower. |

<Off> <Mode 1>  <Mode 2> |
 <Adjustment/Maintenance>
<Adjustment/Maintenance>  <Adjust Image Quality>
<Adjust Image Quality>  <Special Processing>
<Special Processing>  <Rdc Condens. (Consec 2-Sd Prt)>
<Rdc Condens. (Consec 2-Sd Prt)>  Select the item
Select the item  <Yes>
<Yes> 

 |
The improvement effect is stronger with <Mode 2> than <Mode 1>. If you set to other than <Off>, the print may be faded or the printing speed may be slower. |

<Off>  <On> |
 <Adjustment/Maintenance>
<Adjustment/Maintenance>  <Adjust Image Quality>
<Adjust Image Quality>  <Special Processing>
<Special Processing>  <Correct Uneven Gloss>
<Correct Uneven Gloss>  <On>
<On>  <Yes>
<Yes> 

 |
If you set to <On>, toner may not be fixed sufficiently, resulting in faded printouts. |

<Off>  <On> |
 <Adjustment/Maintenance>
<Adjustment/Maintenance>  <Adjust Image Quality>
<Adjust Image Quality>  <Special Processing>
<Special Processing>  <Corr. Void on Paper Back Side>
<Corr. Void on Paper Back Side>  <On>
<On>  <Yes>
<Yes> 

 |
If you set to <On>, print quality may be affected. |

<Off>  <On> |
 <Adjustment/Maintenance>
<Adjustment/Maintenance>  <Adjust Image Quality>
<Adjust Image Quality>  <Special Processing>
<Special Processing>  <Reduce Waterdrop Pattern>
<Reduce Waterdrop Pattern>  <On>
<On>  <Yes>
<Yes> 

 |
If you set to <On>, print quality may be affected. |

<Off>  <On> |
 <Adjustment/Maintenance>
<Adjustment/Maintenance>  <Adjust Image Quality>
<Adjust Image Quality>  <Special Processing>
<Special Processing>  <Corr. Img. Corrup. by Ppr. Dust>
<Corr. Img. Corrup. by Ppr. Dust>  <On>
<On>  <Yes>
<Yes> 

 |
If you set to <On>, the printing speed may be slower. |

<Off>  <On> |
 <Adjustment/Maintenance>
<Adjustment/Maintenance>  <Adjust Image Quality>
<Adjust Image Quality>  <Special Processing>
<Special Processing>  <Prevent Fogging>
<Prevent Fogging>  <On>
<On>  <Yes>
<Yes> 

 |
If you set to <On>, print density may be lighter. |

<Off>  <On> |
 <Adjustment/Maintenance>
<Adjustment/Maintenance>  <Adjust Image Quality>
<Adjust Image Quality>  <Special Processing>
<Special Processing>  <Reduce Drum Streak>
<Reduce Drum Streak>  <On>
<On> 


<Off>  <Mode 1> <Mode 2> |
 <Adjustment/Maintenance>
<Adjustment/Maintenance>  <Adjust Image Quality>
<Adjust Image Quality>  <Special Processing>
<Special Processing>  <Reduce Toner Flaking>
<Reduce Toner Flaking>  Select the item
Select the item  <Yes>
<Yes> 

 |
The improvement effect is stronger with <Mode 2> than with <Mode 1>. First try the adjustment with <Mode 1>. Setting a greater improvement effect may result in curled printouts or slower printing speed. |

<Off>  <On> |
 <Adjustment/Maintenance>
<Adjustment/Maintenance>  <Adjust Image Quality>
<Adjust Image Quality>  <Special Processing>
<Special Processing>  <Reduce Toner Fixing Stain 1>
<Reduce Toner Fixing Stain 1>  <On>
<On>  <Yes>
<Yes> 

 |
If you set to <On>, the printing speed may be slower. |

<Auto>  <Mode 1> <Mode 2> |
 <Adjustment/Maintenance>
<Adjustment/Maintenance>  <Adjust Image Quality>
<Adjust Image Quality>  <Special Processing>
<Special Processing>  <Reduce Toner Fixing Stain 2>
<Reduce Toner Fixing Stain 2>  Select the item
Select the item  <Yes>
<Yes> 

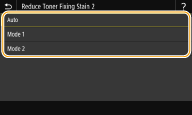
 |
If you set to <Mode 1>, printouts may be faded. If you set to <Mode 2>, printouts may be curled. |

<Mode 1>  <Mode 2> |
 <Adjustment/Maintenance>
<Adjustment/Maintenance>  <Adjust Image Quality>
<Adjust Image Quality>  <Special Processing>
<Special Processing>  <Auto Detect B&W/Color Orig.>
<Auto Detect B&W/Color Orig.>  Select the mode
Select the mode  <Yes>
<Yes> 

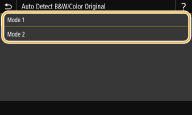

<Off>  <On> |
 <Adjustment/Maintenance>
<Adjustment/Maintenance>  <Adjust Image Quality>
<Adjust Image Quality>  <Special Processing>
<Special Processing>  <Rdc. Faint Print After Rplc. Cart.>
<Rdc. Faint Print After Rplc. Cart.>  <On>
<On>  <Yes>
<Yes> 

 |
If you set to <On>, the setting will become effective with next replacement of toner cartridges. Immediately after cartridge replacement, a certain amount of time is required for toner to be evenly distributed inside the cartridge. |

<Off> <On>  |
 <Adjustment/Maintenance>
<Adjustment/Maintenance>  <Adjust Image Quality>
<Adjust Image Quality>  <Remove Streaks from Scan Area>
<Remove Streaks from Scan Area>  Select <Off> or <On>
Select <Off> or <On> 

 |
When streaks are removed, areas with stains are not scanned. Clean the original scanning area so that the original is scanned satisfactorily. |
