
| ユーザーズガイド (製品マニュアル) | |
|---|---|
| ユーザーズガイド (製品マニュアル) | |
|---|---|
 |
マイボタンを登録するには、個人認証管理でログインする必要があります。個人認証管理を開始する <ファイル送信/参照時の認証で使用する情報>で<本機ログイン時の認証情報>を設定している場合は、マイボタンに登録する内容に宛先のパスワードは含まれません。<ファイル送信/参照時の認証で使用する情報> 共有ボタン/マイボタンとして登録可能な上限は管理機能を参照してください。 マイボタンを共有ボタンに変更したり、共有ボタンをマイボタンに変更することはできません。一度、呼び出してから、  から、別のボタンとして登録してください。 から、別のボタンとして登録してください。登録したボタンを長押しすることで、名称/コメントの変更、移動、削除が可能です。<ホーム>画面の  から同じ操作(名称/コメントの変更、移動、削除)が可能です。<ホーム>画面をカスタマイズする から同じ操作(名称/コメントの変更、移動、削除)が可能です。<ホーム>画面をカスタマイズするマイボタンはパーソナライズデータの対象として、設定の同期で複数の本体で共有することができます。パーソナライズできる項目一覧 共有ボタン/マイボタンに登録できる設定内容について共有ボタン/マイボタンに登録できる機能とその設定内容は次のとおりです。 <コピー>機能の、<よく使う設定>で登録できる設定内容 コピー時の手間を減らす <ファクス>機能の、本体でのファクス機能 ファクス送信の基本操作 <スキャンして送信>機能の、<よく使う設定>で登録できる設定内容 スキャンの便利な機能 <スキャンして保存>機能の、<よく使う設定>で登録できる設定内容 スキャンして保存するときの設定画面/操作について <スキャンして保存>機能と<保存ファイルの利用>機能の、保存先のフォルダー 保存スペースを活用する <受信トレイ>機能画面へのショートカット サーバーへのアクセスやログイン用のパスワードを共有ボタン/マイボタンに登録できます。登録したボタンを呼び出す際、パスワードの入力を不要にしたい場合に便利です。一方、登録したボタンを他機にインポートすることが多く、ユーザーのなりすましを防ぎたい場合は、パスワードを登録しないでください。 登録したボタンをインポート/エクスポートする登録したマイボタン/共有ボタンは、リモートUIを使ってインポート/エクスポートすることができます。設定内容を一括してインポート/エクスポートする インポート元の機種によっては、共有ボタン/マイボタンが一括インポートできない場合があります。詳細については、販売店または担当サービスにお問い合わせください。 |

 <ホームに登録>を押す
<ホームに登録>を押す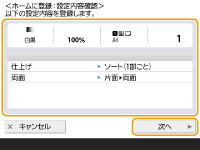
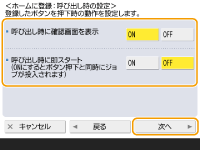
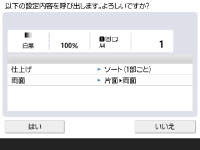
 (スタート)を押さなくても登録したボタンを押しただけでコピーが実行されます。
(スタート)を押さなくても登録したボタンを押しただけでコピーが実行されます。 (スタート)を押して手動でコピーを実行したい場合は<OFF>にしてください。
(スタート)を押して手動でコピーを実行したい場合は<OFF>にしてください。
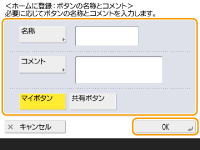

 |
サーバー機のワンタッチ宛先が更新されても、クライアント機のカスタムメニューに登録されたサーバー機のワンタッチ宛先は更新されません。送信できない場合は、宛先が古くなっていないかご確認ください。 |
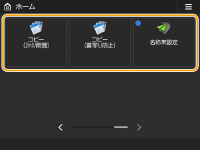
 コピー
コピー ファクス
ファクス スキャンして送信
スキャンして送信 スキャンして保存
スキャンして保存 保存ファイルの利用
保存ファイルの利用 受信トレイ
受信トレイ
 <呼出>を押して、ボタンの登録内容を実行することもできます。
<呼出>を押して、ボタンの登録内容を実行することもできます。
 (スタート)を押すと設定が実行されますが、
(スタート)を押すと設定が実行されますが、 (スタート)を押す前に設定を変更することもできます。
(スタート)を押す前に設定を変更することもできます。
 (スタート)を押すと設定が実行されますが、
(スタート)を押すと設定が実行されますが、 (スタート)を押す前に設定を変更することもできます。
(スタート)を押す前に設定を変更することもできます。


