
| ユーザーズガイド (製品マニュアル) | |
|---|---|
| ユーザーズガイド (製品マニュアル) | |
|---|---|
 |
オプションのペーパーフィーダーPF-Lについては、給紙カセットに用紙をセットするの⼿順で⽤紙をセットしてください。 本体の給紙カセットとオプションのペーパーフィーダーPF-Lでは使⽤できる⽤紙サイズが異なる場合があります。詳しくは「用紙について」を参照してください。 ⽤紙の梱包紙に給紙⾯についての指⽰が書かれているときは、指⽰に従って⽤紙をセットしてください。 ⽤紙の裁断⾯の状態によっては、プリントするときに重なって通紙されたり紙づまりが⽣じたりする場合があります。⽤紙の向きを変えてセットしなおすことで、裁断⾯の影響を軽減できることがあります。 ⽤紙切れでプリント動作が中断されたときは、⽤紙を補給してください。⽤紙補給後、プリント動作が再開されます。 |
置きかた | 用紙 | 本体の給紙 カセットの長さ |
 (タテ置き) | A3、B4、A4(タテ)、B5(タテ)、A5(タテ)、A6、B6 | 伸ばす*1 |
レジャー、リーガル、レター(タテ)、ステートメント、エグゼクティブ(タテ) | ||
Oficio、Ecuador-Oficio、Brazil-Oficio、Mexico-Oficio、Argentina-Oficio、Argentina-Letter(タテ)、Government-Letter(タテ)、Government-Legal、Australia-Foolscap、Foolscap/Folio、F4A、Indian-Legal | ||
8K、16K(タテ)、ユーザー設定(タテ)*2、フリー(タテ)*2 | ||
 (ヨコ置き) | A4(ヨコ)、B5(ヨコ)、A5(ヨコ) | 縮める |
レター(ヨコ)、エグゼクティブ(ヨコ) | ||
Argentina-Letter(ヨコ)、Government-Letter(ヨコ) | ||
16K(ヨコ)、ユーザー設定(ヨコ)*3、フリー(ヨコ)*3 |
*1 A3、B4、8K、レジャー、リーガル以外は本体の給紙カセットを伸ばす必要はありません。 *2 長さが297mm超の場合 *3 長さが297mm以下の場合 |

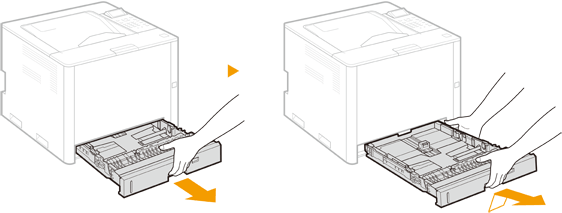

1 | スライドスイッチを  に合わせる に合わせる |
2 | 給紙カセットの後端を持ってスライドする スライドスイッチが  の位置に戻るまで、給紙カセットをスライドしてください。 の位置に戻るまで、給紙カセットをスライドしてください。 |
 )をつまみながら、突起部(
)をつまみながら、突起部( )をセットする⽤紙サイズのマークに合わせます。印刷したい面を下にしてセットします。
)をセットする⽤紙サイズのマークに合わせます。印刷したい面を下にしてセットします。

1 | カセット奥側に格納されているアタッチメントを取り外す  |
2 | アタッチメントを取り付ける  |


 )の線を超えないようにセットしてください。紙づまりの原因になります。
)の線を超えないようにセットしてください。紙づまりの原因になります。


用紙サイズ | 用紙選択レバーの向き | |
本体の給紙カセット | ペーパーフィーダーPF-L | |
A3、A4、A5、B4、B5 |  |  |
レジャー、リーガル、レター、Foolscap/Folio、16K、Custom(ユーザー設定サイズ) |  |  |



用紙サイズ | 置きかた | 設定 |
A4、B5、A5、16K |  *(タテ置き) *(タテ置き) | A4 |
 (ヨコ置き) (ヨコ置き) | A4、B5、A5、16K | |
レター、エグゼクティブ |  *(タテ置き) *(タテ置き) | LTR |
 (ヨコ置き) (ヨコ置き) | LTR、EXEC |

 |
プリント済み用紙のウラ面にプリントする(両面2面目プリント)一度プリントした用紙のウラ面にプリントすることができます。用紙の端を伸ばしてカールを取り、プリントする面を下にして手差しトレイにセットし、用紙の種類を選択して、<両面2面目設定を有効にしますか?>で<はい>を選んでください。 本機でプリントした用紙を使用してください。 一度プリントした面の上からさらに印刷することはできません。 |
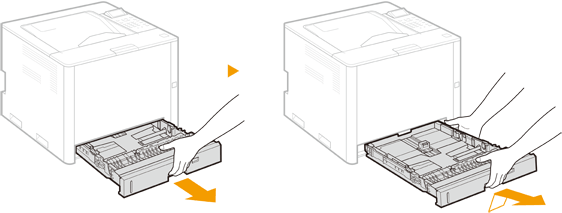

1 | スライドスイッチを  に合わせる に合わせる |
2 | 給紙カセットの後端を持ってスライドする スライドスイッチが  の位置に戻るまで、給紙カセットをスライドしてください。 の位置に戻るまで、給紙カセットをスライドしてください。 |



 )の線を超えないようにセットしてください。紙づまりの原因になります。
)の線を超えないようにセットしてください。紙づまりの原因になります。





 |
プリント済み用紙のウラ面にプリントする(両面2面目プリント)一度プリントした用紙のウラ面にプリントすることができます。用紙の端を伸ばしてカールを取り、プリントする面を下にして手差しトレイにセットし、用紙の種類を選択して、<両面2面目設定を有効にしますか?>で<はい>を選んでください。 本機でプリントした用紙を使用してください。 一度プリントした面の上からさらに印刷することはできません。 |
 |
手差しトレイにセットした用紙を印刷するには、必要に応じて給紙箇所の設定を変更してください。 |
置きかた | 用紙 |
 (タテ置き) | A3、B4、A4(タテ)、B5(タテ)、A5(タテ)、A6、B6 |
レジャー、リーガル、レター(タテ)、ステートメント(タテ)、エグゼクティブ(タテ) | |
Oficio、Ecuador-Oficio、Brazil-Oficio、Mexico-Oficio、Argentina-Oficio、Argentina-Letter(タテ)、Government-Letter(タテ)、Government-Legal、Australia-Foolscap、Foolscap/Folio、F4A、Indian-Legal | |
8K、16K(タテ)、インデックスカード、ユーザー設定(タテ)、長尺、フリー(タテ)、はがき、往復はがき、封筒 | |
 (ヨコ置き) | A4(ヨコ)、B5(ヨコ)、A5(ヨコ) |
レター(ヨコ)、ステートメント(ヨコ)、エグゼクティブ(ヨコ) | |
Argentina-Letter(ヨコ)、Government-Letter(ヨコ) | |
16K(ヨコ)、ユーザー設定(ヨコ)、フリー(ヨコ)、4面ハガキ |





 )を超えないようにセットしてください。紙づまりの原因になります。
)を超えないようにセットしてください。紙づまりの原因になります。




 |
プリント済み用紙のウラ面にプリントする(両面2面目プリント)一度プリントした用紙のウラ面にプリントすることができます。用紙の端を伸ばしてカールを取り、プリントする面を下にして手差しトレイにセットし、用紙の種類を選択して、<両面2面目設定を有効にしますか?>で<はい>を選んでください。 本機でプリントした用紙を使用してください。 一度プリントした面の上からさらに印刷することはできません。 |
