A2JC-02E
次の手順で本機のセットアップを行います。
初めて本機に電源を入れると、操作パネル上で設定ナビが始まります。画面の指示に従って本機の初期設定を行ってください。
言語を選ぶ
タイムゾーンを選ぶ
現在の日時を設定する
本機のセキュリティーを高めるため、Administratorのパスワードを設定します。
設定したパスワードは忘れないようにしてください。パスワードを忘れた場合は、販売店または担当サービスにお問い合わせください。
メッセージを確認し、
を押す
<はい>を選ぶ
パスワードを入力し、<確定>を選ぶ
同じパスワードを再度入力し、<確定>を選びます。
メッセージを確認し、
を押す
本機をネットワークに接続するための設定をします。事前に、パソコンとルーターが正しくネットワークに接続されていることを確認してください。
<有線LAN>を選ぶ
LANケーブルを接続する
本機をネットワークに接続するには、IP アドレスの設定が必要です。設定方法については、
IPアドレスを設定する を参照してください。
本書では、<SSID設定>を例として説明します。そのほかの設定方法を知りたいときは、
無線LANに接続する を参照してください。
ルーターの「SSID」と「ネットワークキー」を確認する
SSIDやネットワークキーを確認する <無線LAN>を選ぶ
メッセージを確認し、
を押す
<SSID設定>を選ぶ
<アクセスポイント選択>を選ぶ
確認したSSIDと一致する無線LANルーターを選ぶ
<「IEEE 802.1X設定」の設定値が適用されます。よろしいですか?>と表示された場合は、<はい>を選び、手順8へ進みます。
確認したネットワークキーを入力し、<確定>を選ぶ
<はい>を選ぶ
接続が完了すると、<ホーム>画面が表示されます。
本機をネットワークに接続するには、IP アドレスの設定が必要です。設定方法については、
IPアドレスを設定する を参照してください。
ソフトウェア/ドライバーは、キヤノンホームページ(https://canon.jp/download/)からダウンロードします。
ネットワーク環境の設定が完了したら、パソコンからリモートUIを使って本機を効率的に設定できるようになります。
リモートUIを起動する
Satera LBP463i / LBP462 / LBP461
ユーザーズガイド (製品マニュアル)
USRMA-9157-01 2025-03 Copyright CANON INC. 2025 

 を押す
を押す を押す
を押す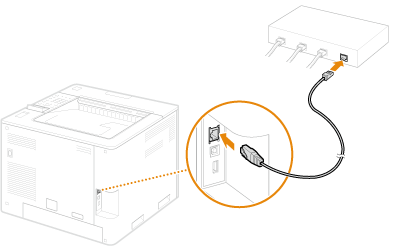
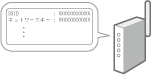
 を押す
を押す
