Specifying the Print Settings of a Document
The settings for printing a binder document can be specified by using the Print Settings Pane in Document Binder.
Since the previously specified settings in the Print Settings Pane are saved together with the binder document, they can be displayed as initial values.
The components of Print Settings Pane are as follows:
In addition, refer to the following as necessary.
[Templates] tab
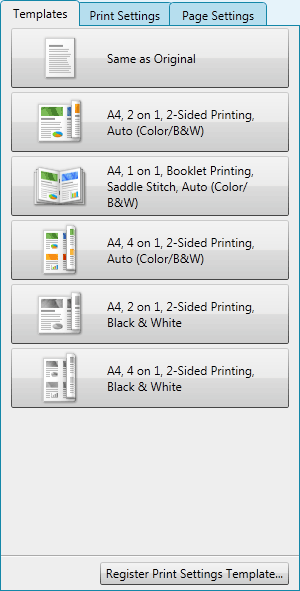
|
[Templates] tab
|
The registered print template list is displayed.
|
|
[Register Print Settings Template]
|
Registers the print settings configured for the currently edited document as a template.
|
[Print Settings] tab
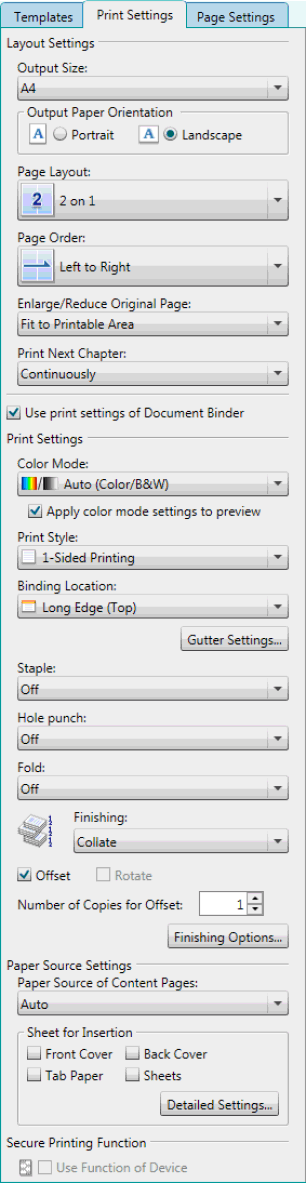
|
[Print Settings] tab
|
The print settings list is displayed.
|
|
[Layout Settings]
|
Specifies settings for layout. These will take precedence over the layout settings of the selected printer.
|
|
[Output Size]
|
Specifies the output paper size.
|
|
[Output Paper Orientation]
|
Specifies the output paper orientation.
|
|
[Portrait]
|
Specifies the output paper orientation as "Portrait."
|
|
[Landscape]
|
Specifies the output paper orientation as "Landscape."
|
|
[Page Layout]
|
Specifies the number of binder document pages to be printed on a sheet of paper, and their page order. You can specify these settings not only for the entire binder document but also for only the chapters you select from the [Page Tree] list.
|
|
[Page Order]
|
This item is displayed when something other than [1 on 1] is selected in [Page Layout].
Select the order for the original document pages for page layout.
|
|
[Enlarge/Reduce Original Page]
|
Specifies whether to enlarge or reduce each page within the valid print area according to the layout settings.
|
|
[Print Next Chapter]
|
Configures the "chapter separation" with which the sheet or page at the first page of a chapter of a binder document is changed for output.
|
|
[Use print settings of Document Binder]
|
Deselect this check box when you want to use the Canon printer's settings.
Select this check box when you want to use the settings of the Document Binder.
Selecting this item enables [Print Settings].
When a Canon printer is not selected, the following cannot be specified.
[Use print settings of Document Binder]
[Print Settings]
|
|
[Print Settings]
|
Specifies print settings. These will take precedence over the print settings of the selected Canon printer.
|
|
[Color Mode]
|
Specifies the color mode for printing.
|
|
[Colors]
|
This item is displayed when [Two Colors] is selected in [Color Mode].
You can select the color to combine with black from the pull-down menu. For more information, see the following. |
|
[Apply color mode settings to preview]
|
Applies the set color mode to the preview.
|
|
[Print Style]
|
Specifies the print method.
The print methods that you can set are as follows:
[1-Sided Printing]
[2-Sided Printing]
[Booklet Printing]
|
|
[Binding Location]
|
Specifies the output paper binding location. The available binding locations vary depending on the output paper orientation and size.
|
|
[Gutter Settings]
|
Specifies the gutter settings.
|
|
[Saddle Stitch Setting]
|
Contains the settings for folding and saddle stitching when using booklet printing. Select [Print Style] > [Booklet Printing] to configure these settings.
|
|
[Book Opening]
|
Specifies the booklet layout. The booklet layout varies depending on the output paper orientation.
|
|
[Detailed Settings for Booklet]
|
Specifies detailed booklet settings.
|
|
[Staple]
|
Specifies whether to perform stapling.
|
|
[Off]
|
Prints without stapling.
|
|
[Entire Document]
|
Prints with the entire binder document stapled.
|
|
[Each Chapter]
|
Prints with the pages of each chapter of the binder document stapled together.
|
|
[Same Pages]
|
Prints with the number of copies set stapled together for each page of the binder document.
|
|
[Staple Position]
|
This item is displayed when something other than [Off] is selected in [Staple].
Specifies the stapling position.
|
|
[Hole punch]
|
Specifies whether to perform hole punching, and the punch hole type.
|
|
[Fold]
|
Configures folding for the output paper.
|
|
[Fold Pattern]
|
This item is displayed when something other than [Off] is selected in [Fold].
The folding patterns that are displayed differ according to the printer used for printing. |
|
[Finishing]
|
Specifies the paper output method.
|
|
[Off]
|
Prints without specifying the paper output method.
|
|
[Collate]
|
Outputs the specified number of sets separately in page order.
|
|
[Group]
|
Outputs the specified number of the same pages together.
|
|
[Offset]
|
Outputs the specified number of sets with the position of every other set shifted.
Can be selected when [Collate] or [Group] is selected in [Finishing].
Can only be selected when a finisher is attached to the printer.
|
|
[Rotate]
|
Outputs each set with the set rotated by 90 degrees.
Can be selected when [Collate] or [Group] is selected in [Finishing].
Can be selected when a finisher is not attached to the printer.
|
|
[Number of Copies for Offset]
|
A number of sets can be specified when the [Offset] check box is selected. The sets are output with the position shifted each number of sets specified here.
|
|
[Finishing Options]
|
Enables you to specify [Paper Output] and [Face Up/Face Down].
|
|
[Paper Source Settings]
|
Configure the following.
Paper source used for printing the body text of the document
Sheets to be inserted in the document (cover, tab paper, etc.)
Paper source used for the paper sheets to be inserted
|
|
[Paper Source of Content Pages]
|
Configures the paper source used for printing the body text of the document.
|
|
[Sheet for Insertion]
|
Specifies the sheets to be inserted in the document.
|
|
[Detailed Settings]
|
Configures the paper source used for paper sheets to be inserted. This also specifies the print format settings for the tab area of the tab paper.
|
|
[Secure Printing Function]
|
Configures the secure printing function.
|
|
[Use Function of Device]
|
Select this check box to enable [Secure Printing Function] in the printer driver. For more information, see the following.
|
[Page Settings] tab
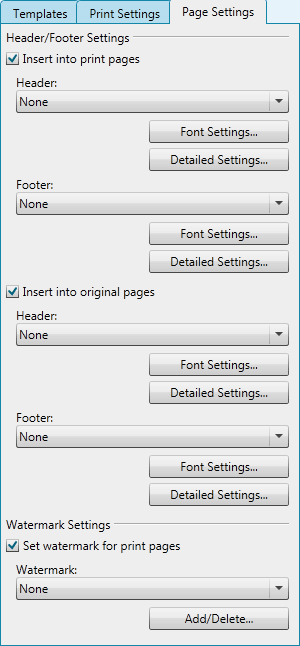
|
[Page Settings] tab
|
The added images list is displayed.
|
|
[Header/Footer Settings]
|
Header/footer settings.
|
|
[Insert into print pages]
|
Select this check box if you want to insert headers/footers into the document.
|
|
[Header]
|
Insert headers into the print page.
The headers that you can select are as follows:
[Continuously]
[Page Number]
[Date] (automatically updated)
[Chapter Name]
[Document Name]
[Custom]
|
|
[Font Settings]
|
Sets the font for the header inserted in the print page.
|
|
[Detailed Settings]
|
Sets the advanced settings for the header inserted in the print page.
|
|
[Footer]
|
Insert footers into the print page.
The footers that you can select are as follows:
[Continuously]
[Page Number]
[Date] (automatically updated)
[Chapter Name]
[Document Name]
[Custom]
|
|
[Font Settings]
|
Sets the font for the footer inserted in the print page.
|
|
[Detailed Settings]
|
Sets the advanced settings for the footer inserted in the print page.
|
|
[Insert into original pages]
|
Select this check box if you want to insert headers/footers into the original page.
|
|
[Header]
|
Insert headers into the original page.
The headers that you can select are as follows:
[Continuously]
[Page Number]
[Date] (automatically updated)
[Chapter Name]
[Document Name]
[Custom]
|
|
[Font Settings]
|
Sets the font for the header inserted in the original page.
|
|
[Detailed Settings]
|
Sets the advanced settings for the header inserted in the original page.
|
|
[Footer]
|
Insert footers into the original page.
The footers that you can select are as follows:
[Continuously]
[Page Number]
[Date] (automatically updated)
[Chapter Name]
[Document Name]
[Custom]
|
|
[Font Settings]
|
Sets the font for the footer inserted in the original page.
|
|
[Detailed Settings]
|
Sets the advanced settings for the footer inserted in the original page.
|
|
[Watermark Settings]
|
Watermark settings.
|
|
[Set watermark for print pages]
|
Select this check box if you want to insert watermarks into the print page.
|
|
[Watermark]
|
Select the watermark to insert into the print page.
The watermarks that you can select are as follows:
[Continuously]
[TOP SECRET]
[INTERNAL USE ONLY]
[DO NOT COPY]
[CONFIDENTIAL]
[COPY]
[DRAFT]
[Custom]
|
|
[Add/Delete]
|
Adds or deletes watermarks.
|
|
Note
|
|
When you create a new binder document, the printer specified at the last session of Document Binder is set in the Print Settings Pane and the [Same as Original] of the print template is applied to the print settings.
|