| User's Guide (Product Manual) | |
|---|---|
| User's Guide (Product Manual) | |
|---|---|
 to cancel the entered quantity.
to cancel the entered quantity.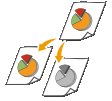 | Normally, the machine automatically detects whether the original is color or black and white for copying, but you can also specify it. For example, this enables you to save toner by copying color originals in black and white, or copying tickets with a single color such as red or blue to indicate the date they are distributed. |
 color to copy with <Auto (Color/B&W)>, <Full Color> and <Black & White>
color to copy with <Auto (Color/B&W)>, <Full Color> and <Black & White>  <Close>
<Close> |
Originals with colors close to black, originals with light colors, or originals with small color areas may be detected as black and white originals, even if you set <Auto (Color/B&W)>. |
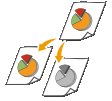 | Normally, the machine automatically detects whether the original is color or black and white for copying, but you can also specify it. For example, this enables you to save toner by copying color originals in black and white, or copying tickets with a single color such as red or blue to indicate the date they are distributed. |
 color to copy with <Auto (Color/B&W)>, <Full Color> and <Black & White>
color to copy with <Auto (Color/B&W)>, <Full Color> and <Black & White>  <Close>
<Close> |
Originals with colors close to black, originals with light colors, or originals with small color areas may be detected as black and white originals, even if you set <Auto (Color/B&W)>. |
 | Adjust the density of the scan if the text or images in an original are excessively light or dark. For example, you can sharpen text and lines written using a pencil. Adjusting Entire Density | |
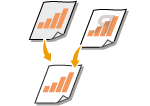 | Adjust the background density. You can make a clear copy of originals with colored backgrounds, or originals such as a newspaper that is printed on thin paper on which text or images on the other side are visible through the paper. Adjusting the Background Density |
 <Density>
<Density>  Adjust the density
Adjust the density  <Apply>
<Apply> <Density>
<Density>  <Adjust Background Density>
<Adjust Background Density>  <Adjust (Manual)>
<Adjust (Manual)>  Adjust the background density
Adjust the background density  <Apply>
<Apply>  |
Depending on the original color, portions other than the background may be affected. If you select <Density by Color>, you can adjust the background density for each color. |
 | Adjust the density of the scan if the text or images in an original are excessively light or dark. For example, you can sharpen text and lines written using a pencil. Adjusting Entire Density | |
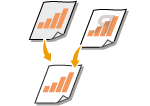 | Adjust the background density. You can make a clear copy of originals with colored backgrounds, or originals such as a newspaper that is printed on thin paper on which text or images on the other side are visible through the paper. Adjusting the Background Density |
 <Density>
<Density>  Adjust the density
Adjust the density  <Apply>
<Apply> <Density>
<Density>  <Adjust Background Density>
<Adjust Background Density>  <Adjust (Manual)>
<Adjust (Manual)>  Adjust the background density
Adjust the background density  <Apply>
<Apply>  |
Depending on the original color, portions other than the background may be affected. If you select <Density by Color>, you can adjust the background density for each color. |
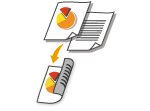 | You can copy two pages of an original on both sides of the paper. You can also copy a 2-sided original on both sides of the paper, or on two separate pages. |
 |
<2-Sided> may not be available with some sizes and types of paper. Available Paper |
 <2-Sided Printing>
<2-Sided Printing>  Select the type of 2-sided copying
Select the type of 2-sided copying  <Apply>
<Apply>
 Types of 2-sided copying
Types of 2-sided copying<1-Sided->2-Sided> | <2-Sided->2-Sided> | <2-Sided->1-Sided> | |||
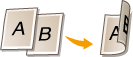 | 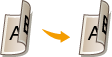 | 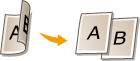 |
 <Orig./Fin. Type>
<Orig./Fin. Type>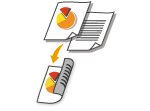 | You can copy two pages of an original on both sides of the paper. You can also copy a 2-sided original on both sides of the paper, or on two separate pages. |
 |
<2-Sided> may not be available with some sizes and types of paper. Available Paper |
 <2-Sided Printing>
<2-Sided Printing>  Select the type of 2-sided copying
Select the type of 2-sided copying  <Apply>
<Apply>
 Types of 2-sided copying
Types of 2-sided copying<1-Sided->2-Sided> | <2-Sided->2-Sided> | <2-Sided->1-Sided> | |||
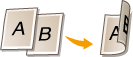 | 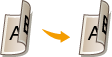 | 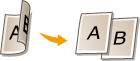 |
 <Orig./Fin. Type>
<Orig./Fin. Type>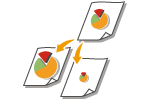 | You can enlarge or reduce copies by using a preset copy ratio such as <STMT->LTR>, or by setting a custom copy ratio in increments of 1 %. |
 |
If you make a setting for <N on 1> after setting the copy ratio, the setting of reduction ratio in <N on 1> takes priority. |
 Select the copy ratio
Select the copy ratio
 Preset copy ratio
Preset copy ratio Numeric keys
Numeric keys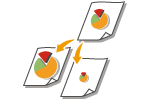 | You can enlarge or reduce copies by using a preset copy ratio such as <STMT->LTR>, or by setting a custom copy ratio in increments of 1 %. |
 |
If you make a setting for <N on 1> after setting the copy ratio, the setting of reduction ratio in <N on 1> takes priority. |
 Select the copy ratio
Select the copy ratio
 Preset copy ratio
Preset copy ratio Numeric keys
Numeric keys |
You must first specify the size and type of paper that is loaded in the paper source. Specifying Paper Size and Type Loading Paper |
 Select the paper source
Select the paper source  <Close>
<Close>
 | Automatically selects the paper depending on the original size loaded. |
 | Uses the paper that is loaded in the multi-purpose tray to make copies. |
 | Uses the paper that is loaded in the paper drawer (Drawer 1) of the machine to make copies. |
 | Uses the paper that is loaded in the paper drawer (Drawer 2) of the machine to make copies. |
 , ,  | Uses the paper that is loaded in the optional cassette feeding unit (Drawer 3, 4) to make copies. |
 |
You must first specify the size and type of paper that is loaded in the paper source. Specifying Paper Size and Type Loading Paper |
 Select the paper source
Select the paper source  <Close>
<Close>
 | Automatically selects the paper depending on the original size loaded. |
 | Uses the paper that is loaded in the multi-purpose tray to make copies. |
 | Uses the paper that is loaded in the paper drawer (Drawer 1) of the machine to make copies. |
 | Uses the paper that is loaded in the paper drawer (Drawer 2) of the machine to make copies. |
 , ,  | Uses the paper that is loaded in the optional cassette feeding unit (Drawer 3, 4) to make copies. |

 <Yes>. Canceling Copies
<Yes>. Canceling Copies When placing originals in the feeder in step 1
When placing originals in the feeder in step 1 When placing originals on the platen glass in step 1
When placing originals on the platen glass in step 1
1 | Place the next original on the platen glass, and select <Scan Next Original>. You can also specify <Select Color>, <Original Type>, <Density> and <Color Balance> separately for each original. 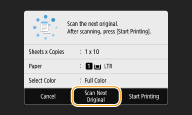 Repeat this step until you finish scanning the entire original. |
2 | Select <Start Printing>. |

 |
When copying originals with text or images that extend to the edges of the pageThe edges of the original might not be copied. For more information about the scan margins, see Main Unit. |
 |
If you always want to make copies with the same settings: Changing the Default Settings for Functions If you want to register a combination of settings to use when needed: Registering Frequently Used Settings |
