
| User's Guide (Product Manual) | |
|---|---|
| User's Guide (Product Manual) | |
|---|---|
 |
Before you can send the data directly by e-mail, you need to complete certain procedures, such as specifying the e-mail server settings. Procedure for Setting to Send E-Mail/Send and Receive I-Fax Before you can save the data to a shared folder or FTP server, you need to complete certain procedures, such as specifying the location to save the scanned originals to. Procedure for Setting a Shared Folder as a Save Location Procedure for Setting a FTP Server as a Save Location |
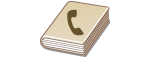 | The Address Book enables you to specify a destination by selecting from a list of registered destinations or by searching by name for destinations with recipient names. |
 |
You need to register destinations in the Address Book before using this feature. Registering Destinations Register the shared folder or FTP server address from a computer. Setting a Shared Folder as a Save Location Registering Destinations from Remote UI |
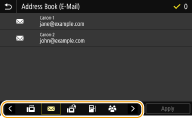
 |
If a destination is selected from <Address Book> in the Home screen, the Basic Features screen for e-mail sending or file saving can be displayed while the selected destination remains being specified. |
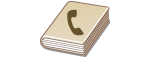 | The Address Book enables you to specify a destination by selecting from a list of registered destinations or by searching by name for destinations with recipient names. |
 |
You need to register destinations in the Address Book before using this feature. Registering Destinations Register the shared folder or FTP server address from a computer. Setting a Shared Folder as a Save Location Registering Destinations from Remote UI |
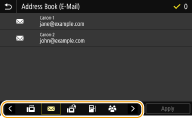
 |
If a destination is selected from <Address Book> in the Home screen, the Basic Features screen for e-mail sending or file saving can be displayed while the selected destination remains being specified. |
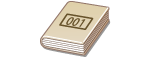 | Three-digit numbers (coded dial numbers) are assigned to addresses in the Address Book. You can specify an address simply by entering its coded dial number. |
 |
To use coded dial numbers, the destination must be registered in the Address Book beforehand. Registering Destinations Register the shared folder or FTP server address from a computer. Setting a Shared Folder as a Save Location Registering Destinations from Remote UI |
 to clear it.
to clear it.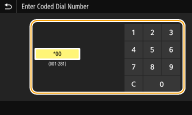

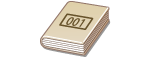 | Three-digit numbers (coded dial numbers) are assigned to addresses in the Address Book. You can specify an address simply by entering its coded dial number. |
 |
To use coded dial numbers, the destination must be registered in the Address Book beforehand. Registering Destinations Register the shared folder or FTP server address from a computer. Setting a Shared Folder as a Save Location Registering Destinations from Remote UI |
 to clear it.
to clear it.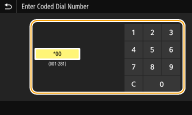

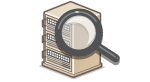 | If your office has an LDAP server installed, you can specify a destination using user information in the server. Access the LDAP server via the machine to search for the appropriate user information and specify it as destination. |
 |
You need to specify the settings for connecting to an LDAP server beforehand. Registering LDAP Servers |
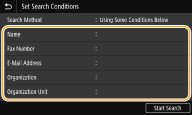
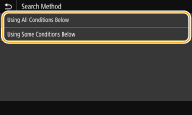

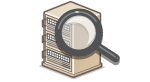 | If your office has an LDAP server installed, you can specify a destination using user information in the server. Access the LDAP server via the machine to search for the appropriate user information and specify it as destination. |
 |
You need to specify the settings for connecting to an LDAP server beforehand. Registering LDAP Servers |
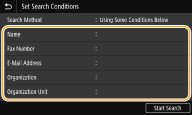
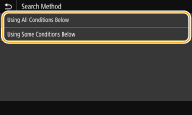

 |
Before using this featureYou need to install "Canon PRINT Business" on your mobile device. Utilizing the Machine through Applications Set <Link Mobile Device Address Book> on the machine to <On>. <Link Mobile Device Addr. Book> |

 |
Before using this featureYou need to install "Canon PRINT Business" on your mobile device. Utilizing the Machine through Applications Set <Link Mobile Device Address Book> on the machine to <On>. <Link Mobile Device Addr. Book> |


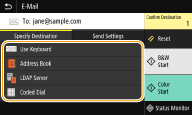
 To delete destinations
To delete destinations
1 | Select <Confirm Destination>. |
2 | Select the check box for the destination to be deleted, and select <Remove from Dest.>. If you select Group, select <Details>  <Destination>; you can view the destinations registered in the group. <Destination>; you can view the destinations registered in the group. |
3 | Select <Yes>. |
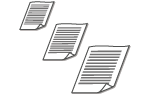 | You can specify the scanning size of your original. |
 Select the original size
Select the original size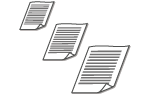 | You can specify the scanning size of your original. |
 Select the original size
Select the original size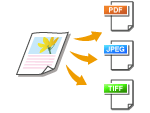 | You can select the file format to which originals are scanned from PDF/JPEG/TIFF. For PDF, you can select Compact PDF that reduces the data size or the PDF format that enables a text search by including text data scanned with OCR (optical character recognition). You can also create a PDF file with enhanced security by encrypting data or adding the signature. Enhancing the Security of Electronic Files |
 Select a file format
Select a file format |
If you select JPEG in <File Format> and try to scan an original from the platen glass, you can only scan one page. To scan a multiple-page original all at once, use the feeder. Each page of the original is saved as a separate file. If you select TIFF or PDF, you can scan multiple-page originals either from the platen glass or from the feeder. In this case, whether the original is to be saved as a single file or each page as a separate file can be specified in Dividing a PDF File by Page or Dividing a TIFF File by Page. <PDF (Compact)> and <PDF (Compact/OCR)> compress photos and illustrations on originals more than <PDF> and <PDF (OCR)>. The file will be smaller, but the image quality of some originals or the number of originals that can be scanned at once may be lower. In <PDF (Compact/OCR)> and <PDF (OCR)> you can configure the settings so that the machine automatically detects the original direction during scanning based on the direction of the text read by the OCR function. <OCR (Text Searchable) Settings> |
 <Set PDF Details>
<Set PDF Details>  Select the PDF format
Select the PDF format  <Divide into Pages>
<Divide into Pages>  Select <Off> or <On>
Select <Off> or <On> <Set TIFF Details>
<Set TIFF Details>  <Divide into Pages>
<Divide into Pages>  Select <Off> or <On>
Select <Off> or <On>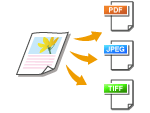 | You can select the file format to which originals are scanned from PDF/JPEG/TIFF. For PDF, you can select Compact PDF that reduces the data size or the PDF format that enables a text search by including text data scanned with OCR (optical character recognition). You can also create a PDF file with enhanced security by encrypting data or adding the signature. Enhancing the Security of Electronic Files |
 Select a file format
Select a file format |
If you select JPEG in <File Format> and try to scan an original from the platen glass, you can only scan one page. To scan a multiple-page original all at once, use the feeder. Each page of the original is saved as a separate file. If you select TIFF or PDF, you can scan multiple-page originals either from the platen glass or from the feeder. In this case, whether the original is to be saved as a single file or each page as a separate file can be specified in Dividing a PDF File by Page or Dividing a TIFF File by Page. <PDF (Compact)> and <PDF (Compact/OCR)> compress photos and illustrations on originals more than <PDF> and <PDF (OCR)>. The file will be smaller, but the image quality of some originals or the number of originals that can be scanned at once may be lower. In <PDF (Compact/OCR)> and <PDF (OCR)> you can configure the settings so that the machine automatically detects the original direction during scanning based on the direction of the text read by the OCR function. <OCR (Text Searchable) Settings> |
 <Set PDF Details>
<Set PDF Details>  Select the PDF format
Select the PDF format  <Divide into Pages>
<Divide into Pages>  Select <Off> or <On>
Select <Off> or <On> <Set TIFF Details>
<Set TIFF Details>  <Divide into Pages>
<Divide into Pages>  Select <Off> or <On>
Select <Off> or <On>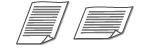 | You can specify portrait or landscape orientation. |
 Select the original orientation
Select the original orientation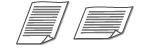 | You can specify portrait or landscape orientation. |
 Select the original orientation
Select the original orientation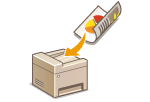 | The machine can automatically scan the front and back sides of originals in the feeder. |
 |
The machine cannot scan both sides of originals automatically when the originals are placed on the platen glass. |
 Select <Book Type> or <Calendar Type>
Select <Book Type> or <Calendar Type>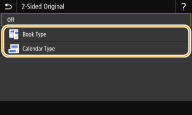
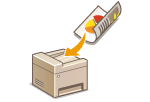 | The machine can automatically scan the front and back sides of originals in the feeder. |
 |
The machine cannot scan both sides of originals automatically when the originals are placed on the platen glass. |
 Select <Book Type> or <Calendar Type>
Select <Book Type> or <Calendar Type>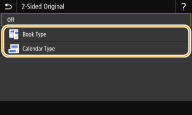

 <Yes>. Canceling Sending Documents
<Yes>. Canceling Sending Documents When placing originals in the feeder in step 1
When placing originals in the feeder in step 1 When placing originals on the platen glass in step 1
When placing originals on the platen glass in step 1
1 | If there are additional pages of originals to be scanned, place the next original on the platen glass, and select <Scan Next>. Repeat this step until you finish scanning all of the pages. When there is only one page to be scanned, proceed to the next step. |
2 | Select <Start Sending>. The sending/saving process starts. |

 To clear the mailbox
To clear the mailbox

1 | Start the Remote UI and log in to System Manager Mode. Starting Remote UI |
2 | Click [Settings/Registration] on the Portal page. Remote UI Screen |
3 | Select [TX Settings]  [E-Mail/I-Fax Settings]. [E-Mail/I-Fax Settings]. |
4 | Click [Clear] in [Clear Mail Box]. |
5 | Read the message that is displayed, and click [OK]. E-mail is deleted from the mailbox. |
 |
If you always want to scan with the same settings: Changing the Default Settings for Functions If you want to register a combination of settings to use when needed: Registering Frequently Used Settings |
